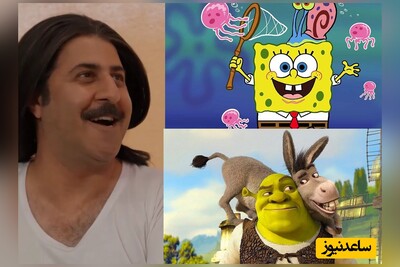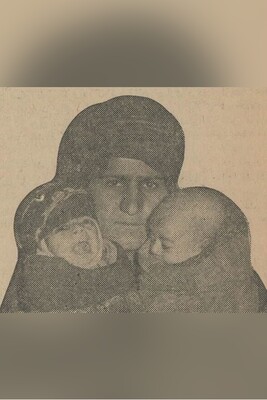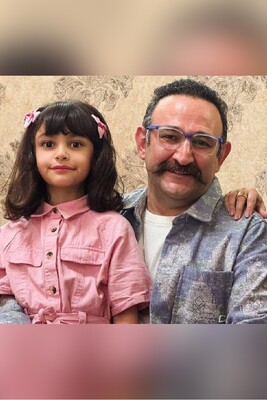با برقراری ارتباط بسیاری از طریق این پیام رسان ، تهیه نسخه پشتیبان از چتهای WhatsApp به یک ضرورت تبدیل شده است. تهیه نسخه پشتیبان از روش های مختلفی به کاربران کمک می کند. این می تواند به شما در بازیابی پیام های حذف شده از WhatsApp کمک کند. اگر فرد به طور تصادفی برنامه Android را حذف کرده است ، می توانید چت ها را بازیابی کنید.
نسخه پشتیبان چت Whatsapp همچنین در هنگام تعویض گوشی های هوشمند مفید است. به راحتی می توانید چت واتس اپ را در تلفن جدید خود بازیابی کنید. نکته این است که فقط وقتی کاربر در حال تعویض از یک تلفن Android به گوشی دیگر است ، کار می کند.
روش اول: انتقال چت ها با قابلیت بکاپ و چت هیستوری واتساپ
در اولین روشی که معرفی می کنیم از قابلیت بکاپ گیری (Backup) و چت هیستوری (Chat History) استفاده خواهیم کرد. فرض را بر این قرار می دهیم که شما می خواهید اطلاعات واتساپ و چت های آن را از گوشی اندرویدی به آیفون منتقل کنید. در نظر داشته باشید که انجام این کار در شرایط عکس یعنی برای انتقال اطلاعات اتساپ از اندروید به آیفون هم قابل استفاده خواهد بود، با این تفاوت که دقیقا همین مراحل باید به ترتیب در آیفون و سپس گوشی اندرویدی انجام شوند. مراحلی که می بایست به منظور انتقال چت و اطلاعات WhastApp از طریق قابلیت بکاپ گیری خود این اپلیکیشن طی شوند به شرح زیر خواهند بود.
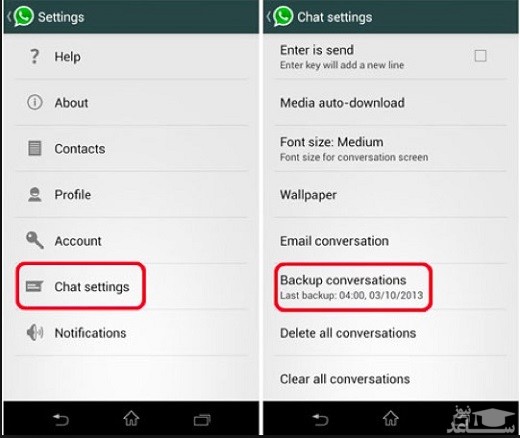
- ابتدا در گوشی مبدا که بر فرض یک گوشی اندرویدی است وارد اپلیکیشن واتساپ شوید.
- آیکون سه خطی گوشه سمت راست و بالای صفحه را انتخاب کنید.
- گزینه Settings را لمس نمایید.
- گزینه Chats را انتخاب کنید.
- گزینه Backup Conversations یا Chat Backup را انتخاب کنید.
- گزینه سبز رنگ Back Up را بزنید و منتظر باشید تا یک فایل بکاپ از چت های شما گرفته شود.
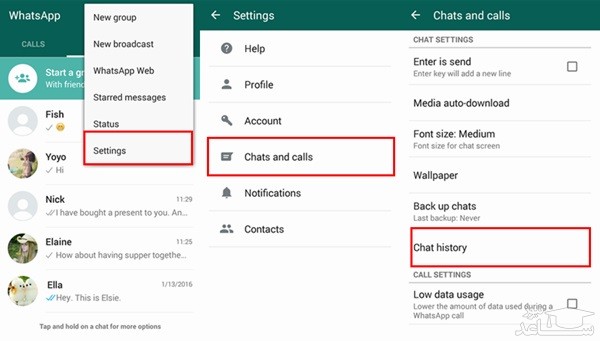
- دوباره به منوی Settings > Chats برگردید.
- گزینه Chat History را انتخاب کنید.
- گزینه Export Chat را انتخاب نمایید.
- چت هایی که مهم هستند و می خواهید از تاریخچه آن ها بکاپ تهیه شود و انتقال انجام گیرد را مشخص کنید.
- گزینه ایمیل را انتخاب نمایید.
- آدرس ایمیل اپل آیدی یا هر ایمیلی که قرار است در گوشی مقصد فعال شود را وارد کنید تا هیستوری چت ها به آن ایمیل ارسال شود.
حالا نوبت به این رسیده که هیستوری چت ها و بکاپ واتساپ را در گوشی مقصد که فرضا آیفون در نظر گرفته شده ریستور کنید. برای انجام این کار به شرح زیر عمل نمایید.
- اپل ایدی یا ایمیلی که هیستوری واتساپ در مرحله قبل برای آن ارسال شده بود را در آیفون یا گوشی مقصد فعال کنید.
- برنامه واتس آپ را روی گوشی نصب نمایید.
- واتس اپ را اجرا و با همان شماره موبایلی که در گوشی قبلی فعال بود لاگین شوید.
- در پنجره پاپ آپی که نمایان شده، گزینه Restore را انتخاب کنید.
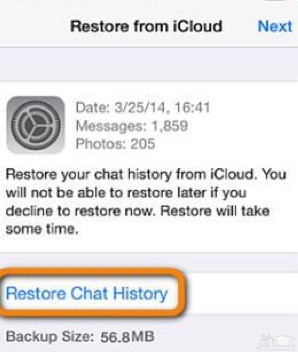
روش دوم: انتقال اطلاعات از طریق برنامه Dr. Fone
یک روش خیلی ساده دیگر هم برای انتقال چت و اطلاعات از آیفون به اندروید و بالعکس وجود دارد. در این روش از یک نرم افزار واسط تحت عنوان Dr. Fone استفاده می شود.مراحلی که باید در این روش طی شوند به شرح زیر هستند و به مراتب ساده تر از روش قبل خواهند بود:
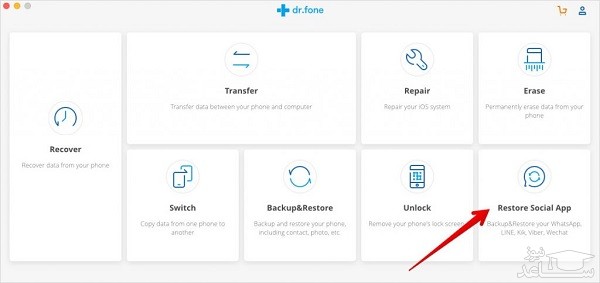
- با یک جستجوی ساده در اینترنت برنامه Dr. Fone را دانلود و بر روی کامپیوترتان نصب کنید.
- برنامه را اجرا و گزینه Restore Social Apps را از بین گزینه های موجود انتخاب کنید.
- برنامه واتساپ را از منوی سمت چپ انتخاب کرده و روی گزینه Transfer WhatsApp Messages کلیک نمایید.
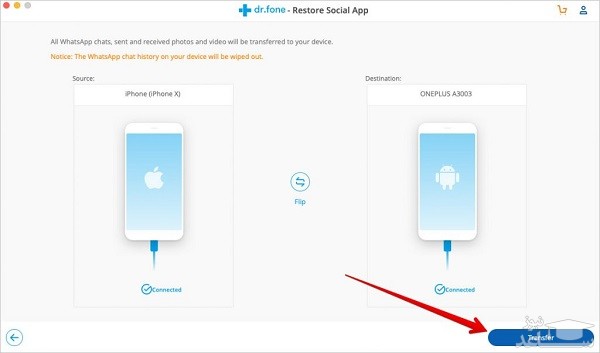
- هر دو گوشی مبدا و مقصد را با کابل رابط مناسب به کامپیوتر متصل کنید و کمی منتظر باشید تا هر دوی آن ها توسط برنامه Dr.Fone شناسایی شوند.
نکته: در این مرحله درست مثل عکس فوق یک گوشی در سمت راست (زیر عبارت Destination) و یک گوشی در سمت چپ (زیر عبارت Source) قرار می گیرد. با کلیک روی گزینه Flip می توانید گوشی های مقصد و مبدا را جابجا کنید. دقت داشته باشید گوشی مبدا شما باید در سمت چپ و زیر عبارت Source قرار گیرد و گوشی مقصد شما در سمت راست و زیر عبارت Destination قرار خواهد گرفت.
در نهایت روی گزینه Transfer کلیک کنید.
کمی منتظر باشید تا انتقال اطلاعات واتس آپ از آیفون به اندروید یا بالعکس انجام شود. در نظر داشته باشید هر چقدر حجم اطلاعات و چت های اکانت شما بیشتر باشد، زمان بیشتری هم برای انتقال اطلاعات لازم خواهد بود. بنابراین صبور باشید و اجازه دهید تا برنامه Dr.Fone مراحل مورد نیاز را انجام دهد. بعد از تکمیل پروسه انتقال با یک پیغام رو به رو می شوید که از موفقیت آمیز بودن پروسه خبر می دهد. حالا می توانید برنامه واتساپ گوشی جدید خود را با چت و اطلاعات قدیمی گوشی قبلی مورد استفاده قرار دهید
استفاده از ایمیل
برای انتقال لیست مکالمات اپلیکیشن واتس اپ از طریق ایمیل بین دستگاه های مختلف، مراحل زیر رو طی کنید:
- در گوشی اندرویدی یا آیفون خودتون (دستگاه مبدا) به بخش "تنظیمات یا همان Settings" برید.
- حال گزینه Chat Settings رو انتخاب کنید.
- در مرحله بعدی نوبت اون رسیده که روی گزینه Email Chat کلیک کنید.
- و حالا می بایست لیستی از مکالمات خودتون در اپلیکیشن واتس اپ رو انتخاب کنید که قصد ارسال اون ها به ایمیل مورد نظرتان رو دارید.
* نکته: در این مرحله اگه حجم ایمیل برای انتقال فایل های تصویری و مدیا زیاد باشه، پیامی با مضمون ” Attaching Media will generate a larger email message” برای شما نشون داده میشه.
- شما می تونید بر اساس نیازهای خودتون، انتخاب کنید که آیا تمایلی دارید که فایل های تصویری و مدیا هم در ایمیل مورد نظرتون ارسال بشن یا خیر
- اگه قصد این کار رو دارید، در این مرحله گزینه Attach Media رو انتخاب و در غیر این صورت گزینه Without Media رو انتخاب کنید تا فایل های تصویری ضمیمه ایمیل مورد نظر نشن.
- سپس آدرس ایمیل مقصد خودتون رو در قسمت گزینه To وارد و نهایتا گزینه ارسال رو لمس کنید.
- شما هم اکنون می تونید به ایمیل خودتون در دستگاه جدید وارد بشید و برای این کار تنها کافیه تا اپلیکیشن واتس اپ رو اجرا کرده و با آدرس ایمیلی که تاریخچه مکالمات واتس اپ رو برای اون ارسال کرده بودید، لاگین (Log in) کنید.
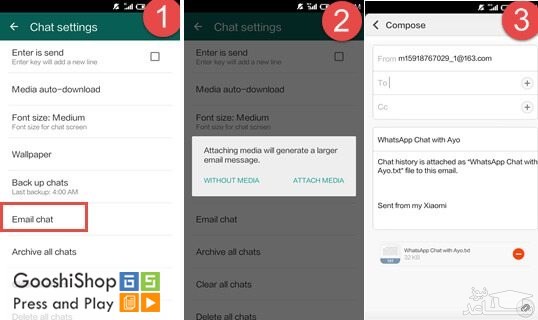
استفاده از قابلیت بک آپ (Backup)
برای انتقال لیست مکالمات اپلیکیشن واتس اپ با استفاده از قابلیت بک آپ بین دستگاه های مختلف، مراحل زیر رو طی کنید:
- در گام اول از محتوا و مکالمات برنامه واتس اپ خودتون یک نسخه پشتیبان تهیه کنید.
- در مرحله بعدی برنامه واتس اپ رو از دستگاه مبدا و قدیمی خودتون حذف (Uninstall) کنید.
* نکته: برای تهیه نسخه پشتیبان تنها کافیست تا وارد بخش تنظیمات یا Settings برنامه واتس اپ شده، گزینه Chat Settings و سپس Email Chat رو انتخاب کنید.
- حال نوبت اون رسیده تا در گوشی جدید خودتون برنامه واتس اپ رو اجرا کرده و با استفاده از همون سیم کارت قبلی، در گوشی جدید خود رجیستر کنید.
- پس از انجام رجیستر با شماره قبلی خودتون، پنجره پاپ آپی به نمایش در میاد و تنها نیاز هست تا شما گزینه Restore رو انتخاب کنید تا محتوای فایل بک اپ، در دستگاه جدید و حساب کاربری واتس اپ شما بازیابی بشه.


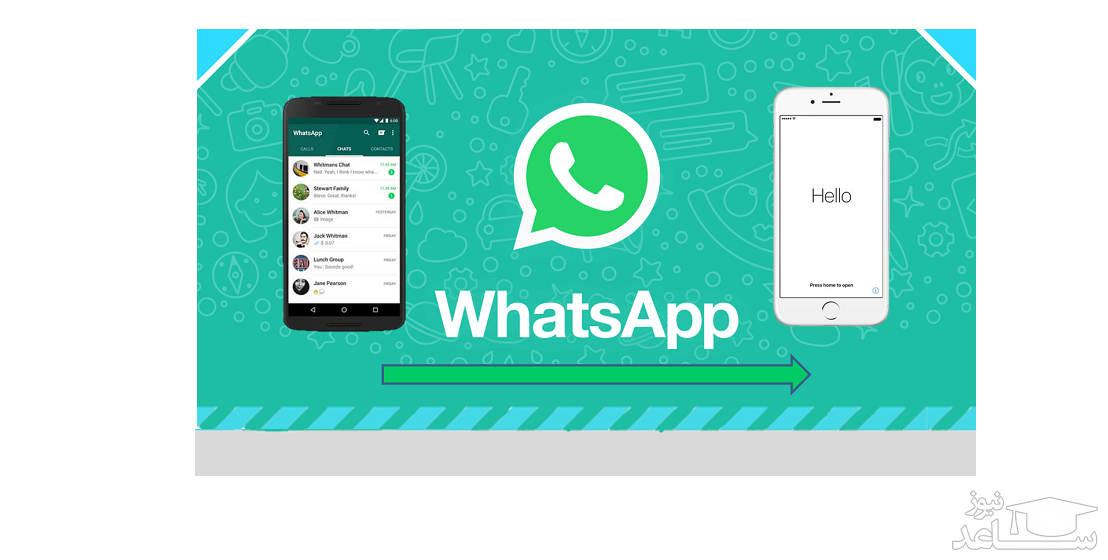
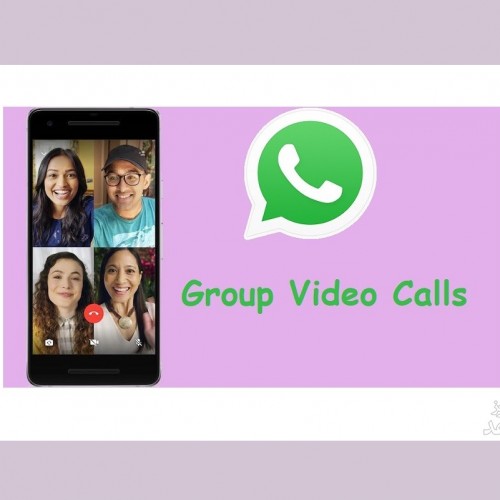 نحوه تماس صوتی و تصویری گروهی در واتس آپ
نحوه تماس صوتی و تصویری گروهی در واتس آپ