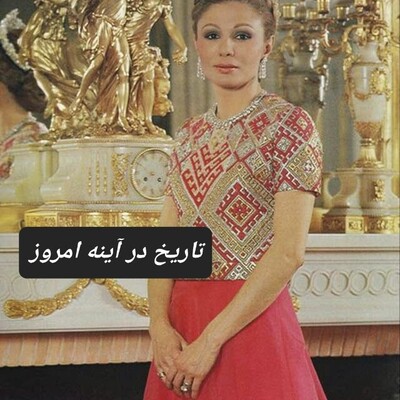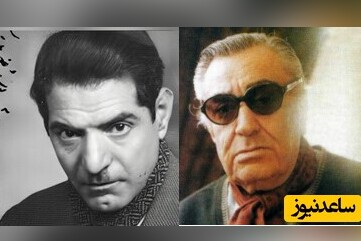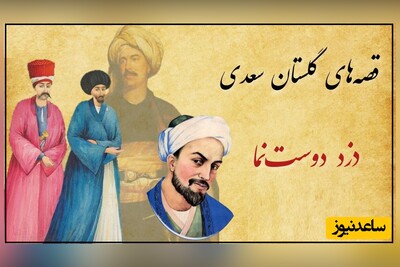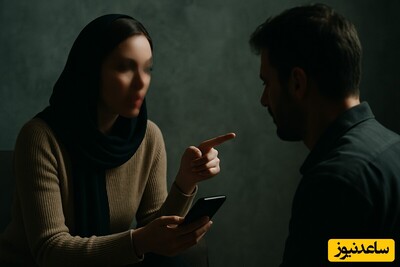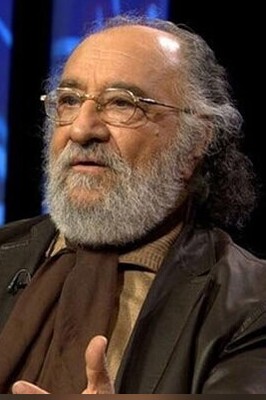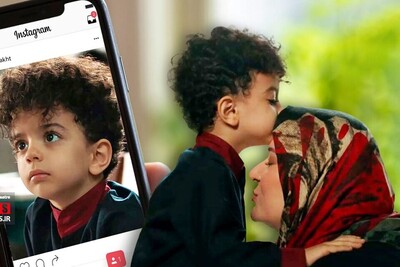۱- متن را به صورت عمودی انتخاب کنید
معمولاً جملات، پاراگراف ها یا کلماتمان را به صورت افقی انتخاب می کنیم. اما بعضی اوقات نیاز داریم آن ها را به صورت عمودی انتخاب کنیم. مثلا وقتی در ابتدای متن، ستونی از اعداد وجود دارد و شما باید این اعداد را انتخاب کنید تا بتوانید یکباره آنها را حذف کنید.
در این حالت می توانید از یک انتخاب عمودی استفاده کنید. به سادگی کلید ALT را نگه دارید، سپس کلیک کنید و موس خود را به طرف پایین بکشید و انتخاب خود را انجام دهید. فراموش نکنید که ALT را قبل از اتمام انتخابتان رها کنید – در غیر این صورت پنجره Research ظاهر نمی شود. می توانید با انتخاب های عمودی بیشتر تمرین کنید و کاربردهای زیادی را برای آن پیدا کنید.

۲- تنظیم فاصله خط به صورت پیش فرض
اگر ازMicrosoft Word 2010 استفاده می کنید، فاصله خط به صورت پیش فرض ۱٫۱۵ است، در حالی که در Microsoft Word 2003 این پارامتر بر روی ۱ تنظیم شده است. مایکروسافت به این نتیجه رسید که این تغییر باعث بهبود خوانایی متن شود. برخی از کاربران با این تصمیم موافق نیستند. اگر شما هم مخالف نظر مایکروسافت هستید، می توانید فاصله خط پیش فرض را به ۱ تغییر دهید:
- به سربرگ Home بروید، سبک عادی (در قسمت style > Normal) را پیدا کنید.
- بر روی سبک راست کلیک کرده و روی Modify کلیک کنید.
- یک پنجره جدید با گزینه Format ظاهر می شود – از منوی کشویی آن گزینه Paragraph را انتخاب کنید.
- بخش Spacing را پیدا کنید و پارامتر line spacing را بر روی ۱ تنظیم کنید.
- بر روی OK کلیک کنید.
- کادر “New documents based on this template” را پیدا کنید و تیک آن را بزنید.
- بر روی OK کلیک کنید.

۳- مکان پیش فرض ذخیره اسناد را تغییر دهید
با استفاده از ترکیب کلید های Ctrl + S می توانید فایلهای خود را ذخیره کنید. اما وقتی این ترکیب را برای اولین بار استفاده می کنید، برنامه به طور پیش فرض پوشه Documents را باز می کند. ممکن است بخواهید همان اول مکان دیگری را به شما نشان دهد تا همه فایل های خود را در آن جا ذخیره کنید، برای حل این مشکل از دستورالعمل زیر استفاده کنید:
- روی File کلیک کنید.
- Options را انتخاب کنید.
- در نوار کناری سمت چپ پنجره ای که ظاهر شده، روی Advanced کلیک کنید.
- در سمت راست، نوار را به پایین بکشید تا گزینه “File Locations” را ببینید.
- بر روی Document کلیک کنید و Modify را انتخاب کنید.
- پنجره Save File ظاهر می شود. باید مسیری که می خواهید فایلتان در آنجا ذخیره شود را تایپ یا انتخاب کرده و روی OK کلیک کنید.
- برای بستن پنجره، دوباره OK را فشار دهید.

۴- فونت پیش فرض را تغییر دهید
Microsoft Word 2010 از Calibri به عنوان فونت پیش فرض استفاده می کند. این فونت برای خواندن خوب است اما وقتی نوبت چاپ می رسد، وضعیتش چندان جالب نیست. ممکن است بخواهید برای کارهای چاپ، از فونت های دیگری مانند Arial یا Times New Roman و … استفاده کنید. البته که می توانید با انتخاب هر فونتی در سربرگ Home شکل متن خود را تغییر دهید، اما ممکن است فرمت شما به هم بریزد. برای حل این مشکل می توانید یک فونت پیش فرض دیگر را برای کار با نرم افزار ورد انتخاب کنید.
- در سربرگ Home بر روی Normal style کلیک راست کنید.
- Modify را انتخاب کنید.
- در پنجره باز شده بر روی Format کلیک کنید. در منوی کشویی روی Font کلیک کنید.
- اکنون فقط فونت مورد نظر خود را برای پیشفرض برنامه انتخاب کنید.
- در اینجا می توانید تنظیمات دیگر فونت مانند اندازه و غیره را نیز تغییر دهید.
- بر روی OK کلیک کنید.
- تیک گزینه “New documents based on this template” را بزنید.
- با کلیک بر روی OK، منوی Modify را ببندید.

۵- ردیف متن را در جداول حرکت دهید
بسیاری از کاربران با جداول در MS Word کار می کنند. امکان جابجایی ردیف ها در جدول (به سمت بالا / پایین) بدون به هم ریختن فرمت جدول بسیار مهم است. کپی کردن و چسباندن یکی از راه حل های آسان است اما ممکن است فرمت را تغییر دهد.
از طرف دیگر، می توانید از ترکیب کلیدها (فلش بالا) ALT + SHIFT + UP استفاده کنید تا یک ردیف را به سمت بالا حرکت دهید. ترکیبی از (فلش پایین) ALT + SHIFT + DOWN یک ردیف به سمت پایین حرکت می کند. قبل از استفاده از این ترکیب ها، باید سطر مورد نظر برای حرکت را انتخاب کنید. در این روش فرمت مانند قبل باقی خواهد ماند و تغییر نمی کند.
۶- اندازه فاصله خط را تغییر دهید
اگر می خواهید فاصله خط استاندارد بین پاراگرافها را تغییر دهید، نرم افزار MS Word یک راه میانبر برای این کار دارد که شما را به نتیجه دلخواهتان می رساند:
- CTRL +1 را فشار دهید تا فاصله خط برابر ۱ شود.
- CTRL +2 را فشار دهید تا فاصله خط برابر ۲ شود.
- CTRL +5 را فشار دهید تا فاصله خط برابر ۱٫۵ شود.
توجه: به یاد داشته باشید که مکان نمای خود را بر روی پاراگرافی که می خواهید ویرایش کنید نگه دارید. نیازی به هایلایت کردن کل پاراگراف نیست.
۷- به پاراگرافها حاشیه اضافه کنید
می توانید با استفاده از منوی Border and Shading به راحتی به پاراگرافهای متنی خود حاشیه اضافه کنید. اما اگر می خواهید فقط یک حاشیه در قسمت پایین آن اضافه کنید، تنها کافی است سه کارکتر مخصوص را تایپ کنید و Enter را فشار دهید:
- کلید “-” را سه بار فشار داده و Enter را بزنید. با این کار یک خط با (۴/۳ اندازه) ایجاد می کنید.
- سه بار “_” را فشار داده و کلید Enter را بزنید. با این کار یک خط با (۱٫۵ اندازه) ایجاد می شود.
- سه بار “~” را فشار داده و کلید Enter را بزنید. یک خط زیگزاگ ایجاد می شود.
- سه بار “*” را فشار داده و کلید Enter را بزنید. یک خط نقطه ای ایجاد می شود.
- سه بار “=” را فشار داده و کلید Enter را بزنید. یک خط دوتایی ایجاد می شود.
۸- یک فرمت خاص را پیدا کنید
اگر متن خاصی در سند خود دارید می توانید به راحتی آن را پیدا کنید. به عنوان مثال می توانید همه پاراگرافهایی که کلمات یا جملات هایلایت شده یا فونت خاصی دارند را پیدا کنید. به همین روش می توانید متنی که bold/italic شده است را جستجو کنید. برای این کار باید از ویژگی Find استفاده کنید.
- CTRL + F را فشار دهید. اگر از MS Word 2010 استفاده می کنید، Find در سمت چپ صفحه خواهد بود.
- پیکان رو به پایین را در نوار جستجو نزدیک به نماد ذره بین پیدا کنید. روی آن کلیک کرده و Advanced Find را انتخاب کنید.
- در فهرست بعدی که ظاهر می شود روی More کلیک کنید.
- در این قسمت یک بخش اضافی با گزینه های جستجوی متعدد و بخش Find را با دو دکمه – Format و Special – خواهید دید.
- یک چیز را انتخاب کنید تا در کادر جستجو “Find what” ظاهر شود. به عنوان مثال، می توانید بر روی Format > Font > Arial کلیک کنید – این فونت به بخش “Find what” در بالا اضافه می شود. می توانید خصوصیات اضافی را به همین روش انتخاب کنید.



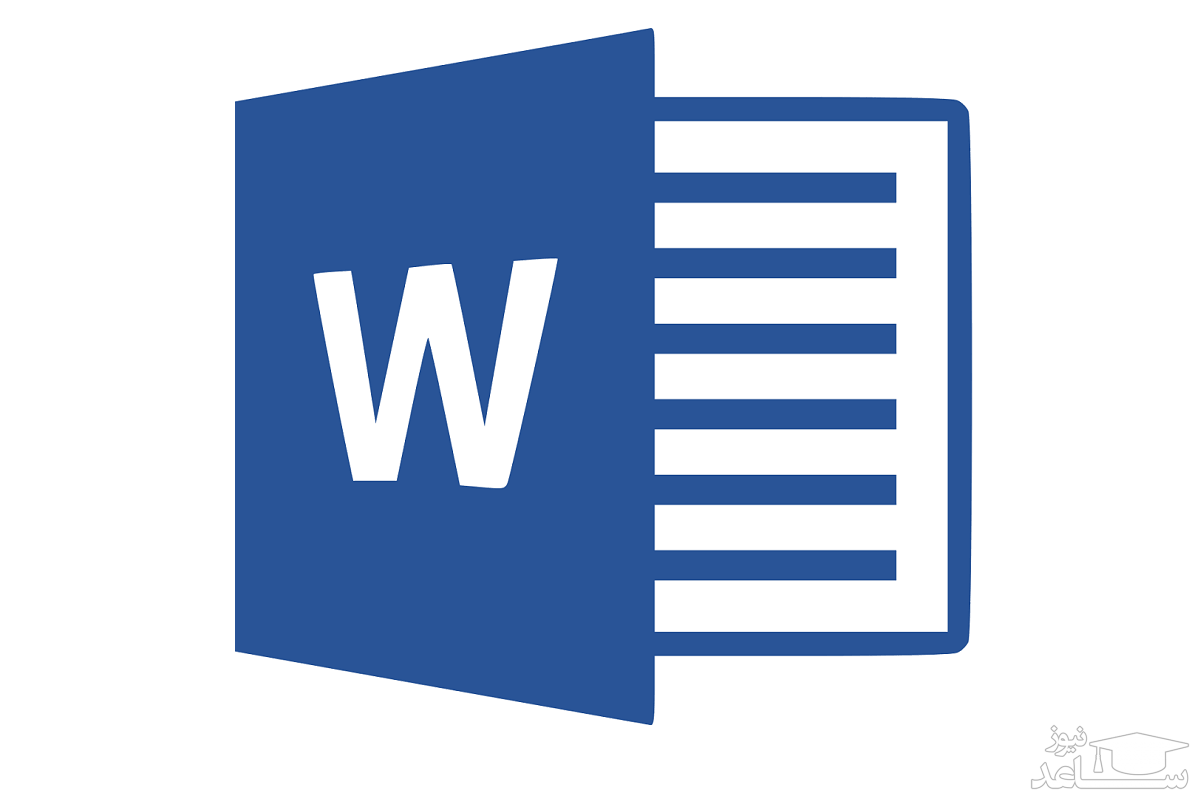
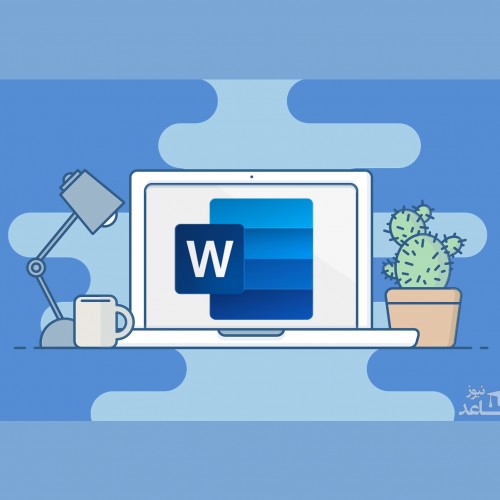 نحوه حذف صفحه در ورد word
نحوه حذف صفحه در ورد word