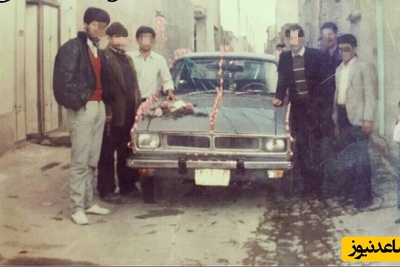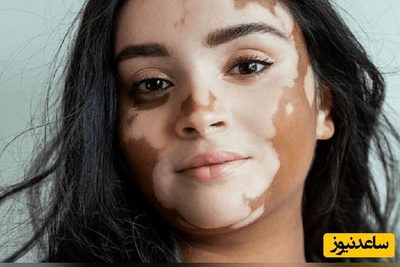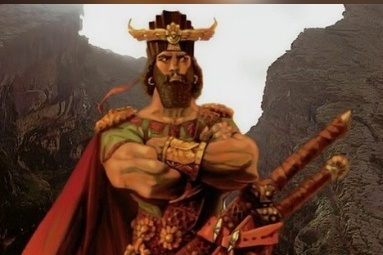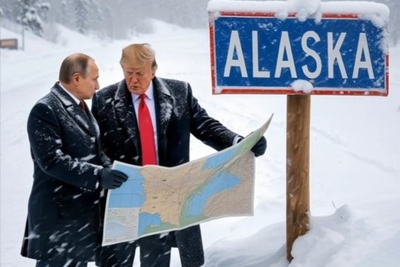قبل از شروع ، باید برنامه افزودنی Screencastify را برای Google Chrome بارگیری و نصب کنید. از آنجا که Screencastify ضبط های صفحه را در Google Drive ذخیره می کند ، باید به همان حساب Google که برای اسلایدهای Google نیز استفاده می کنید وارد شوید.
بسته به اینکه آیا شما می خواهید این موارد را ضبط کنید ، Chrome و افزونه Screencastify به مجوز استفاده از میکروفون و دوربین شما نیاز دارند. برنامه افزودنی Screencastify در طی مراحل اولیه تنظیم مجوز از شما درخواست می کند.
ایجاد ضبط صفحه با استفاده از Screencastify
فایده استفاده از Screencastify برای ضبط صفحه نمایش شما این است که فیلم های شما را در Google Drive ذخیره می کند ، سپس می توانید به راحتی آنها را در Google Slides وارد کنید. Screencastify همچنین ضبط وب کم و میکروفون را در بالای صفحه امکان می دهد ، به شما امکان می دهد با یک آهنگ صوتی و نمایش تصویری ، یک ضبط را ضبط کنید.
اگر تصمیم به روزرسانی نگیرید ، Screencastisfy ضبط صفحه را به پنج دقیقه محدود می کند. اگر ضبط شما نیاز به طولانی تر باشد ، باید ارتقا دهید. در صورت بروز این مشکل ، باید دسک تاپ خود را با استفاده از روش های دیگر ضبط کنید و فیلم را به صورت دستی در Google Drive بارگذاری کنید.
اگر قرار است ضبط شما کمتر از پنج دقیقه طول بکشد (یا شما به روزرسانی شده اید) ، روی نماد Screencastify در Chrome ، در کنار نوار آدرس در سمت راست بالای صفحه کلیک کنید.
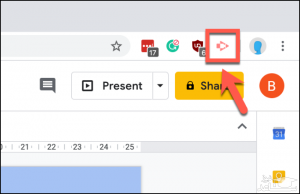
با این کار منوی Screencastify بارگذاری می شود. از اینجا ، می توانید برگه مرورگر ، کل صفحه دسک تاپ یا فقط وب کم خود را ضبط کنید.
برای انتخاب آن ، روی گزینه ضبط دلخواه خود کلیک کنید.
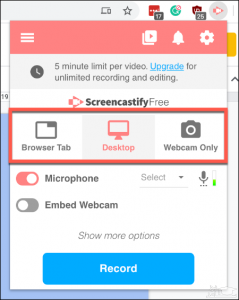
قبل از شروع ضبط ، می توانید ضبط میکروفون و وب کم را نیز فعال یا غیرفعال کنید. اگر غیرفعال کردن این گزینه ها هستید ، نمی توانید یک آهنگ صوتی را در کنار ویدیو ضبط کنید ، و در خود ضبط قابل مشاهده نیستید.
نوار لغزنده کنار گزینه های “Microphone” و “Embed Webcam” را فشار دهید تا آنها را فعال یا غیرفعال کنید. اگر نوار لغزنده صورتی رنگ شود ، گزینه فعال می شود.
همچنین می توانید میکروفون مورد نظر خود را از منوی کشویی کنار گزینه “Microphone” انتخاب کنید.
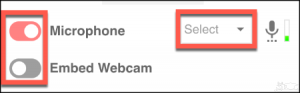
برای دسترسی به گزینه های اضافی برای ضبط صفحه ، روی پیوند “نمایش گزینه های بیشتر Show More Options ” ، واقع در بالای دکمه ” Record ضبط” کلیک کنید. بسته به اینکه آیا زبانه ، صفحه یا صفحه وب را مرور می کنید ، این گزینه ها متفاوت خواهند بود.
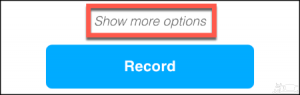
قبل از شروع ضبط برای هر روش ضبط می توانید یک شمارش معکوس تنظیم کنید. برای برگه مرورگر و ضبط صفحه دسک تاپ ، می توانید دسترسی به ابزارهای ترسیم را نیز فعال کنید ، به شما امکان می دهد به عنوان سوابق پسوند روی صفحه نمایش خود ترسیم کنید.
ضبط صدا از مرورگر شما تنها گزینه ای برای ضبط صفحه نمایش برگه مرورگر است.
با استفاده از موس خود ، بر روی لغزنده ها کلیک کنید تا این گزینه ها فعال یا غیرفعال شوند. می توانید تایمر شمارش معکوس را با استفاده از منوی کشویی تنظیم کنید.
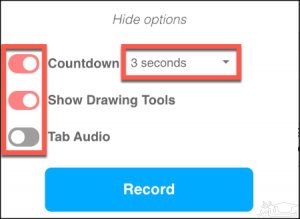
مرتبط: چگونه فرم آنلاین در گوگل ایجاد کنیم؟
دکمه “Record ضبط” را فشار دهید تا هنگامی که تنظیمات خود را تنظیم کردید ، ضبط صفحه شروع شود.
در حال ویرایش و مشاهده ضبط صفحه Screencastify خود هستید
بسته به اینکه گزینه “Show Drawing Tools” را فعال کرده باشید ، هنگام شروع ضبط ، یک فهرست ابزار در سمت چپ پایین صفحه نمایش داده می شود. می توانید از این منو برای جابجایی بین ابزارهای مختلف طراحی استفاده کنید.
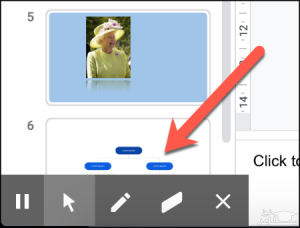
با فشردن نماد Screencastify در حین ضبط ، شاهد کنترل های ضبط خواهید بود. می توانید یک مکث ، متوقف و حذف یک ضبط از این منطقه و همچنین زمان اجرا فعلی را مشاهده کنید.
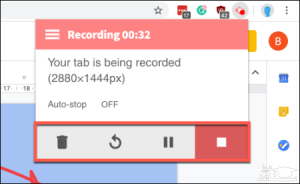
پس از اتمام ضبط ، ضبط Screencastify به طور خودکار در یک برگه جدید Chrome ظاهر می شود.
از اینجا ، می توانید ضبط صفحه خود را مشاهده ، بارگیری یا صادرات کنید ، یا ویرایشگر Screencastify را باز کنید. در این مرحله ویدیو نیز از حافظه Google Drive شما قابل دسترسی خواهد بود.
دکمه “Open In Editor” را فشار دهید تا ویدیوی خود را در ویرایشگر Screencastify ویرایش کنید.
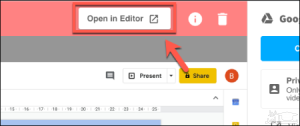
اگر نمی خواهید ویدیو را ویرایش کنید ، “More Options گزینه های بیشتر” را انتخاب کنید و بر روی دکمه “View On Drive مشاهده در درایو” کلیک کنید تا فیلم را در فضای ذخیره Google Drive خود مشاهده کنید.
همچنین می توانید برای کپی کردن URL از ویدیوی خود در کلیپ بورد خود ، روی “Copy Linkable Link” کلیک کنید.
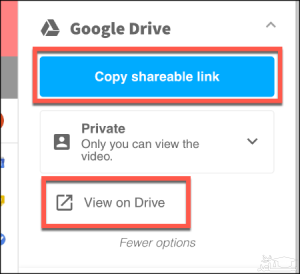
به طور پیش فرض ، فقط شما قادر خواهید بود این ویدیو را مشاهده کنید ، اما می توانید گزینه های حفظ حریم خصوصی فیلم خود را در منوی کشویی زیر دکمه “کپی اشتراک گذاری اشتراک” تغییر دهید.
وارد کردن ضبط صفحه از Google Drive
Google Slides به شما امکان می دهد فیلم ها را از Google Drive مستقیماً وارد کنید ، بنابراین به محض آماده شدن برای وارد کردن ضبط صفحه نمایش ، نمایش اسلایدهای Google خود را باز کنید.
اسلایدی جدید را برای قرار دادن فیلم خود انتخاب کرده و یا ایجاد کنید و سپس Insert> Video را فشار دهید.
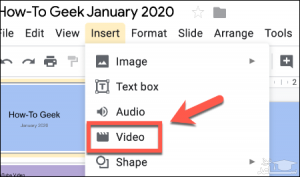
در فهرست انتخاب “درج ویدیو” ، گزینه “Google Drive” را فشار دهید. از اینجا ، فیلم ضبط صفحه خود را پیدا کنید.
بر روی ویدیوی ضبط صفحه کلیک کرده و سپس دکمه “Select” را فشار دهید تا آن را وارد نمایش اسلایدهای Google خود کنید.
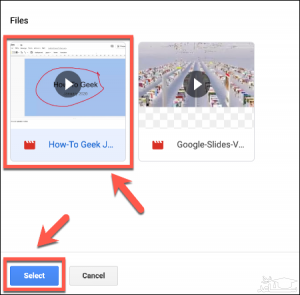
ضبط صفحه به عنوان یک شیء در اسلاید شما ظاهر می شود ، جایی که می توانید آن را تغییر اندازه دهید و آن را به یک موقعیت مناسب منتقل کنید. با فشار دادن دکمه پخش مدور ، پخش شروع می شود و به شما امکان می دهد از فیلم ضبط روی صفحه خود به عنوان یک کمک مفید برای نمایش کلی خود استفاده کنید.
همچنین می توانید با کلیک راست بر روی ویدیو ، ویدیوی خود را به صورت خودکار پخش کنید و گزینه منو “گزینه های قالب” را انتخاب کنید. از اینجا ، در فهرست سمت راست نمایش داده شده ، روی “پخش ویدیو” کلیک کنید.
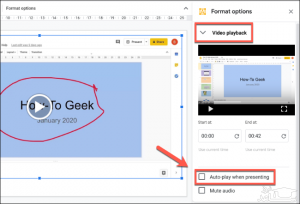
روی کادر انتخاب ” Auto-play when presenting پخش خودکار هنگام ارائه” کلیک کنید تا وقتی ویدیوی خود را هنگام رسیدن به اسلایدی که حاوی آن است ، به طور خودکار پخش خود را شروع کنید.


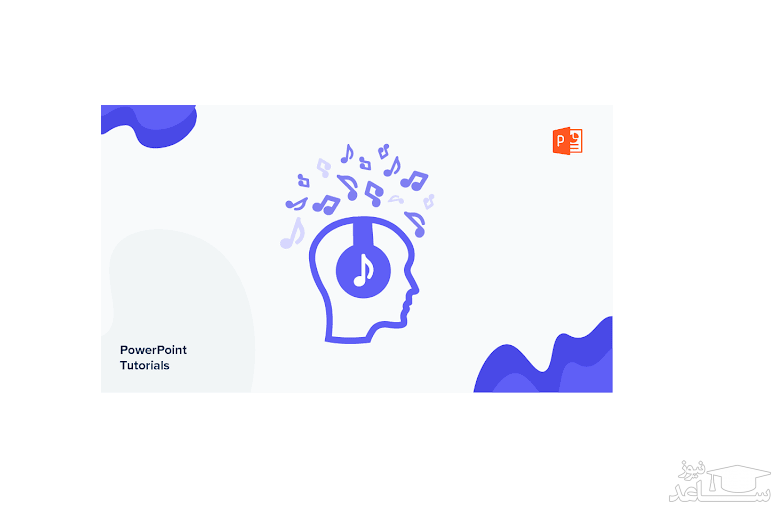

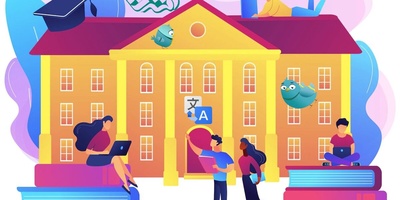

 نحوه خروج از اکانت توییتر در همه دستگاه ها
نحوه خروج از اکانت توییتر در همه دستگاه ها