چگونه تنظیم رنگ تصاویر در فتوشاپ را انجام دهیم؟
در ابتدا، یک لایه تنظیم رنگ ایجاد میکنم (معمولا با هایلایت شروع میکنم). میتوانم با تن های متوسط یا سایه ها شروع کنیم، فرقی نمی کند. به این دلیل که معمولا با فرم نور یا طلوع و غروب کار میکنم، دوست دارم یک تن قرمز مانند یا قهوه ای به تصویر اضافه کنم، اما باید احتیاط کرد که رنگ ها از حد خود خارج نشوند.
بعد از اعمال تن موردنظر، تصحیح قدم بعدی است. راه ساده انجام اینکار، برعکس کردن ماسک و رنگ در افکت با استفاده از قلم سفید است، اما این مورد برای تصاویری با لبه های تیز و محدوده داینامیی بالاتر، کار درستی نیست، پس از ابزار apply image تصویر استفاده میکنم.
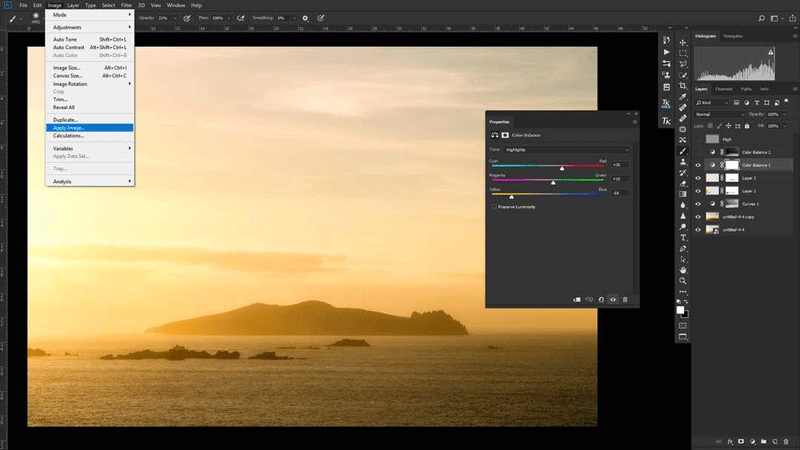
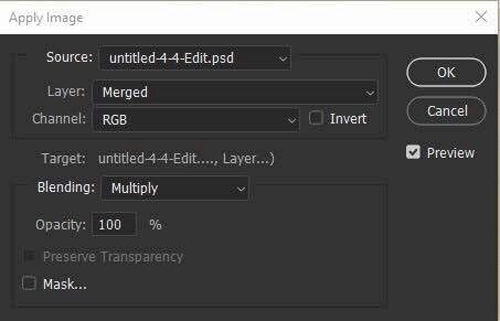
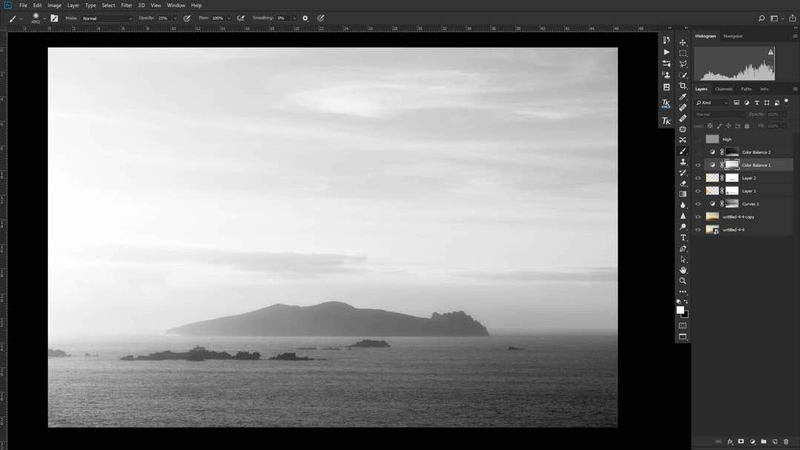
برای محدوده های سایه، همچنین هایلایت ها، ترجیح من بر این است که رنگی که از قبل در تصویر موجود است را تقویت کنم. با وجود سایه های طبیعی، این امر معمولا به هاله ای آبی رنگ ختم میشود. با این وجود، این مورد حقیقتا به سلیقه یا ترجیح افراد بستگی دارد. اکثر مواقع، من با این رنگ های آبی کار میکنم، اما گاهی اوقات، رنگ هایلایت ها را با نمایش آنها در سایه، تکمیل میکنم. با انجام صحیح اینکار، میتوانید یک تصویر را برای همیشه ماندگار کنید. اما به دلیل هدف این آموزش، بحث ما درمورد کلیشه ای ترین ترکیب رنگ تاریخ پوسترهای سینماست.
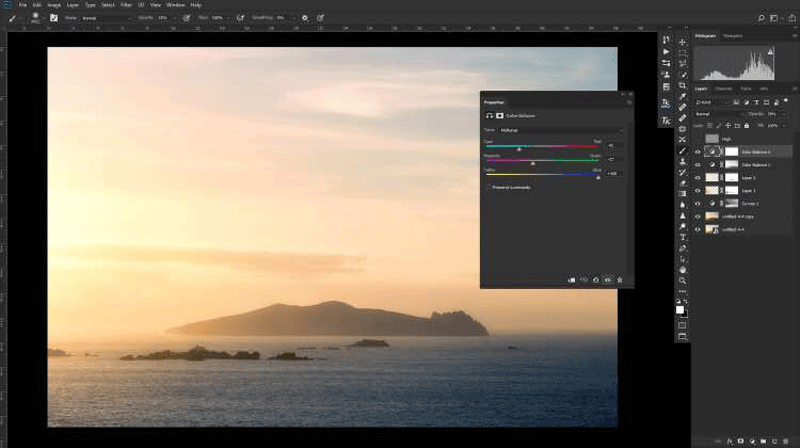
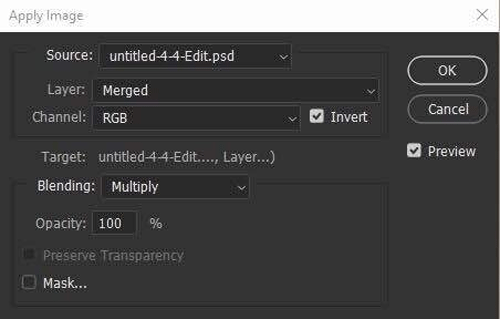
این روش تنظیم ماسک، باعث ایجاد روندی غیر مخرب میشود، و همیشه میتوان به ماسک اصلی ایجاد شده توسط ابزار بازگشت. گذشته از این، در صورت لزوم، شاید دوباره تاری را کاهش دهم. به خاطر داشته باشید، دلیل اینکه دو لایه تعادل رنگ ایجاد میکنم این است مه بتوانم تاری آنها را کنترل و ماسک های آنها را به صورت جداگانه تقویت کنم.
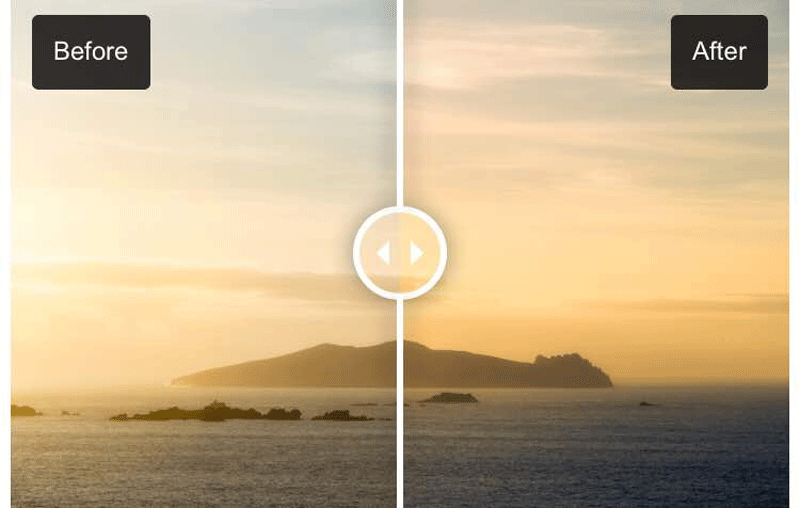
شما تنظیم رنگ تصویر را از کجا شروع میکنید؟
مانند تمامی امور دیگر در فتوشاپ، برای هرکار، بیش از یک راه وجود دارد، و این آموزش، تنها راهی فوری برای تنظیم رنگ تصویر است. راه دیگری برای انجام اینکار، استفاده از لایه تنظیم رنگ گزینشی به جای تعادل رنگ است، یا استفاده از “gradient map”. یک راه فوری اما کارآمد برای تنظیم سطح رنگ عکس، استفاده از رنگ خالص برای مانور حول حالت های ترکیب و تاری است. اینکار میتواند در جمع بندی تصویر و انسجام آن، نقش پر رنگی ایفا کند.



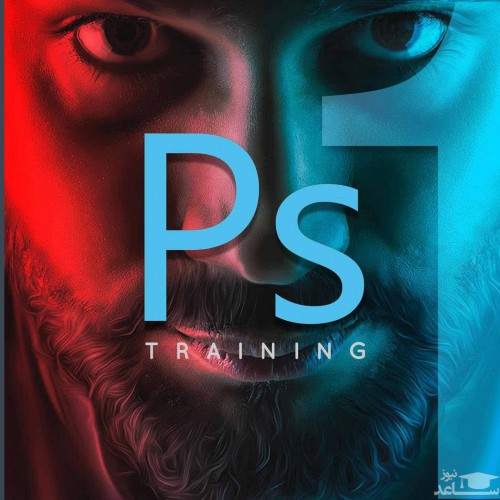 نحوه شناسایی فونت های استفاده شده در هر عکس با فتوشاپ
نحوه شناسایی فونت های استفاده شده در هر عکس با فتوشاپ





























































