ایردراپ – Airdrop نام قابلیتی در محصولات اپل است، که بوسیله ی آن می توان به انتقال فایل میان آیفون، آیپد و مک بپردازیم. این سیستم از بلوتوث نسخه ی که منابع کمتری مصرف می کند و همچنین از وای فای بهره میبرد، از این طریق اتصال بین دو دستگاه برقرار شده و انتقال فایل انجام می شود. توسط این قابلیت میتوان، عکس، فیلم، مخاطبین، رمزهای عبور، صداهای ضبط شده، لوکیشن های روی نقشه و بسیاری از این موارد را بین دو آی دیوایس به اشتراک گذاشت.
آموزش استفاده از AirDrop
برای استفاده از AirDrop شما و کسی که برایش فایلی ارسال می کنید باید از دستگاه های اپل استفاده کنید، روشن بودن بلوتوث و Wi-Fi نیز ضروری است.
اگر کانون اشتراک (HotSpot) روشن است آن را غیرفعال کنید و گرنه AirDrop کار نمی کند این کار برای VPN ها نیزصدق می کند پس آن ها را قطع و غیرفعال کنید. دلیل کار نکردن AirDrop را زمانی که VPN روشن است، دقیق نمی توان گفت ولی به احتمال زیاد به دلیل بحث رمزنگاری اطلاعات توسط VPN ها می باشد.
در ضمن نیازی نیست که دو دستگاه حتما به یک شبکه اختصاصی و یک وای فای متصل باشند، فقط فعال کردن Wi-Fi کافی است.
- مرکز کنترل یا Control Center را باز کنید
- کادری را که شامل اتصالات بیسیم مانند Wi-Fi و بلوتوث می شود، نگه دارید تا گسترش پیدا کند
- روی AirDrop بزنید
- بین Receiving Off ،Contacts Only و Everyone یکی را انتخاب کنید
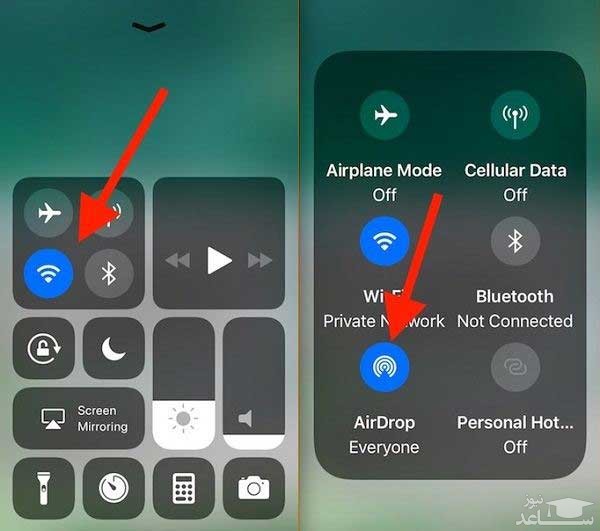
همچنین می توانید این کار را از تنظیمات نیز انجام دهید:
- به تنظیمات یا Setting گوشی خود بروید
- بر روی General کلیک کنید
- بر روی AirDrop را انتخاب کنید
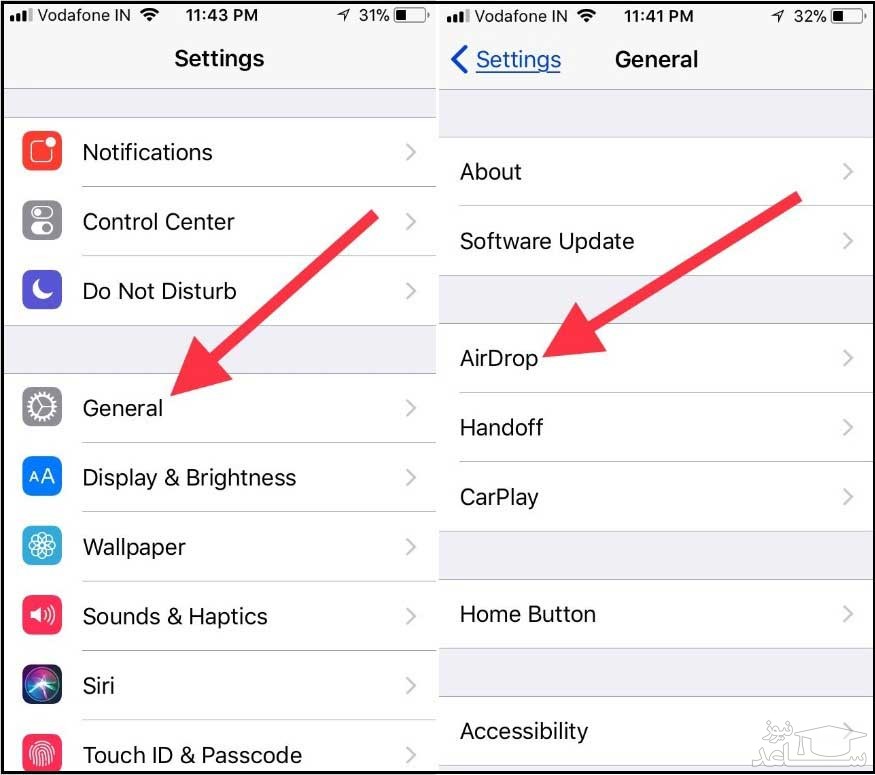
تفاوت انواع حالت دریافت در AirDrop
Receiving Off:اگر دستگاه گیرنده به صورت پیش فرض این گزینه را انتخاب کرده باشد یعنی شما نمی توانید از طریق AirDrop برای او چیزی بفرستید.
Contacts Only: اگر دستگاه گیرنده به صورت پیش فرض این گزینه را انتخاب کرده باشد، حتما شماره تلفن یا ایمیل شما باید در گوشی او ثبت و ذخیره شده باشد تا بتوانید فایلی ارسال کنید.
Everyone: اگر گیرنده به صورت پیش فرض این گزینه را انتخاب کرده باشد، دیگر نیازی به داشتن ایمیل و شماره تلفن او نیست و هر کس می تواند فایلی را ارسال کند.
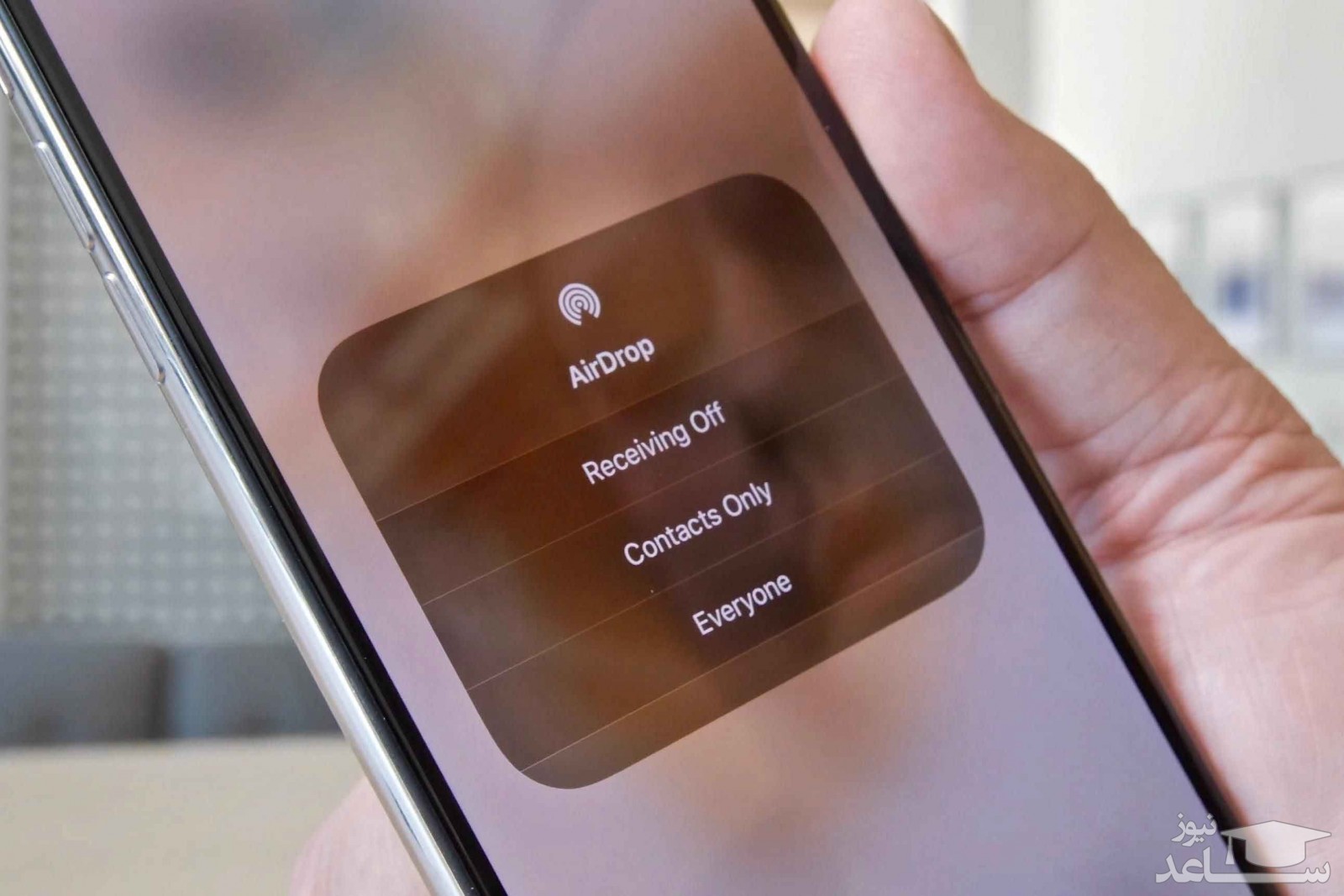
هر زمانی که بر روی دکمه Share بزنید و بخواهید چیزی را ارسال کنید، AirDrop یکی از گزینه های به اشتراک گذاری خواهد بود و تمام دستگاه های اپل که در اطراف شما این قابلیت را در حالت فعال گذاشته باشند، نشان داده می شوند.
مخاطبی را که می خواهید برای او فایلی انتقال دهید، انتخاب کنید. اکنون بر روی دستگاه گیرنده پنجره هشداری که شامل پیش نمایش محتوای ارسال شده است را مشاهده می کنید.
در پنجره هشدار دو گزینه Accept و Decline را خواهید دید، با انتخاب Decline درخواست ارسال رد می شود و Accept نیز به این معناست که درخواست را تایید می کنید. اگر فایل هایی مانند ویدیو و تصویر ارسال شده باشند در برنامه Photos app و اگر لینک اینترنتی باشند به صورت پیش فرض در مرورگر Safari باز می شوند.
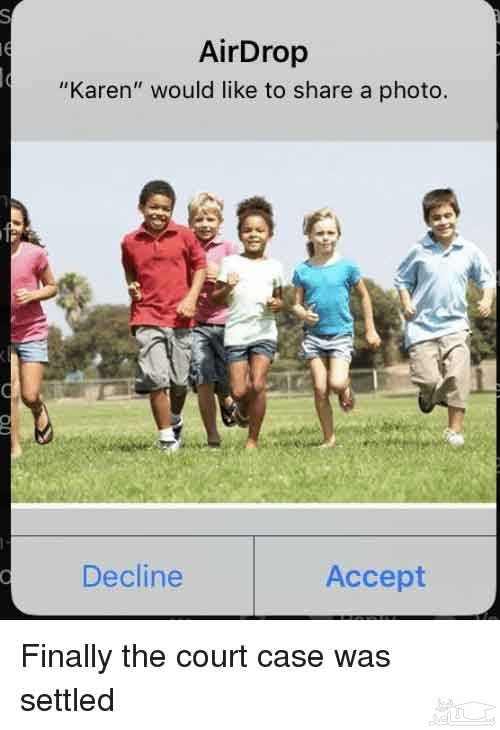
اگر محتوایی که از طریق AirDrop می فرستید بین دو دستگاه شخصی شما باشد، یا به عبارتی از یک Apple ID یکسان استفاده کنند دیگر کادر تایید و لغو را نخواهید دید و ارسال به شکل خودکار انجام می شود.
استفاده ازAirDrop در Mac :
ابتدا مطمئن شوید که Wi-Fi و بلوتوث مک حتما روشن باشد سپس پنجره Finder را باز کنید،اکنون از نوار کناری بر روی AirDrop کلیک کنید. پنجره ای باز شده و هر کسی که در اطراف شما AirDrop را روشن کرده باشد را نمایش می دهد.
در پایین پنجره شما می توانید بین Receiving Off ،Contacts Only و Everyone یکی را انتخاب کنید که تفاوت آن را بالاتر در همین مقاله شرح دادیم. برای به اشتراک گذاری هر فایلی فقط کافیست آن را انتخاب و به پروفایل نمایش داده شده کاربران در AirDrop بکشید و رها کنید(Drang & Drop). همچنین می توانید هر وقت دکمه Share را مشاهده کردید آن را انتخاب کرده و اطلاعات را ارسال کنید. اگر در مک مشکلی برای ارسال داشتید بر روی Don't see who you're looking for کلیک کرده و سپس Search For An Older Mac را بزنید.
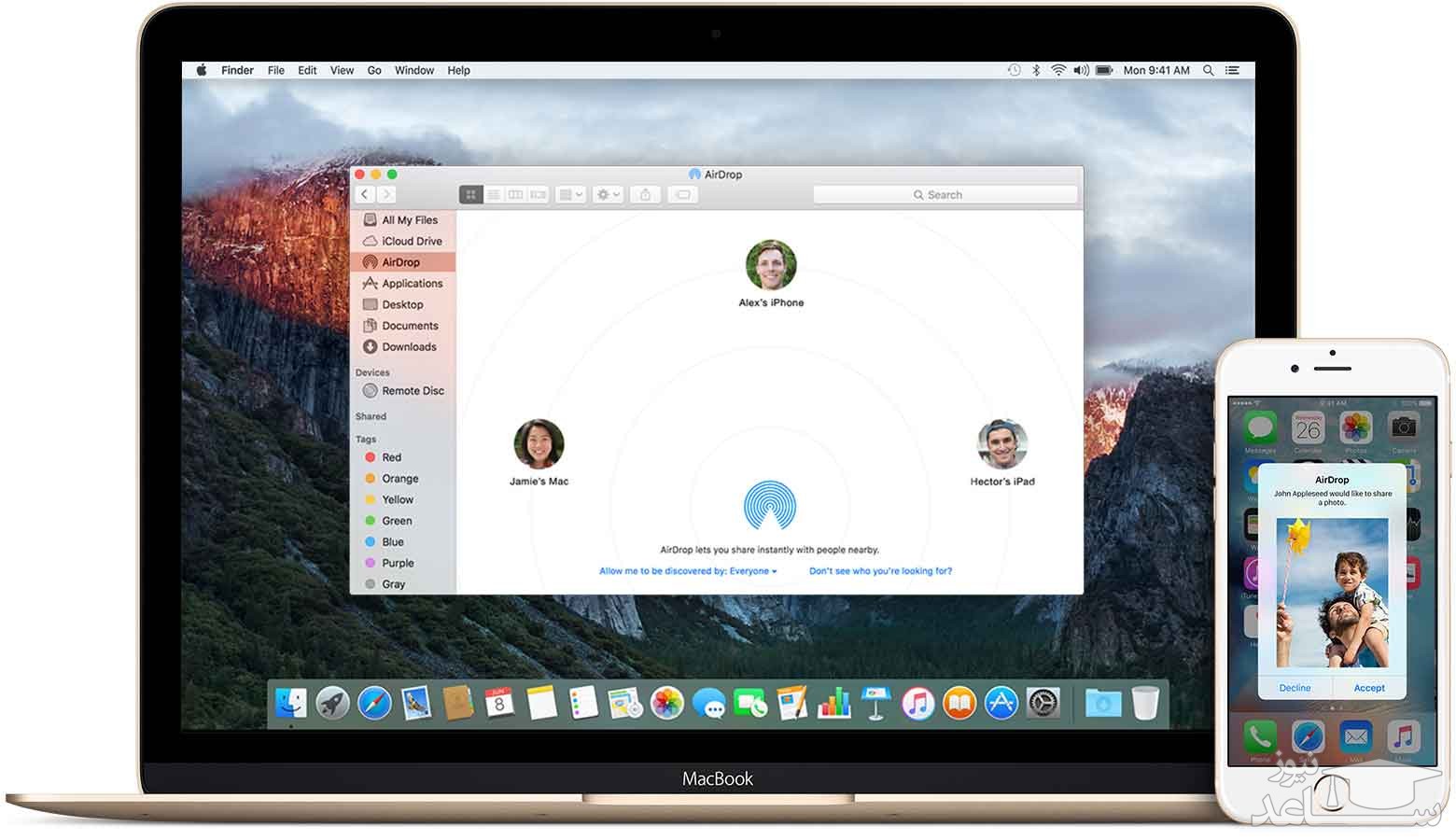
نحوه انتقال فایل ها با AirDrop از مک با استفاده از Finder
اگر دکمه share در برنامه فعلی شما وجود ندارد یا اگر AirDrop را به عنوان گزینه اشتراک گذاری نمی دهد، می توانید به جای آن از Finder برای انتقال فایل ها از طریق AirDrop استفاده کنید.
یک پنجره Finder را باز کنید و در نوار کناری روی AirDrop کلیک کنید ، یا از نوار فهرست گزینه Go> AirDrop را انتخاب کنید. پس از لحظه ای ، باید افراد یا دستگاه های موجود در فایل های AirDrop را برای آن ها مشاهده کنید.
Drag and Drop برای AirDrop در Finder
یک پنجره Finder دوم باز کنید و به فایلی که می خواهید انتقال دهید بروید. اکنون آن را بر روی دستگاه مورد نظر برای ارسال آن در پنجره AirDrop بکشید و رها کنید.
نحوه دریافت فایل های AirDrop در مک
هنگامی که شما فایل ها را برای کسی AirDrop می کنید ، آن ها این فرصت را می یابند که آن ها را قبل از شروع انتقال بپذیرند یا رد کنند. به طور مشابه ، اگر شخص دیگری با AirDrops یک فایل را به مک شما بفرستد، شما باید در اعلانی که ظاهر می شود ، روی Accept کلیک کنید.
باید مشاهده کنید که این اعلان در گوشه بالا سمت راست مک شما ظاهر شده است. پس از کلیک روی Accept ، می توانید محل ذخیره فایل را انتخاب کنید. اگر این گزینه را مشاهده نکردید و تعجب نمی کنید که فایل های AirDrop در مک شما کجا قرار می گیرند ، به پوشه Downloads نگاه کنید.
اگر شخصی در تلاش است یک فایل را به مک شما با AirDrop انتقال دهد اما نمی تواند شما را پیدا کند ، اطمینان حاصل کنید که ابتدا AirDrop را روشن کرده اید.
نحوه استفاده از AirDrop در آیفون
می توانید Airdrop را در هر iPhone ، iPad یا iPod touch با iOS 7 یا بالاتر استفاده کنید. روش کار برای هر دستگاه دقیقاً یکسان است.
برای استفاده از انتقال فایل ها با AirDrop در آیفون ، ابتدا باید Hotspot شخصی را خاموش کنید. برای این کار به Settings > Personal Hotspot بروید و گزینه Allow Others to Join را خاموش کنید.
چگونه انتقال فایل ها با AirDrop را در آیفون فعال کنیم؟
درست مانند مک ، برای استفاده از انتقال فایل ها با AirDrop در آیفون ، باید Wi-Fi و Bluetooth را فعال کنید. همین مورد برای دستگاهی که می خواهید فایل ها را به آن انتقال دهید نیز انجام می شود.
برای باز کردن control center (انگشت خود را از پایین در سمت راست آیفون ۸ و قبل از آن) از گوشه بالا سمت راست به پایین بکشید و سپس روی نمادهای Wi-Fi و Bluetooth ضربه بزنید تا آن ها را فعال کنید.
برای انتخاب افرادی که می توانند شما را با استفاده از AirDrop پیدا کنند ، تنظیمات شبکه را در قسمت بالا سمت چپ مرکز کنترل فشار داده و نگه دارید تا گزینه های بیشتری را نمایان کنید. سپس روی AirDrop ضربه بزنید و Contacts Only یا Everyone را انتخاب کنید.
انتخاب Everyone هنوز ایمن است ، زیرا باید قبل از اینکه هرکسی بتواند فایل های AirDrop را به آیفون شما منتقل کند ، باید نقل و انتقالات را بپذیرید.
نحوه انتقال فایل ها با AirDrop از آیفون
تنها راه برای Airdrop فایل ها از آیفون شما استفاده از دکمه share در داخل یک برنامه خاص است. فرقی نمی کند که بخواهید از AirDrop برای انتقال پرونده ها به مک یا آیفون دیگری استفاده کنید روش کار برای هر دو مشابه است.
عکس ، وب سایت ، یادداشت یا هر سندی را که می خواهید با استفاده از AirDrop ارسال کنید باز کنید و به دنبال یک نماد اشتراک گذاری در برنامه باشید. پس از ضربه زدن به Share ، باید ببینید AirDrop در ردیف دوم صفحه اشتراکی ظاهر می شود.
روی AirDrop ضربه بزنید و صبر کنید تا سایر دستگاه ها ظاهر شوند. سپس به سادگی روی شخص ، آیفون یا مک که می خواهید AirDrop آن فایل را بزنید ضربه بزنید و انتقال باید آغاز شود.
اگر می خواهید فایل یا سندی را انتقال دهید ، همین روند را با استفاده از برنامه Files دنبال کنید. برای آشکار کردن دکمه share ، ممکن است لازم باشد روی یک فایل خاص ضربه بزنید و نگه دارید.
نحوه دریافت فایل های AirDrop از طریق آیفون
اگر شخص دیگری سعی در ارسال پرونده برای شما دارد ، باید اعلان AirDrop را در آیفون خود نمایان کنید. این اعلان معمولاً پیش نمایش پرونده را نشان می دهد و به شما امکان پذیرش یا رد انتقال را می دهد. اگر دستگاه شما قفل شده است ، باید به جای آن ، اعلان را روی صفحه قفل پیدا کنید.
وقتی روی Accept ضربه بزنید ، AirDrop از شما می پرسد کدام برنامه را می خواهید تا فایل را بر روی آیفون شما باز کند. دقیقاً همان جایی که فایل AirDrop می رود بستگی به نوع آن فایل دارد. به عنوان مثال ، یک عکس باید در برنامه Photos شما ذخیره شود ، در حالی که یک یادداشت باید در برنامه Notes ذخیره شود.
اگر نمی توانید یک فایل خاص AirDrop پیدا کنید ، به برنامه Files نگاهی بیندازید.
عیب یابی مشکلات AirDrop
اگر در یافتن گیرنده مورد نظر خود در انتقال فایل ها با AirDrop مشکل دارید ، مطمئن شوید که AirDrop را از دستگاه خودشان روشن کرده اند. هم چنین باید اطمینان حاصل کنید که هر دو دستگاه در روشن ، قفل و در بازه یکدیگر فعال هستند.
انتقال فایل ها بین تمام دستگاه های خود
هم اکنون باید با سرعت انتقال فایل ها با AirDrop آشنا شوید. فعال سازی و استفاده از AirDrop در آیفون یا مک آسان است ، اما تا زمانی که نیازی به انتقال فایل ها به سایر دستگاه ها نداشته باشید ، طولانی نخواهد بود.



 نحوه استفاده از فیلتر چهره در SNAPCHAT
نحوه استفاده از فیلتر چهره در SNAPCHAT





























































