کارکرد برنامهٔ Photos در مک چیست؟
هدف برنامهٔ Photos دو چیز است:
1. برای این که مک شما را به همان تجربهٔ قدرتمند و در عین حال سادهٔ مدیریت عکس که همهٔ ما در آیفون، آیپد یا آیپاد لمسی تجربه کرده ایم برساند؛ نه تنها در عملکرد، بلکه حتی در اصطلاحات - به عنوان مثال، Photos فرمت HDR را می شناسد و یک برچسب آیکون را برای هر یک از نسخه های عکس شما اعمال می کند. و همچنین عکس های شما را وارد کتابخانه عکس آی کلود کرده و آنها را به صورت هماهنگ و ناپیدا از طریق ابر همگام سازی می کند.
2. هنگامی که اپل Photos را عرضه کرد، توسعهٔ iPhoto و Aperture متوقف شد. آنها هنوز هم در مک شما اجرا می شوند، اما در فروشگاه برنامه (App Store) دیگر در دسترس نیستند و به روز رسانی نمی شوند. در عین حال، اگر شما نیاز به دانلود مجدد آنها را دارید، آنها همچنان در برگهٔ Purchases در فروشگاه برنامهٔ مک قرار دارند (هر چند اگر Aperture را از طریق DVD نصب کرده باشید و آن را از فروشگاه برنامه خریداری نکرده باشید، در آنجا در دسترس شما نخواهد بود).
برنامهٔ Photos از همان سیستم اشتراک گذاری و همان برنامه های افزودنی مانند آی. او. اس و سایر برنامه های جدید مک استفاده می کند. بنا بر این آیکون آشنای Share Sheet (برگهٔ اشتراک گذاری) را در نوار ابزار مشاهده خواهید کرد. و از طریق آن می توانید عکس یا عکس های انتخاب شده را در فیسبوک، توییتر، Messages یا هر برنامه ای که در بخش Internet Accounts (حساب های اینترنتی) فعال کرده اید، به اشتراک بگذارید.
انواع روش انتقال عکس و فیلم های آيفون در مکینتاش
- استفاده از قابیلت AirDrop ( البته در سیستم عامل yosemite به بعد و لپ تاپ های ۲۰۱۱ به بعد )
- استفاده از برنامه image Capture در مک
- استفاده از برنامه Photos در مک
- استفاده از سیستم همگام سازی ای کلود iCloud Photo Library
مراحل :
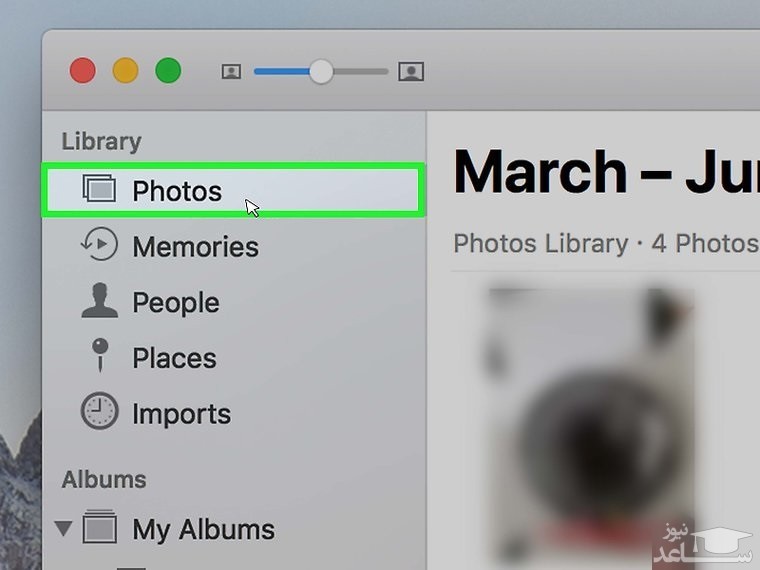
1. روی Photos کلیک کنید. این گزینه در سمت چپ و در قسمت بالای “Library” قرار دارد. با این کار همه عکس ها در رایانه شما نمایش داده می شوند.
همچنین می توانید روی زبانه های Photos, Moments, Collections یا Years کلیک کنید تا عکس ها را به صورت گروه بندی شده مشاهده کنید.
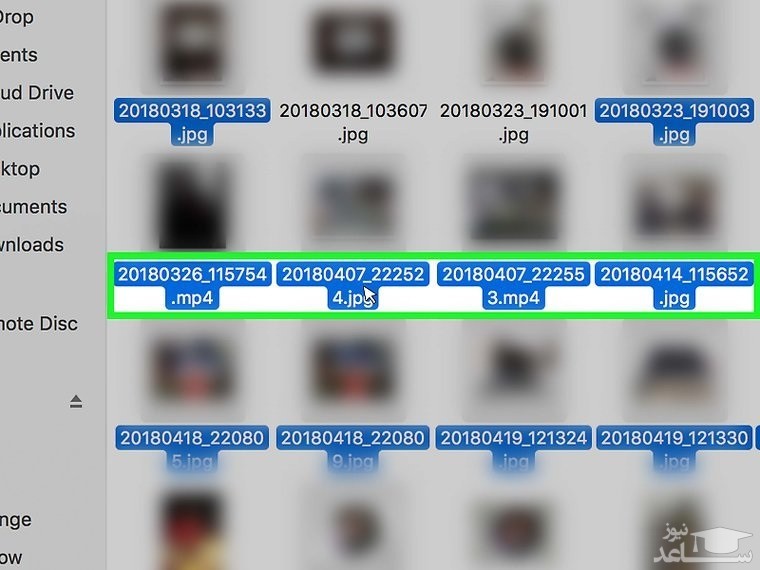
2. عکس هایی را که می خواهید در آلبوم خود قرار دهید, انتخاب کنید. دکمه ⌘ Command را فشار داده و نگه دارید سپس روی تمام عکس هایی که می خواهید انتخاب کنید, کلیک کنید.
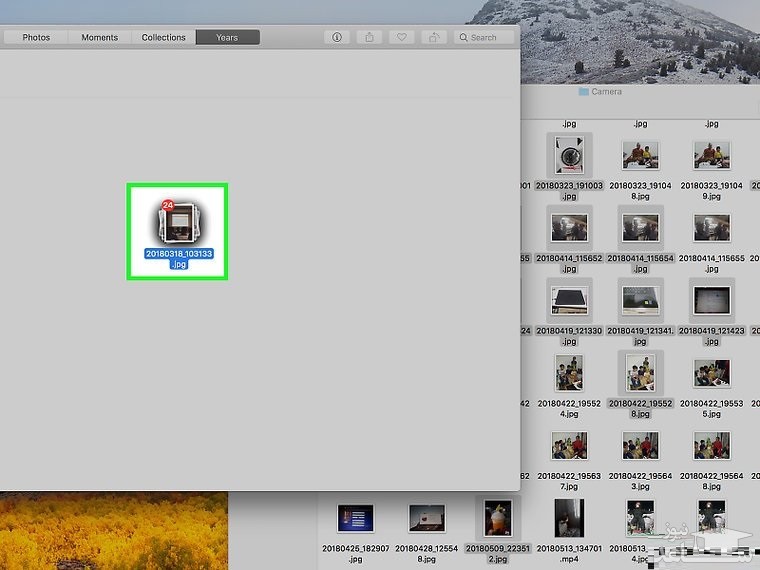
3. عکس های انتخاب شده را به آلبومی که ایجاد کرده اید بکشید. هنگامی که نشانگر ماوس را روی یک آلبوم می برید یک علامت + سبز رنگ مشاهده خواهید کرد. دکمه را رها کنید تا عکس ها به آلبوم منتقل شوند.



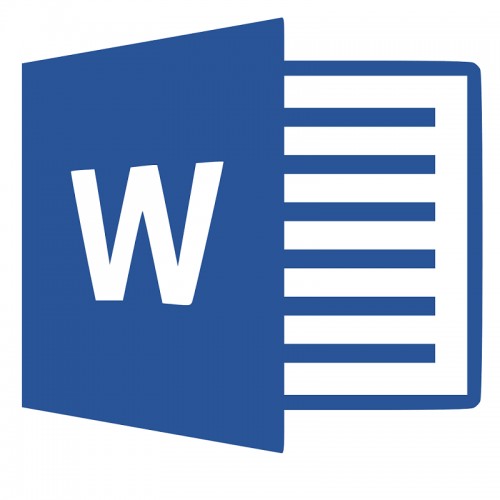 نحوه اضافه کردن و چینش صحیح تصاویر و متن در نرم افزار Word
نحوه اضافه کردن و چینش صحیح تصاویر و متن در نرم افزار Word





























































