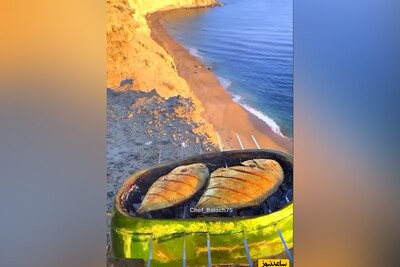گوگل به کاربران سرویس جیمیل این امکان را می دهد تا برای هر یک از اکانت های خود یک امضای اختصاصی تعیین کنند. این امضاء می تواند به صورت نوشته یا عکس ارائه شود. ساخت امضای جیمیل یا همان Gmail Signature از طریق اپلیکیشن اندرویدی و آی او اسی جیمیل امکانپذیر است، اما از طریق این برنامه ها فقط قادر به تایپ یک متن نوشتاری و انتخاب آن به عنوان امضای اکانت جیمیل خود می شوید. اگر تمایل دارید تا یک عکس را به عنوان امضای دیجیتال جیمیل خود در نظر بگیرید، باید از منوی تنظیمات نسخه تحت وب جیمیل استفاده کنید.
اما ساخت امضای جیمیل به چه درد می خورد و چگونه کاربرد دارد؟ امضای جیمیل (Gmail Signature) می تواند بسیار جالب و کاربردی باشد. هنگامی که شما یک امضای اختصاصی را برای اکانت جیمیل خود تعیین کنید، هر زمان که با استفاده از آن اکانت نسبت به ارسال ایمیل اقدام نمایید، امضای شما به صورت اتوماتیک در انتهای ایمیل ضمیمه می شود. اگر تمایل به ساخت امضای جیمیل دارید، به هیچ عنوان این مقاله اختصاصی را از دست ندهید.
ما در این مقاله قصد داریم که به آموزش نحوه ساخت امضای جیمیل (Gmail Signature) در نسخه تحت وب سرویس جیمیل و نسخه های اندرویدی و آی او اسی برنامه جیمیل بپردازیم.
مراحل افزودن یا درج امضا در جیمیل در رایانه
- به صفحه ورود به سیستم (sign-in) بروید.
- اطلاعات ورود به سیستم حساب جیمیل تان را وارد کنید.
- در داشبورد، به دنبال آیکون “چرخ دنده” باشید
- بر روی دکمه “تنظیمات” -setting- کلیک کنید
- از گزینه های کشویی که ظاهر می شود، باید روی “تنظیمات” کلیک کنید
- در صفحه ای که بالا آمده است، می توانید گزینه های عمومی (General) ،برچسب ها (labels)، صندوق ورودی (Inbox)، حساب ها و انتقال (Accounts and Import) ، فیلترها و آدرس های مسدود شده، ارسال (Forwarding) و POP /IMAP ، افزودنیها (Add-ones)، چت (Chat)، تم ها (Themes) آفلاین و پیشرفته را مشاهده کنید.
- با انتخاب گزینه General به پایین منو حرکت کنید تا زمانی که “signature” را مشاهده کنید.
- هر آنچه را دوست دارید بنویسید و به انتهای متن بروید تا روی دکمه “ذخیره تغییرات” (Save Changes) کلیک کنید.
دفعه بعد که ایمیلی را ارسال می کنید ، با این متن امضاء خواهد شد و “در انتهای همه پیام های ارسالی” پیوست می شود.
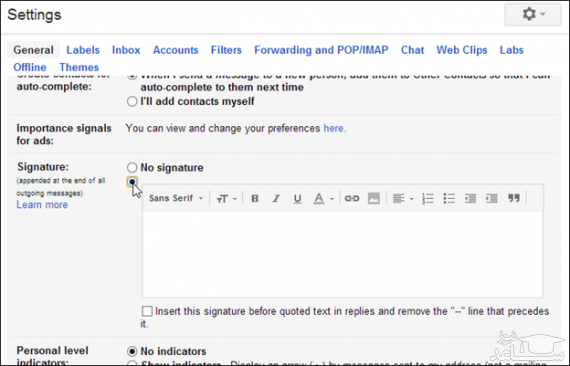
روش اضافه کردن یا درج امضا در جیمیل در تلفن های اندروید
- به برنامه جیمیل در تلفن اندروید خود بروید.
- بر روی “Menu” -منو- که در بالا سمت چپ واقع شده است؛ ضربه بزنید
- با حرکت به پایین، “تنظیمات” -setting- را پیدا کرده و آن را انتخاب کنید.
- در اینجا ، به شما توصیه می شود “حساب گوگل ” (Google Account) را انتخاب کنید که می خواهید امضا به آن اضافه شود.
- “Mobile Signature” (امضای موبایل) را لمس کنید.
- متن را وارد کرده و روی “OK” ضربه بزنید.
روش اضافه کردن یا درج امضا در جی میل در دستگاه های اپل
- برنامه جیمیل را در دستگاه اپل خود – آیفون یا آیپد- دانلود کنید
- برنامه جیمیل را باز کنید.
- روی Menu (منو) ضربه بزنید و به پایین حرکت کنید تا روی “تنظیمات” ضربه بزنید
- در حساب خود ، روی ” Mobile signature” ضربه بزنید.
- شما باید تنظیم ” Mobile signature ” را روشن کنید.
- اکنون متن مورد نظر خود را اضافه کرده و روی “Back” (بازگشت) ضربه بزنید تا ذخیره شود.
توجه: کاربران اپل باید در نظر داشته باشند که اگر چندین حساب در برنامه جیمیل دارند، آنها باید تنظیمات مربوط به هر حساب را تغییر دهند. برای کسانی که در برنامه، امضاء ایجاد نمی کنند ، امضایی که در رایانه اضافه یا تنظیم می شود به طور خودکار نشان داده می شود.
روش دوم
نحوه اضافه کردن امضا در جیمیل رایانه:
1- به حساب Gmail خود وارد شوید و روی نماد چرخ دنده (تنظیمات) در قسمت بالا سمت راست، کلیک کنید (همانطور که در تصویر زیر نشان داده شده است) و گزینه settings option را انتخاب کنید.
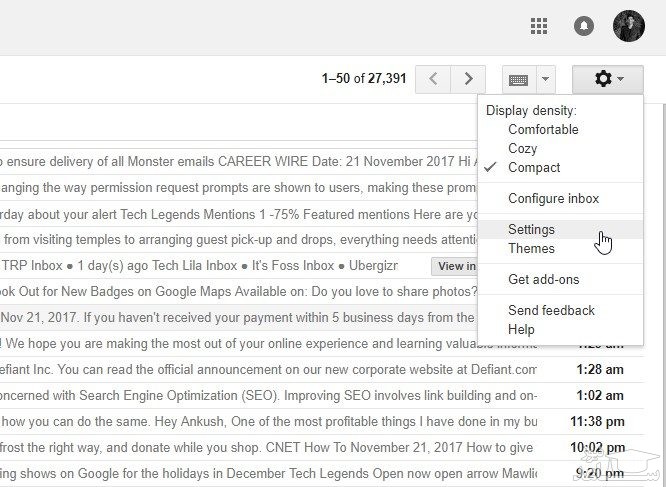
2- حالا در صفحه ای که برای شما باز می شود general tab را بیاورید (معمولاً شما به طور پیش فرض در این بخش قرار دارید) پایین بروید تا گزینه Signature option را پیدا کنید.
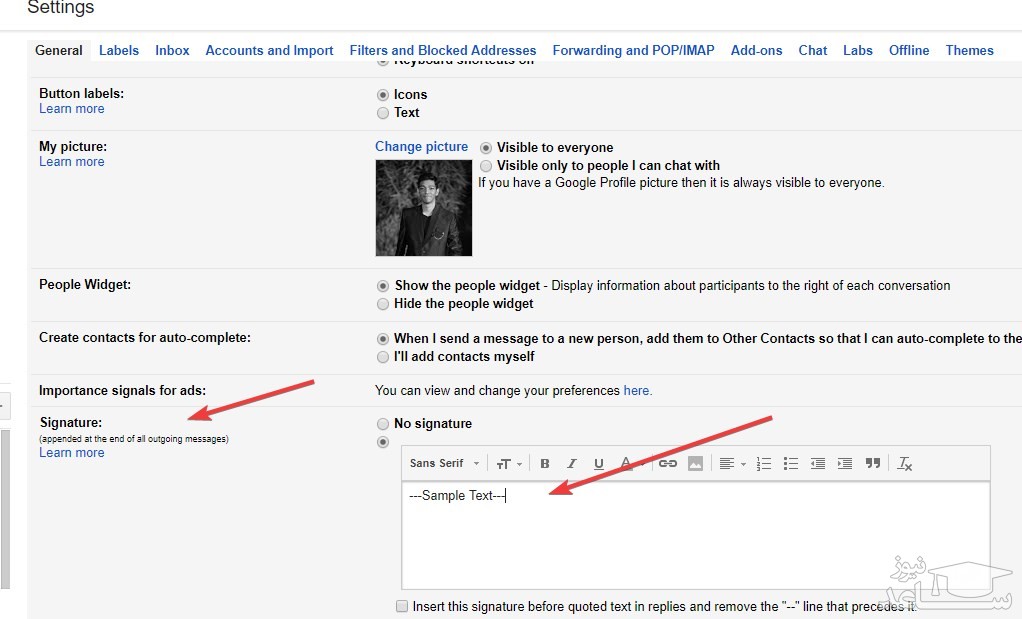
در اینجا می توانید متن دلخواه خود را به عنوان امضا در جیمیل وارد کنید و همچنین می توانید یک تصویر را به عنوان یک امضا خود اضافه کنید. شما می توانید قالب متن ثابتی را با یک لینک یا نقل قول در این بخش قرار دهید اما یادتان باشد که متن های طولانی یا اطلاعات اضافی را به عنوان امضا در جیمیل انتخاب نکنید این کار ممکن است در نظر گیرندگان پیام شما جالب نباشد. برای ذخیره امضا Save Changes را انتخاب کنید.
نحوه اضافه کردن امضا در جیمیل تلفن همراه
حتی اگر شما از برنامه ” Inbox” استفاده می کنید هم مراحل به صورت مشابه قابل اجرا خواهند بود. برای اضافه کردن یک امضا در جیمیل تلفن همراه خود، باید موارد زیر را دنبال کنید:
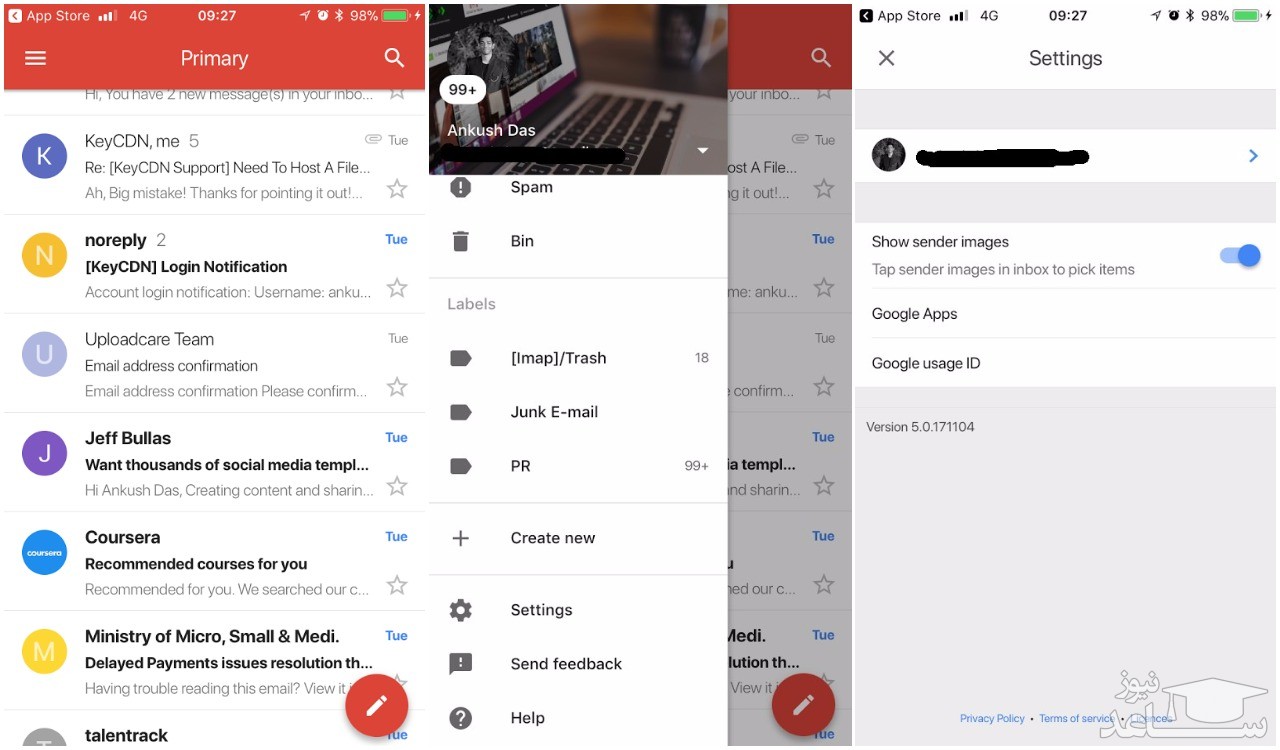
1- ابتدا در گوشی خود برنامه Gmail را نصب و راه اندازی کنید. (البته می توانید از برنامه Inbox خود گوشی استفاده کنید).
2- پس از ورود به حساب مورد نظر، باید روی نماد منو در گوشه سمت چپ بالای صفحه، ضربه بزنید.
3- حالا، به پایین بروید تا گزینه ” Settings ” را پیدا کنید. روی آن ضربه بزنید.
4- در این مرحله حساب کاربری شما که در این برنامه وارد شده است به شما نمایش داده می شود (می توانید حساب های دیگر را هم اضافه کنید)، بنابراین، برای دسترسی به تنظیمات عمومی، باید روی آدرس ایمیل خود ضربه بزنید.
5- در این بخش گزینه ” Signature ” را در فهرست ذکر شده پیدا خواهید کرد. روی آن ضربه بزنید.
6- امضای مورد نظر را به صورت متنی در این بخش وارد کنید. (برخی اوقات برای دیدن این بخش نیاز است که اول گزینه امضا در تنظیمات موبایل را فعال کنید).
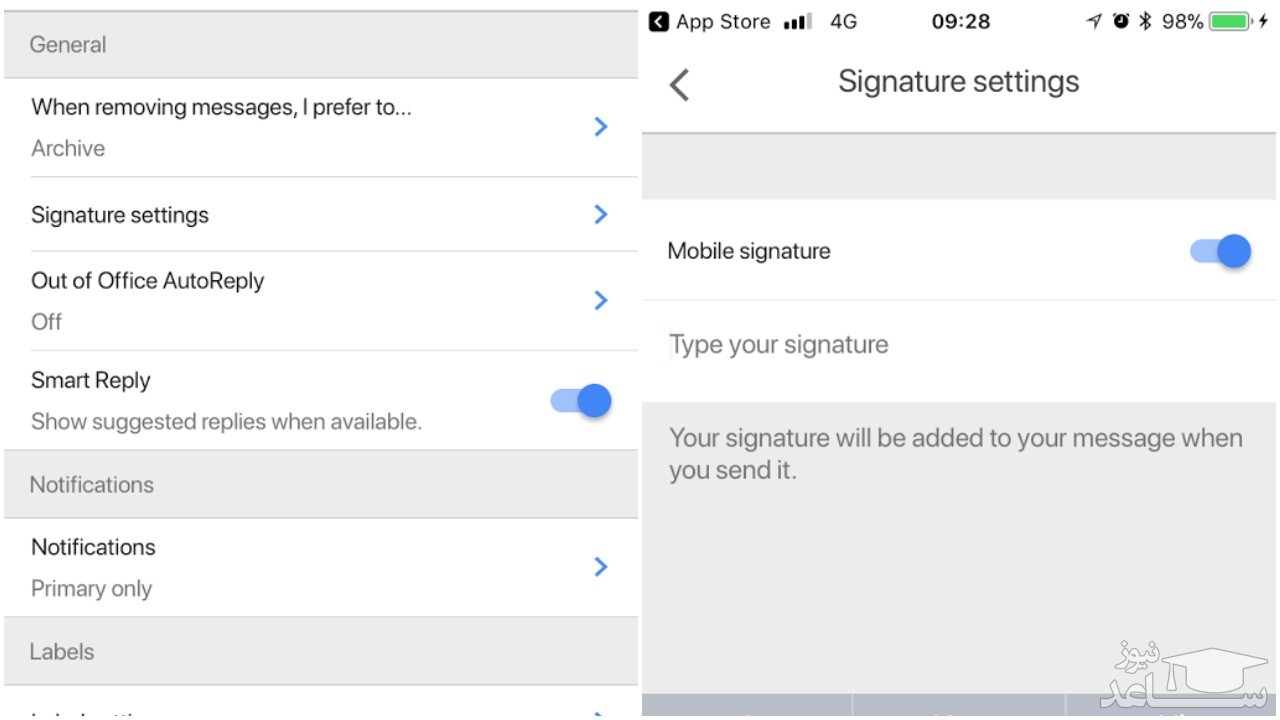
خب حالا ایمیل های ارسالی شما دارای یک امضا شده اند.


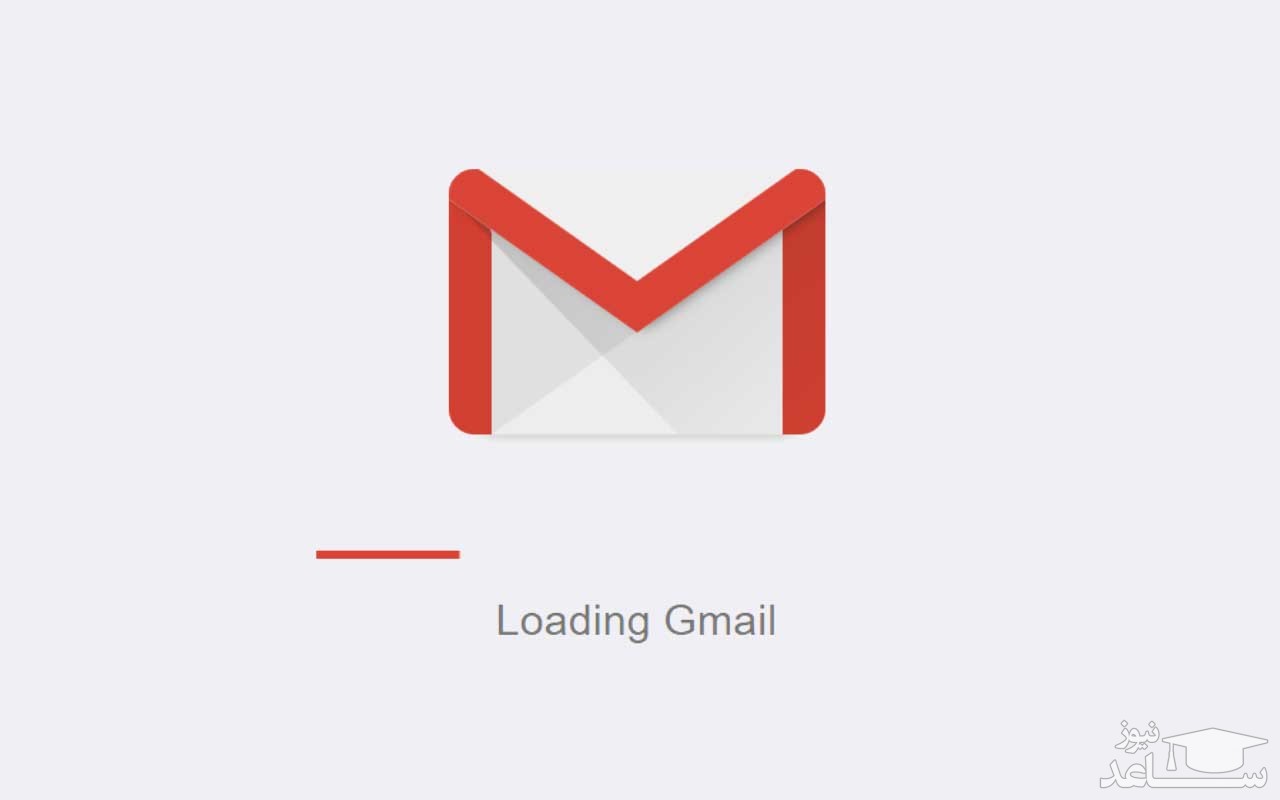
 نحوه ساخت فرش پرزدار در تری دی مکس
نحوه ساخت فرش پرزدار در تری دی مکس