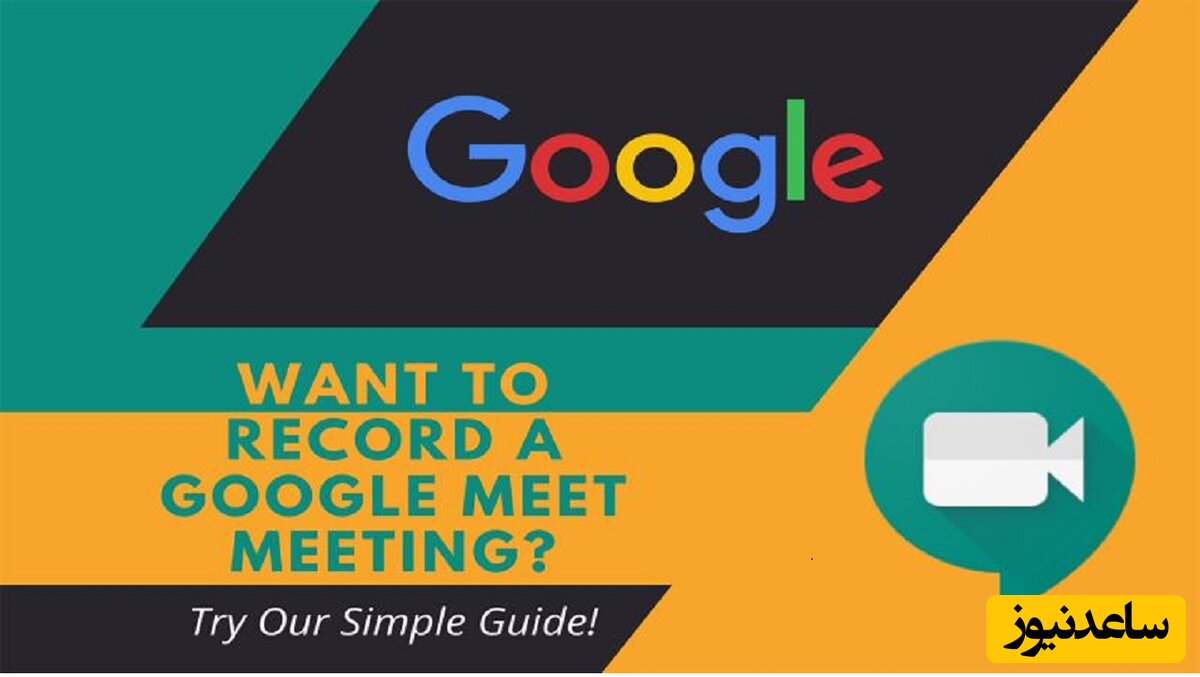
گوگل میت یکی از سرویسهایی است که شرکت گوگل برای جلب رضایت هرچه بیشتر مخاطبان خود به صورت کاملا رایگان در اختیار کاربرانش قرار میدهد. امنیت و کیفیت بالا در کنار رایگان بودن این سرویس از دلایلی به شمار میروند که باعث محبوبیت روزافزون آن شدند. با استفاده از این سرویس میتوان به راحتی جلسات گروهی ویدیویی یا صوتی برگزار کرد و حتی از آنها رکورد گرفت. البته هنوز بسیاری از کاربران با نحوه ضبط جلسه در گوگل میت مشکل دارند. به همین دلیل تصمیم گرفتیم در این مقاله روشهای ضبط از جلسه را به صورت گام به گام آموزش دهیم.
در مقالۀ «گوگل میت چیست و چگونه باید از آن استفاه کرد؟» در مورد این سرویس، نحوۀ برگزاری جلسه و ملحق شدن به آن و غیره توضیحات کاملی را ارائه دادیم. در این مقاله هم با یکدیگر 5 روش ضبط جلسه در این سرویس را مرور خواهیم کرد.
کیفیت سرویسها و حتی محصولات برند گوگل برای همه اثبات شده است. شرکت گوگل در سرویس Google meet خود هم تمامی جوانب را سنجیده و همه امکاناتی را که کاربران به آن نیاز پیدا میکنند، برای سرویس خود در نظر گرفته است. شما میتوانید برای ضبط جلسات خود از گوگل کمک بگیرید؛ اما قبل از آن باید از پیش شرطهای google مطلع باشید:
تنها در صورتی که جیمیل داشته باشید و به حساب کاربری خود متصل شوید، گزینه ضبط جلسه برای شما فعال میشود.
علاوه بر داشتن جیمیل، باید الزاما در یکی از سرویسهای Google work space عضو باشید.
در صورتی که از حساب تجاری یا work space استفاده میکنید، باید به عنوان عضوی از سازمان تعریف شده باشید تا بتوانید به این گزینه ضبط ویدیو دسترسی پیدا کنید. البته اگر مدیر و برگزارکنندۀ جلسه هم باشید، این گزینه برای شما فعال خواهد شد.
ضبط جلسه به این روش تنها در رایانه امکانپذیر است و کاربرانی که با تلفن همراه وارد جلسه میشوند، نمیتوانند رکورد بگیرند.
اگر گزینۀ «زیرنویس ناشنوایان زنده» برای کاربری روشن شده باشد، در نسخۀ ضبط شده نشان داده نمیشود. به بیان سادهتر زیرنویسها ضبط نمیشوند؛ اما چتها و گفتگوها ذخیره خواهند شد.
اعلانها و سایر پنجرههای خارج از محیط گوگل میت در کادر رکورد قرار نمیگیرند.
از طریق مرورگر خود جلسۀ را شروع کنید یا به آن ملحق شوید.
در صفحۀ که روبروی شماست، قسمت پایین سمت چپ، روی گزینۀ فعالیتها با آیکون کلیک کنید و در میان گزینهها روی ضبط کردن بزنید.
پیغامی به شما نمایش داده میشود و از شما برای ضبط جلسه در گوگل میت سوال میکند. روی گزینه Recording start بزنید تا رکورد جلسه شروع شود.
در این مرحله پنجرهای به شما نمایش داده میشود که باید روی بیشتر کلیک کنید.
قبل از شروع شدن ضبط، به تمامی افرادی که در جلسه حضور دارند، پیغامی نمایش داده میشود تا در جریان ضبط شدن جلسه باشند.
در صورتی که قصد دارید ضبط کردن را قطع کنید، باید از طریق منوی فعالیتها، وارد بخش ضبط کردن شوید و سپس روی Stop Recording یا توقف ضبط کلیک کنید.
از شما دوباره برای تایید توقف جلسه سوالی پرسیده میشود که باید مجددا روی stop بزنید.
با این روش شما میتوانید تا 8 ساعت از جلسه خود رکورد بگیرید و بعد از این مدت به صورت خودکار ضبط ویدیو متوقف خواهد شد. اگر هم تمامی شرکت کنندگان جلسه را ترک کنند، به صورت اتوماتیک ضبط جلسه پایان میپذیرد.
سوالی که در این قسمت مطرح میشود این است که این فایل ضبط شده در کجا ذخیره میشود؟
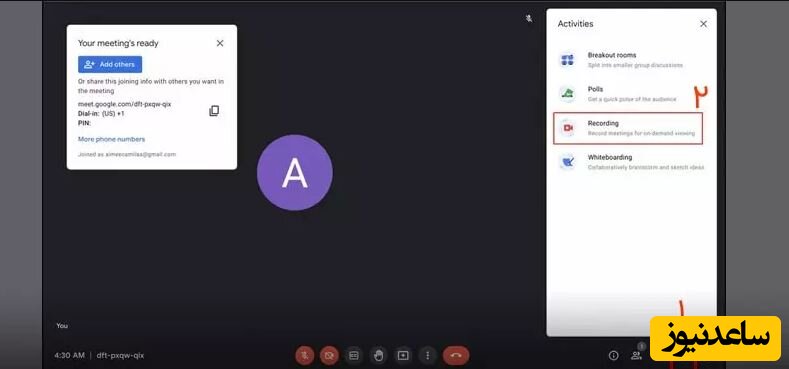
فایلهایی که توسط گزینههای گوگل میت ضبط میشوند، به صورت خودکار در گوگل درایو قرار میگیرند. برای دسترسی پیدا کردن به این فایل میتوانید از سه روش زیر استفاده کنید:
اگر قصد دارید از طریق گوگل درایو، فایل ضبط شده را دریافت نمایید، باید مراحل زیر را پشت سر بگذارید:
وارد گوگل درایو شوید.
در منوی سمت چپ صفحه، روی گزینۀ my drive کلیک کنید.
با این کار چند پوشۀ جدید نمایش داده میشوند که باید در بین آنها گزینۀ Meet Recordings را انتخاب کنید.
فایل موردنظر در پوشهای با شناسه، تاریخ و زمان جلسه قرار گرفته شده است. میتوانید آن را باز کرده، با دیگران به اشتراک بگذارید یا روی سیستم خود بارگیری کنید.
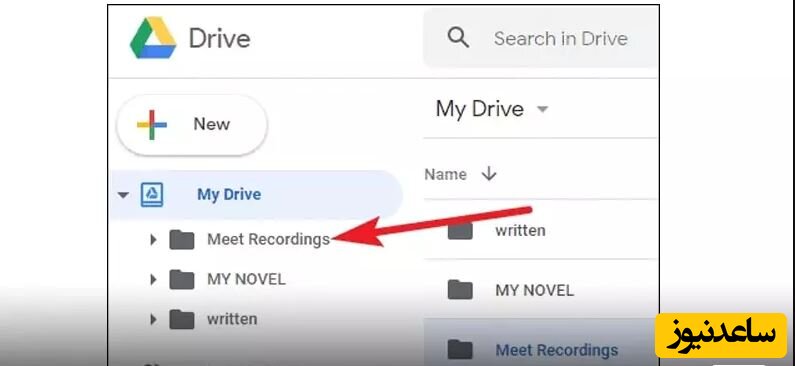
اگر این جلسات را از طریق Google Calendar ایجاد و تنظیم کرده باشید و ضبط در زمان برنامهریزی شده شروع شده باشد، از طریق همان تقویم میتوان به لینک یا پیوند آن دسترسی پیدا کرد. به علاوه، تمامی اعضای شرکت که حساب کاربری تجاری یکسانی با مدیر جلسه دارند، اجازه دسترسی به این فایل را از طریق Google Calendar خواهند داشت.
گوگل به منظور تکمیل خدمات خود، به صورت خودکار ایمیلی با پیوند فایل ضبط شده برای مدیر جلسه و فردی که گزینۀ ضبط جلسه را فعال کرده باشد، ارسال میکند. میتوانید به راحتی در جیمیل خود، پیوند را باز کرده و صبر کنید تا فایل موردنظر اجرا شود. همچنین در این قسمت قادر خواهید بود که فایل را با دیگر اعضای جلسه به اشتراک بگذارید. برای این کار باید روی گزینۀ «بیشتر» و سپس «همرسانی» کلیک کنید. حال برای به اشتراک گذاشتن فایل کافی است که نام کاربران یا آدرس ایمیل آنها را وارد کرده و روی گزینۀ «تمام» بزنید. افزون بر این، میتوانید پیوند موردنظر را کپی کرده و سپس برای دیگران ارسال کنید.
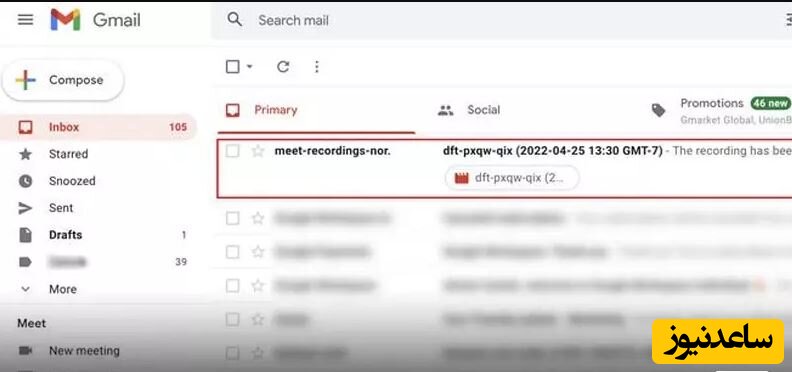
از آنجایی که ضبط جلسات گوگل میت به صورت ویدیویی حجم بسیار بالایی پیدا میکند، بسیاری از افراد ترجیح میدهند که تنها صوت جلسه را ضبط کنند. به ویژه اگر مدت زمان برگزاری جلسه طولانی باشد. در این مواقع برای ضبط جلسه در گوگل میت استفاده از افزونۀ Firefiles میتواند یکی از بهترین گزینههای پیش رو باشد. به ویژه که دسترسی به آن تقریبا رایگان است. این افزونه به مرورگر گوگل کروم اضافه میشود و به راحتی میتوان با کمک آن 3000 دقیقه از جلسات گوگل میت را ضبط کرد. در نظر داشته باشید که برای رکوردگیری از جلسات طولانیتر باید هر ماه حق اشتراکی را پرداخت کنید. برای دسترسی به این افزونه ابتدا باید روی این لینک کلیک کنید و در پنجرۀ باز شده روی گزینۀ «افزودن به کروم» بزنید. یا اینکه از این لینک به صورت مستقیم وارد سایت افزونه شوید و روی گزینۀ add to chrome کلیک کنید. پس از اینکه افزونه را نصب کردید، باید به حساب کاربری جیمیل خود متصل شوید. سپس برای اینکه جلسات آنلاین خود را ضبط کنید، باید مراحل زیر را پشت سر بگذارید:
نوار ابزارExtension در گوشۀ سمت راست بالا قرار دارد. روی نماد افزونۀ fire files در این نوار ابزار کلیک کنید.
حال گزینۀ continue with google را انتخاب کنید و سپس برای برگزاری جلسۀ خود به سایت google meet بروید.
اگر قصد دارید برای چند لحظه ضبط جلسه در گوگل میت را متوقف کنید و دوباره از سر بگیرید، میتوانید از گزینۀpause استفاده کنید؛ ولی اگر قصد توقف کامل رکوردگیری را دارید، باید روی گزینۀ Stop بزنید.
زمانی که به ضبط کردن پایان میدهید، از شما درخواست میشود که فایل خود را نامگذاری کنید. از همین قسمت میتوانید فایل را مستقیما برای دیگر اعضای جلسه به اشتراک بگذارید. کافی است که ایمیل آنها را وارد کنید و سپس روی گزینۀ پایان ضربه بزنید.
برای دسترسی به فایلهای که توسط این افزونه ضبط شدهاند، کافیست که به برنامهNotebook مراجعه کنید. از قسمت سمت راست صفحه روی گزینۀ تنظیمات که با نماد چرخ دنده مشخص شده کلیک کنید. سپس روی گزینۀ Notebook بزنید. در صفحۀ که روبروی شما باز میشود، میتوانید به فایل خود دسترسی پیدا کنید.
میتوانید از افزونه دیگری هم به نام Tl;dv استفاده کنید. برای این کار بعد از نصب افزونه از این لینک، باید مراحل زیر را پشت سر بگذارید:
جلسه google meet خود را ایجاد کنید.
در پایین صفحه سمت چپ روی گزینۀ Record & highlight کلیک کنید.
در صورتی که قبلا وارد حساب کاربری خود نشده باشید، در این مرحله از شما درخواست میشود که به حساب خود متصل شوید.
بعد از اینکه وارد شدید، Tl;dv به صورت خودکار پیغامی به شما نمایش میدهد.
باید روی گزینۀAdmit بزنید.
در این مرحله به صورت خودکار ضبط شروع میشود.
زمانی که جلسه به پایان میرسد، باید روی دکمۀ «توقف» بزنید و سپس Stop and save را انتخاب کنید.
در صورتی که تنها رکورد صدای جلسه برای شما کافی نیست و باید ویدیویی از آن داشته باشید، میتوانید از برنامه Vmaker استفاده کنید. استفاده از برنامه Vmaker کاملا رایگان است و از همه مهمتر بدون هیچ محدودیت زمانی جلسات شما را ضبط میکند. شما میتوانید این نرم افزار را برای macOs از این لینک دریافت کنید.
در نظر داشته باشید که متاسفانه این نرم افزار روی سیستم عامل ویندوز و تلفنهای هوشمند قابل اجرا نیست.
برای استفاده از این برنامه بعد از دانلود کردن، آن را نصب کنید. سپس به حساب فیس بوک، گوگل یا آدرس ایمیل خود متصل شوید. حالا به جلسه گوگل میت خود ملحق شوید و افزونه را روی کروم راهاندازی کنید.
برای دسترسی پیدا کردن به سایر تنظیمات مسیر system prefrences>Security&Privacy را طی کنید. آموزشهای بیشتر برای این تنظیمات را میتوانید از در همان سایتی اصلی برنامه ببینید.
آخرین روشی که برای ضبط جلسه آنلاین در گوگل میت به شما آموزش خواهیم داد، استفاده از همان برنامه معروف powerpoint است. این برنامه به ظاهر ساده، امکانات زیادی دارد که یکی از آنها رکوردگیری از صفحه نمایش است. برای اینکه از جلسۀ خود در پاورپوینت رکورد بگیرید، باید مراحل زیر را طی کنید:
وارد جلسه خود در گوگل میت شوید.
در همین حال برنامه پاورپوینت را روی سیستم اجرا کنید.
در برنامه پاورپوینت روی New بزنید.
حال تب Insert را انتخاب کنید.
سپس در میان گزینههای این تب، گزینۀ Screen Recording را پیدا کرده و روی آن کلیک کنید.
بلافاصله روی صفحه نمایش را یک لایه شفاف خاکستری رنگ میپوشاند و برنامه به حالت ضبط وارد میشود.
حال همزمان کلیدهای Windows+Shift+F را روی صفحه کلید فشار دهید.
سپس روی گزینۀ Record بزنید تا عملیات ضبط شروع شود.
در پایان ضبط باید موس را به سمت بالای صفحه ببرید تا منوها به نمایش دربیایند. حالا میتوانید از میان گزینهها ضبط را تمام کنید.
برای ضبط جلسه در گوگل میت با گوشی باید الزاما مدیر جلسه باشید. در غیر این صورت نمیتوانید جلسه را رکورد کنید. به علاوه، باید تنظیمات جیمیل خود را روی حالت ضبط ابری قرار داده باشید تا بتوانید Google meet را روی گوشی ضبط کنید. در غیر این صورت، اگر ضبط روی پوشههای محلی تنظیم شده باشد، دکمۀ record برای شما نمایش داده نخواهد شد.
حالا برای رکورد جلسه، باید در نوار ابزار پایین موبایل خود روی گزینۀ بیشتر ضربه بزنید و سپس در میان منوهای نمایش داده شده، ضبط جلسه را انتخاب کنید.
برای ایجاد مکث در ضبط یا متوقف کردن آن باید، دوباره روی گزینۀ بیشتر بزنید و سپس توقف یا مکث را انتخاب کنید.
برای دریافت فایل ضبط شده هم، پس از پایان جلسه google meet به نماد تاریخچه جلسه بروید و فایل را دریافت کنید.
در نظر داشته باشید که در گوشی میتوانید از راه سادهتری هم برای ضبط جلسۀ خود استفاده کنید. کافی است که از قسمت تنظیمات سریع گوشی، گزینه screen Record را انتخاب کنید تا به صورت خودکار از صفحه نمایش شما رکوردگیری شود.
در پایان جلسه و پس از متوقف کردن آن، فایل ضبط شده به صورت اتوماتیک روی حافظه گوشی ذخیره میشود.
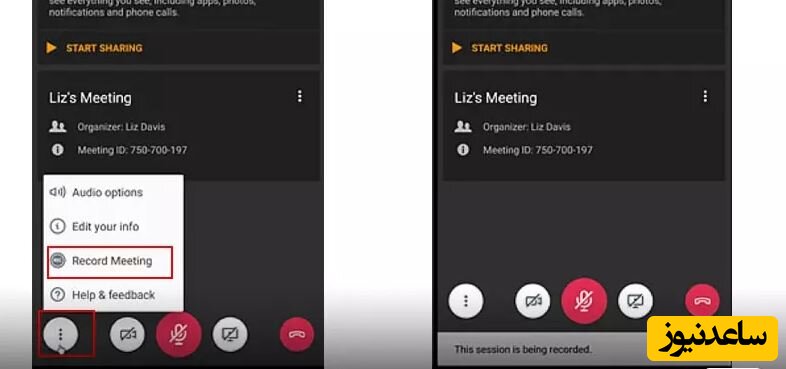
سیستم عامل مک به گونهای طراحی شده است که با فشردن چند دکمه به راحتی میتوانید از جلسات آنلاین نسخهبرداری کنید. برای این کار باید مراحل زیر را طی کنید:
همزمان کلیدهای Command+Shift+5 را روی کیبورد فشار دهید و به مدت چند ثانیه نگه دارید.
سپس قسمت موردنظر برای ضبط را روی صفحه مشخص کنید.
به صورت خودکار عملیات ضبط شروع میشود.
برای توقف این عملیات بعد از کلیک کردن روی گزینۀ «توقف» بزنید. با این کار برش کوچکی از فیلم ضبط شده روی بخشی از نمایشگر دیده میشود. باید روی این بخش کوچک کلیک کرده تا بتوانید فایل را ذخیره کنید.
بنابراین برای ضبط جلسه در گوگل میت میتوان از گزینۀ که به این منظور در صفحه Google meet قرار دارد، استفاده کنید. همچنین برای این کار میتوان از برنامه و افزونههایی چون: Fire files، Vmaker، Video record & timestamp notes و حتی پاورپوینت کمک گرفت که روش استفاده از هر کدام را در این مقاله شرح دادهایم. همچنین برای مشاهده ی مطالب مرتبط دیگر میتوانید به بخش آموزش ساعدنیوز مراجعه نمایید. از همراهی شما بسیار سپاسگزارم.