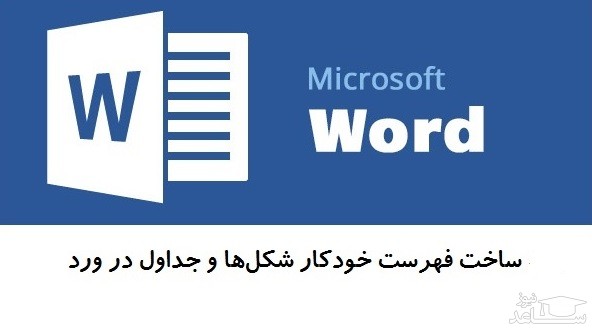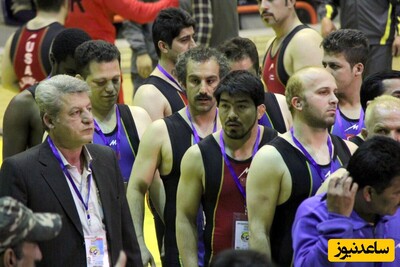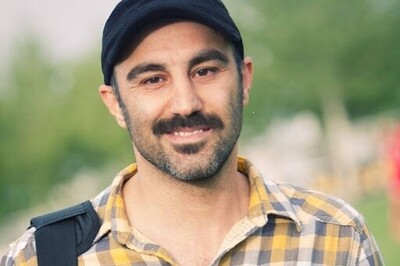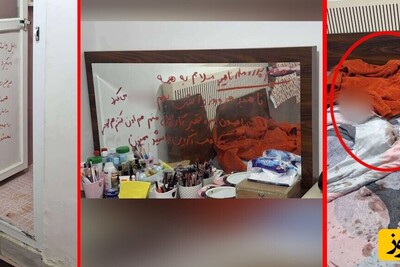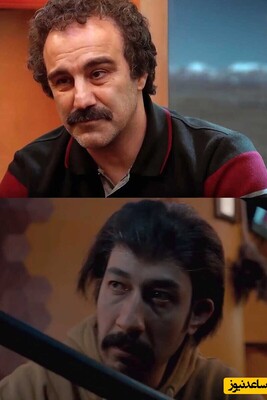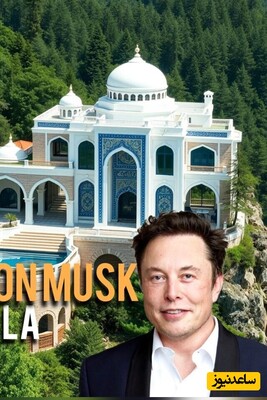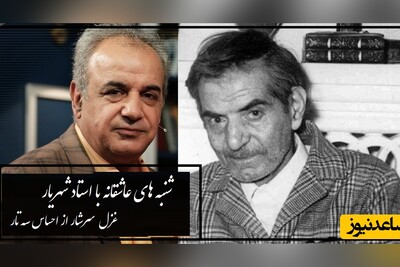بدون شک تمامی پایان نامه ها حاوی تصاویری هستند که برای درک بهتر مطلب و توضیحات بیشتر به خواننده درج شده اند. برخی از این اشکال ممکن است توسط خود نویسنده طراحی یا عکس گرفته شده و یا از یک سایت یا کتابی گرفته شده باشد. بنابراین لازم است تا آدرس دقیق مرجعی که تصویر از آنجا برداشته شده در زیر شکل درج شود. اما چگونه به اشکال خود در word رفرنس دهیم؟
جهت ایجاد فهرست برای اشکال های مختلف لازم است ابتدا اشکالی را در صفحه قرار داده و برای هر اشکال عنوانی را قرار دهید.
درج تصویر در word
جهت قرار دادن تصویر در صفحه word لازم است از سربررگ Insert گروه Illustrations بر روی گزینه Pictures کلیک کنید.
با کلیک بر روی گزینه Pictures به قسمتی از سیستم خود که تمایل دارید تصویر مورد نظر را پیدا کنید، رفته و سپس بر روی تصویر کلیک کرده و سپس بر روی گزینه Insert کلیک کنید تا تصویر مورد نظر در سند ورد جای گذاری شود .

حال جهت قراردادن عنوان برای تصاویر لازم است بر روی تصویر کلیک کرده و از سربرگ References گروه Captions بر روی ابزار Insert Caption کلیک کنید کادر محاوره ای Caption باز می شود.
با کلیک بر روی New Label کادری باز می شود در آن جا اسم مورد نظر را تایپ کرده و بر روی اوکی کلیک کنید مشاهده می کنید.
در قسمت Position محل قرار گیری نوشته را تعیین کنید: Below Selected item (پایین تصویر) و Above Selected item (بالای تصویر) و جهت اعمال بر روی Ok کلیک کنید.

چگونه فهرست اشکال را تهیه نماییم ؟
قبل از ایجاد فهرست مطمئن شوید متون شما Right-to-Left می باشد .که آن هم لازم است از سربرگ Layout گروه Page Setup بر روی فلش مورب کلیک کنید .
کادر محاوره ای Page Setup باز می شود که لازم است از سربرگ Layout ناحیه Section بر روی فلش رو به پایین Section direction کلیک کرده و گزینه Right-to-left کلید کنید و سپس جهت ذخیره تنظیمات بر روی Ok کلیک کنید.

حال جهت تهیه فهرست لازم است از سربرگ References گروه Captions بر روی ابزار Insert Table of Figures کلیک کنید.
با کلیک بر روی این ابزار کادر محاوره ای Table of Figures باز می شود .
با باز شدن کادر محاوره ای Table of Contentsو با کلیک بر روی سربرگ Table of Contents موادری مشاهده می شود که ابتدا در ناحیه Web Preview گزینه ای در پایین کادر نمایش نمایان است به نام Use hyperlinks instead of page numbers که اگر تیک این گزینه زده شده باشد با کلیک بر روی شماره صفحات فهرست اتفاقی نمی افتد اما اگر تیک این گزینه برداشته شود موجب می شود هر گاه ما بر روی یک شماره صفحه کلیک کنیم سریعا به آن صفحه منتقل شویم .

همچنین در ناحیه print Preview با کلیک بر روی فلش رو به پایین Tab leader در لیست کشوئی موجود گزینه هایی قابل نمایش است که هر کدام از موارد جهت نمایش فاصله بین عنوان صفحه و شماره صفحه می باشد که چگونه نمایش داده شود. که اگر بر روی گزینه Non کلید کنید فاصله بین عنوان و شماره صفحه خالی است اما گر یکی از گزینه های دیگر را انتخاب کنیم فاصله بین عنوان و شماره صفحه با یکی از آن ها پر می شود. که پیش نمایش آن را هم نیز در کادر print Preview قابل نمایش است .
در کادر محاوره ای Table of Contents سربرگ Table of Contents ناحیه ی General گزینه ای به نام Formats قابل نمایش است که با کلیک بر روی فلش رو به پایین این گزینه فرمت هایی جهت نوع تایپ متن های فهرست قابل نمایش است که معمول ترین روش Classic می باشد و دارای تایپ مناسبی هم نیز می باشد.
حال جهت ذخیره تنظیمات بر روی Ok کلیک کنید.
می خواهیم Numbering تصاویر را تغییر دهیم .لازم است از سربرگ References گروه Captions بر روی ابزار Insert Caption کلیک کنید کادر محاوره ای Caption باز می شود در قسمت Numbering میتوانید فرمت شمارش مناسب را انتخاب کنید و جهت ذخیره بر روی Ok کلیک کنید. مشاهده می کنید با تغییر عنوان تصاویر فهرست تصاویر هنوز تغییری نکرده است و حال لازم است عناوین تصاویر آپدیت شود .
جهت آپدیت عناوین فهرست لازم است فهرست را در حالت انتخاب قرار دهیم ، سپس از سربرگ References گروه Table of Contents بر روی ابزار Update Table کلیک می کنیم. سپس کادر محاوره ای Update Table of contents باز می شود که در این کادر دو گزینه نمایان است :
Update Page numbers only: فقط به روز رسانی شماره صفحات
Update entire table: به روز رسانی کل جدول (فهرست)
که ما در اینجا گزینه دوم Update entire table جهت به روز رسانی کل جدول را انتخاب می کنیم.