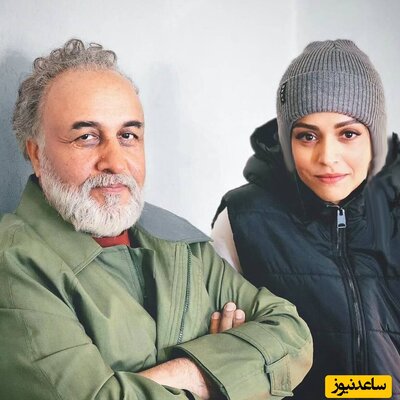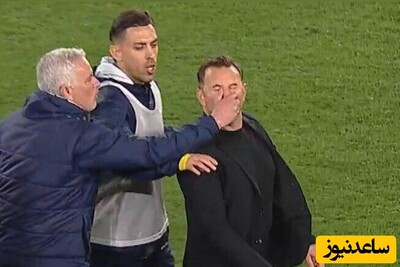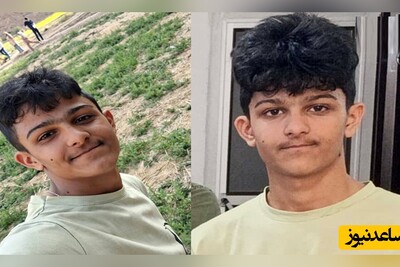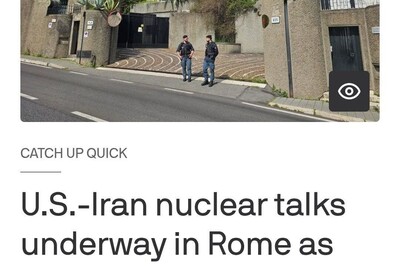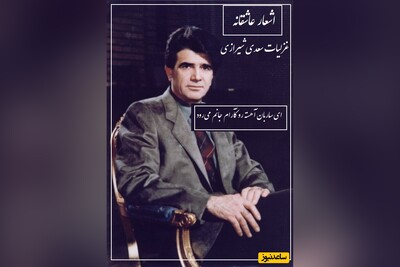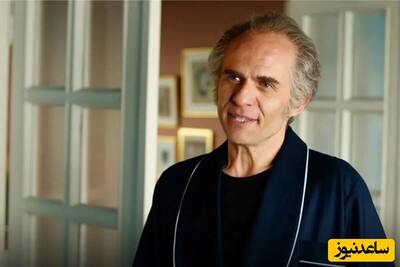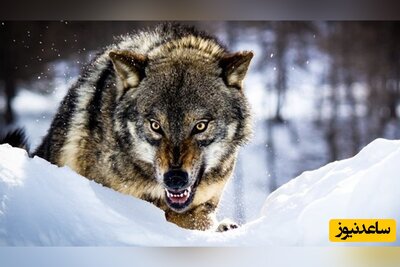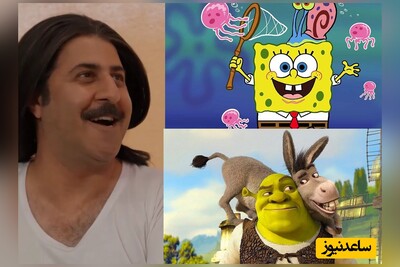شفافیت تصویر Sharpness چیست؟
قبل از اینکه وارد مرحله شارپ کردن یک تصویر بشیم، باید بدونیم که شفافیت درواقع چی هست. بزرگترین مشکل بطور عمده اینه که شفافیت یک موضوع ذهنی و شخصی هست.
شفافیت sharpness از ترکیب دو عامل بدست میاد: وضوح resolution و تفکیک پذیری لبه ها acutance. رزولوشن ساده و سرراست هست و ذهنی و وابسته به هر شخص نیست. درواقع اندازه فایل تصویر به پیکسل هست. اگه تمام عوامل دیگه یکسان باشه، هرچه رزولوشن و وضوح بیشتر باشه، تصویر پیکسل های بیشتری داره و بنابراین می تونه بیشتر شارپ بشه. تفکیک پذیری acutance کمی پیچیده تر هست. اندازه ذهنی کنتراست در لبه هست. هیچ واحدی برای acutance وجود نداره. شما یا فکر می کنین یه لبه کنتراست داره و یا فکر می کنین که اینطور نیست. لبه هایی که کنتراست بیشتری دارن برای سیستم بینایی انسان واضح تر به نظر می رسه.
عوامل موثر در شارپ بودن تصویر
- گفتیم که دو فاکتور رزولوشن و acutance در شارپ بودن تصویر موثر است.
- اما عامل دیگری که می توان از آن اینجا نام برد نویز در تصویر است.
- اگر نویز ما در تصویر کمی بالا باشد باعث می شود ما تصویر واضح تر و یا شارپ تری داشته باشیم.
شارپ کردن تصاویر در فتوشاپ با استفاده از فیلتر Smart Sharpen
در فتوشاپ فیلترهای مختلفی وجود دارند که شما با استفاده از آن ها می توانید تصاویر ضبط شده خود را تعدیل کنید. در زمینه شارپ کردن تصاویر در فتوشاپ، می توان از دو فیلتر «Smart Sharpen» و «Unsharp Mask» بهره برد.
جهت استفاده از فیلتر Smart Sharpen باید ابتدا تصویر موردنظر خود را در اپلیکیشن فتوشاپ باز کنید. در این هنگام باید بتوانید در سمت راست صفحه، پنل «Layers» را مشاهده کنید. اگر قادر به مشاهده این پنل نیستید، می توانید از طریق آدرس «Window > Layers» آن را ظاهر کنید.
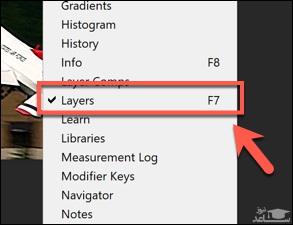
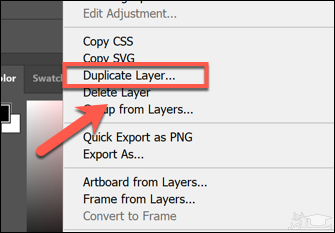
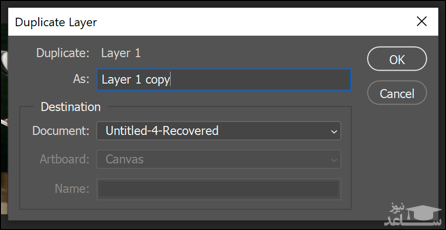
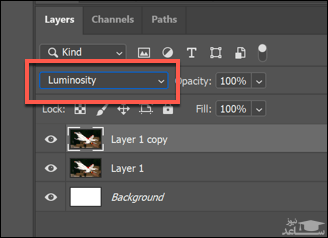
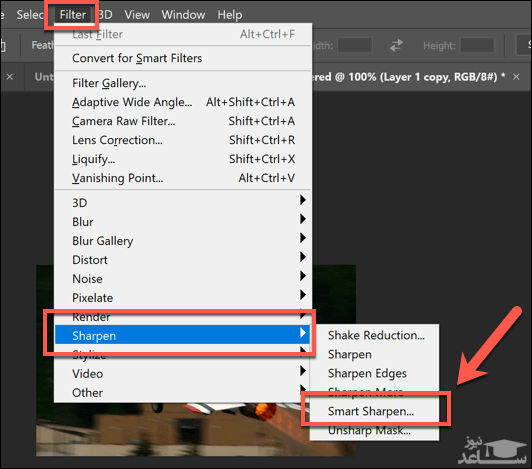
در پنجره «Smart Sharpen» باید تیک گزینه «Preview» را فعال کنید. با این اقدام می توانید گزینه های مختلف را تغییر داده و سپس تأثیر آن ها را در تصویر سمت چپ مشاهده کنید.
مقدار «Amount» را بین 100 الی 200 درصد تعیین کنید. برای گزینه های «Radius» و «Reduce Noise» نیز باید به آرامی اسلایدرها کنار آن ها را حرکت داده و به صورت همزمان، تغییرات را در قسمت پیش نمایش مشاهده کنید.
هنگامی که از تغییرات اعمال شده راضی بودید، آنگاه با کلیک بر روی گزینه «OK»، تعدیلات موردنظر را نهایی کنید.
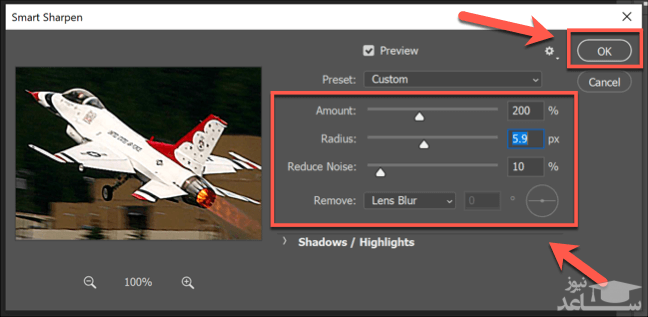
فیلتر موردنظر بر روی لایه تکثیر شده تصویر شما اعمال می شود. اگر هم دوست دارید، می توانید با استفاده از «marquee tool»، بخشی از لایه موردنظر را انتخاب کرده و سپس تأثیر افکت Smart Sharpen را در آن از بین ببرید.
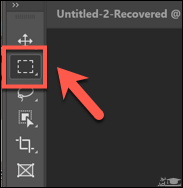
استفاده از فیلتر Unsharp Mask جهت حذف نویز تصاویر
می توان فیلتر Unsharp Mask را به عنوان جایگزینی برای فیلتر Smart Sharpen به حساب آورد. شیوه کار این فیلتر نیز مشابه Smart Sharpen است، اما برخلاف آن، تصویر شما نویز کمتری خواهد داشت.
جهت شروع باید یک تصویر را در اپلیکیشن فتوشاپ باز کرده و از نمایش پنل Layers اطمینان حاصل کنید (Window > Layers). سپس باید با کلیک-راست بر روی لایه موردنظر و در نهایت انتخاب گزینه «Duplicate Layers»، به تکثیر لایه انتخاب شده بپردازید.
هنگامی که لایه انتخاب شده را تکثیر کردید، آنگاه باید گزینه «Filter > Sharpen > Unsharp Mask….» را انتخاب کنید.
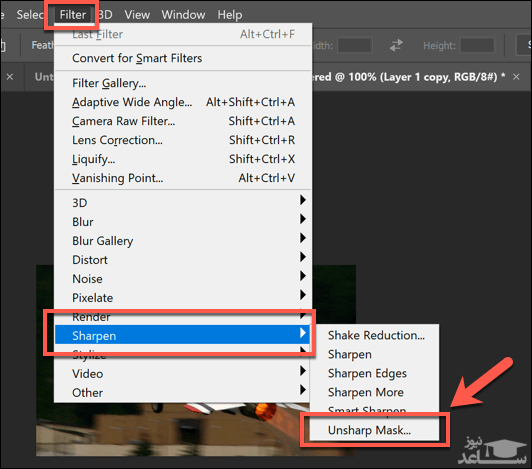
در کادر «Unsharp Mask» باید مطمئن شوید که تیک گزینه «Preview» فعال است. همزمان با اینکه اسلایدر گزینه ها را حرکت می دهید، باید پیش نمایش تغییرات را نیز مشاهده کرده تا بدین شیوه بتوانید تعدیلات دلخواه خود را اعمال نمایید.
جهت شروع می توانید مقدار گزینه «Amount» را در اطراف 50 و مقدار گزینه «Radius» را بین 1 الی 2 تعیین کنید. شاید بهتر باشد که مقدار «Threshold» را در حد صفر نگه دارید، اما اگر تصویر شما به شارپ کردن بسیاری نیاز دارد، آنگاه می توانید این گزینه را نیز افزایش دهید.
هنگامی که از پیش نمایش تصویر خود راضی بودید، آنگاه می توانید با کلیک بر روی گزینه «OK»، تغییرات را نهایی کنید.
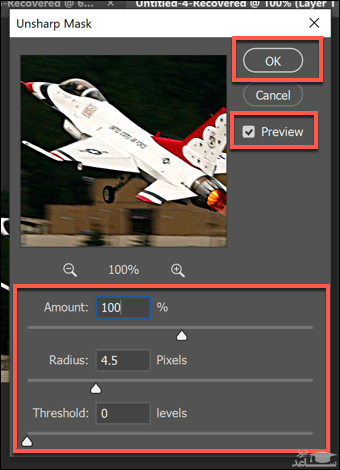
همانند پیش تر نیز می توانید با استفاده از ابزار «marquee tool»، محل های اعمال فیلتر خود را انتخاب کنید.
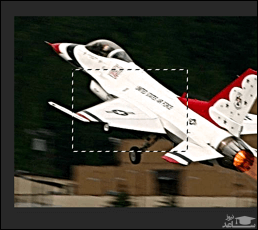
هنگامی که بخش های موردنظر را انتخاب کردید، کلید «Delete» را فشار داده تا بتوانید آن قسمت ها را به حالت اولیه خود بازگردانید.
شارپ کردن تصاویر در فتوشاپ با استفاده از Camera Raw Editor
با استفاده از ویرایشگر Photoshop Camera Raw می توانید تغییرات دلخواه خود را بر روی تصاویر خام ضبط شده توسط دوربین های باکیفیت، اعمال کنید. این تصاویر معمولا فرمت هایی همانند RAW ،NEF یا SRW دارند.
این قابلیت باعث می شود تا پیش از ذخیره یک عکس در فرمتی همانند JPG یا PNG، به شارپ کردن آن بپردازید.
تصاویر RAW فقط توسط دوربین های دیجیتالی و یا گوشی های هوشمند خاصی ضبط می شوند. این گونه دوربین ها، تصاویر را در حالت خام ذخیره کرده و در نتیجه آن ها را فشرده نمی کنند. اگر تصویری دارید که فرمت آن یکی از موارد RAW ،NEF و یا سایر فرمت های غیرفشرده است، آنگاه می توانید در فتوشاپ با انتخاب گزینه های «File > Open»، آن را باز کنید.
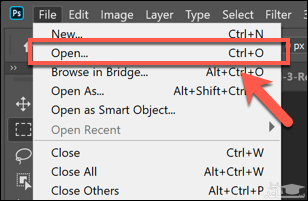
اگر تصاویر خام مناسب را باز کنید، آنگاه خود نرم افزار فتوشاپ نیز منوی ویرایش Camera Raw را برای شما باز خواهد کرد. از طریق این قابلیت می توانید تغییرات مختلفی را بر روی تصاویر خود اعمال کنید، که یکی از آن ها همان شارپ کردن تصویر است.
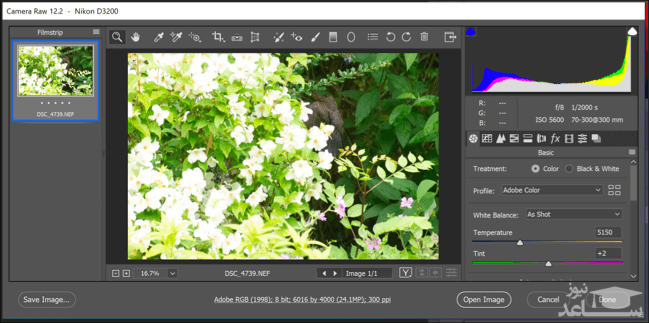
جهت شارپ کردن یک تصویر باید بر روی آیکون «Detail» در منوی سمت راست کلیک کنید. می توانید با تغییر مقدار گزینه «Amount»، میزان شارپ بودن تصویر خود را تعیین کنید. معمولا مقدار مناسب، عددی بیش از 50 است.
اسلایدر «Radius» میزان تأثیر شارپی تصویر را در نواحی مختلف، تغییر می دهد. در تصاویری که جزئیات ریز بسیاری دارند، بهتر است که مقدار این گزینه در حد پایینی باشد. اگر می خواهید که لبه های پرجزئیات، شارپ باقی بمانند، بهتر است که مقدار گزینه «Detail» را در حد کمی نگه دارید.
اگر می خواهید که پراکندگی تیزی تصویر را یکسان نگه دارید، آنگاه بهتر است که مقدار گزینه «Masking» را در حالت صفر رها کنید. اما اگر اسلایدر این گزینه را حرکت دهید، آنگاه نقاط پرطراوت تر، از بافت ها و رنگ های بیشتری برخوردار خواهند شد.
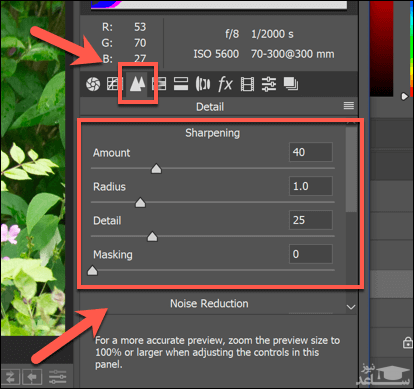
شما همچنین می توانید میزان نویز ایجاد شده به دلیل شارپ کردن تصویر را نیز تغییر دهید. معمولا نویز بیشتر به معنای جزئیات کمتر است. مقدار گزینه «Luminance» را به بالای صفر افزایش داده و سپس اسلایدر «Luminance Detail» را حرکت دهید تا سطح نویز را کاهش یابد.
در نهایت با انتخاب یکی از گزینه های «Open Image» یا «Done» می توانید تغییرات خود را نهایی کنید.
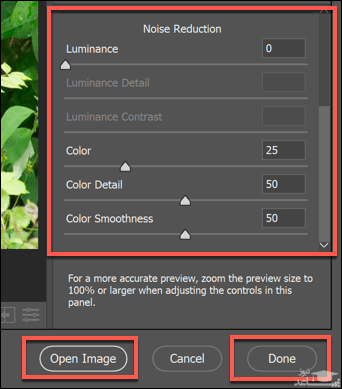
هنگامی که کار ویرایش را به پایان رساندید، آنگاه تغییرات شما در قالب فایلی ذخیره می شوند. اگر گزینه «Open Image» را انتخاب کنید، آنگاه می توانید در پنجره اصلی فتوشاپ، تغییرات بیشتری را بر روی تصویر خود اعمال نمایید.



 افزودن موسیقی به ویدیوهای اینستاگرام چگونه انجام می شود؟
افزودن موسیقی به ویدیوهای اینستاگرام چگونه انجام می شود؟