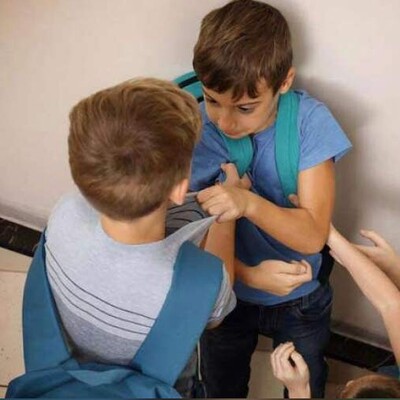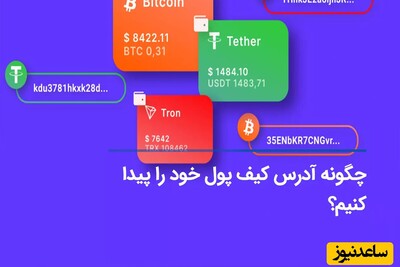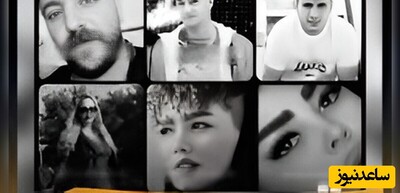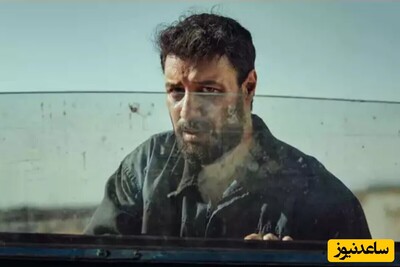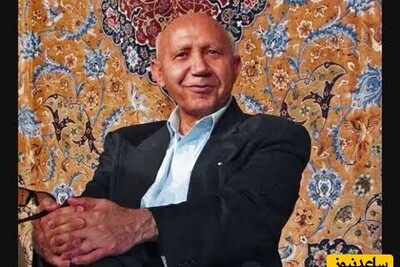تکنیک های استفاده از نرم افزار فتوشاپ
یکی از اصلی ترین تکنیک های تغییر پس زمینه ی عکس با فتوشاپ، قابلیت ویرایش و روتوش تصاویر می باشد. ابزار Mask در فتوشاپ یکی از مهمترین قابلیت ها در ویرایش عکس می باشد.در ادامه در مقاله ی چگونه پس زمینه عکس های خود را با تکنیک های فتوشاپ تغییر دهیم؟ با ما همراه باشید.

با استفاده از این قابلیت میتوان قسمتی از یک تصویر را به صورت یک لایه (ماسک) جدا نمود و تغییراتی همچون اضافه کردن افکت، رنگ آمیزی کردن را بر روی آن انجام داد و یا آن را به طور کامل حذف نمود. یکی از تکنیک های ویرایش عکس در فتوشاپ تغییر عکس پس زمینه می باشد. در ادامه چگونگی تغییر پس زمینه، تکنیک ها و فن های کاربردی فتوشاپ را مرور خواهیم کرد.
نکات کلیدی در آموزش فتوشاپ
کارکردن با نرم افزار فتوشاپ پیچیدگی های خاص خود را دارد که حتی افراد آشنا با این نرم افزار را در انجام کارها با مشکلات متعددی مواجه می سازد. بنابراین یادگیری تکنیک ها و فن های فتوشاپ در استفاده هرچه آسان تر این نرم افزار تاثیر بسزایی خواهد داشت. نکاتی ساده اما کلیدی در آموزش فتوشاپ وجود دارد که با استفاده از آن می توان به راحتی به سطح حرفه ای رسید.
فتوشاپ در ابتدا صرفا جهت ویرایش عکس برای چاپ روی کاغذ مورد استفاده قرار می گرفت. تاکنون نزدیک به ۱۰ نسخه از نرم افزار فتوشاپ ارائه شده که در هر نسخه امکانات جدیدی در اختیار کاربران قرار گرفته است. فتوشاپ قابلیت خواندن فایل با فرمت های تیف TIFF، گیف GIF، جی پی ای چی JPEG، پی ان جی PNG و… را دارد. فرمت اختصاصی فتوشاپ پی اس دی PSD بوده که هنگام خروجی گرفتن از این نرم افزار مورد استفاده قرار می گیرد.

در هنگام کار با نرم افزار فتوشاپ برای تکنیک های تغییر پس زمینه ی عکس با فتوشاپ، می توان از نمونه های رنگی آر جی بی، ال ای بی، سی ام وای کی، سیاه و سفید استفاده نمود. فتوشاپ امکان ایجاد تغییر در فایل مورد نظر را در چند لایه برای کاربران فراهم می کند. کار کردن با فتوشاپ در وهله اول ممکن کاری دشوار به نظر برسد که با به کار گیری فن های فتوشاپ به راحتی می توان در سطح حرفه ای از این نرم افزار استفاده نمود.
شیوه ی تغییر پس زمینه عکس در فتوشاپ
تکنیک های تغییر پس زمینه ی عکس با فتوشاپ، بسیار زمان بر بوده و نیازمند دقت بالایی می باشد. این قابلیت در عکاسی بسیار مورد استفاده قرار می گیرد. با استفاده از این قابلیت میتوانید تصاویر جدید خلق کنید. به منظور تغییر پس زمینه عکس در فتوشاپ، بهترین روش انتخاب کردن ناحیه ای است که پیش زمینه و پس زمینه را از هم جدا می کند.
برای جدا کردن این دو ناحیه می توان از ابزار Pen و Quick Selection در کنار قابلیت Select and Mask استفاده نمود که نرم افزار Pen پیچیده تر بوده و نیازمند مهارت بیشتری می باشد. برای ایجاد تغییر به طریق زیر عمل می کنیم:
۱٫ برای انتخاب ناحیه مورد نظر Quick Selection Tool را از نوار ابزار فتوشاپ انتخاب کنید و یا کلید W بر روی کیبورد را بفشارید. با کلیک کردن بر روی ناحیه مورد نظر آن را انتخاب نمایید. انتخاب نواحی که دارای کنتراست پایین تری می باشند کمی دشوارتر است و در بعضی از تصاویر انتخاب تصویر زمینه آسان تر می باشد.
پس از انتخاب ناحیه مورد نظر میتوان با فشردن همزمان کلیدهای Shift+Ctrl+i در ویندوز و Shift+Cmd+ i ناحیه انتخابی را معکوس نمود. به منظور انتخاب دقیق تر ناحیه انتخابی می بایست روی ناحیه مورد نظر زوم کرده و با کلیک کردن سعی کنیم تمامی قسمت ها را انتخاب کنیم.

انتخاب ناحیه مورد نظر با استفاده از Quick Selection Tool
۲٫ پس از انتخاب ناحیه مورد نظر اندازه قلم خود را با استفاده از کلید براکت چپ کاهش دهید. سپس با کلیک کردن و کشیدن قلم سعی کنید نواحی بیشتری از تصویر را انتخاب کنید، تا جایی که تمام تصویر پوشش داده شود. اگر به اشتباه قسمتی را انتخاب کردید، می توانید با فشردن کلید Alt و انتخاب ناحیه مورد نظر آن را حذف نمایید.
۳٫ در مرحله بعد با کلیک بر روی گزینه Select and Mask در نوار ابزار می توانید نواحی انتخاب شده را تصحیح کرده و آن را به یک ماسک تبدیل کنید. برای مشاهده تصویر در حالت های مختلف گزینه View Mode از پنل Properties را انتخاب کرده و حالت مورد نظر خود را مشخص کنید.
با استفاده از ابزار Overlay می توانید رنگ متضاد با زمینه خود انتخاب کنید و با کلیک بر روی کلید F حالت های مختلف را بررسی نمایید. به این ترتیب کوچکترین مشکل را می توان در تصویر انتخابی مشاهده کرد.
استفاده از ابزار Select and mask
۴٫ با استفاده ابزار های موجود در سمت چپ می توان ناحیه انتخابی را ویرایش نمود. در قسمت Quick Selection Tool می توان بخش هایی را اضافه یا حذف نمود. ابزار Refine Edge Brush Tool بهترین ابزار برای انتخاب لبه های نرم می باشد. Brush Tool جهت انتخاب لبه های تیز مورد استفاده قرار می گیرد.
و در نهایت ابزار Lasso/Polygonal Lasso Tool به منظور حذف یا انتخاب دستی نواحی مختلف مورد استفاده قرار می گیرد. برای راحتی در کار تصویر خود را بزرگ نمایی کنید تا لبه ها و قسمت هایی که انتخاب نشده اند به راحتی قابل تشخیص باشند.
۵٫ پس از انتخاب ناحیه مورد نظر در قسمت Output Setting با تیک زدن گزینه Decontaminate colors تمامی رنگ های باقی مانده اضافی در حاشیه را حذف نمایید.

۶٫ با انتخاب New Layer with Layer Mask از قسمت Output ناحیه انتخابی به یک لایه جدید اضافه می گردد.
۷٫ در مرحله بعد تصویر مد نظر خود را به عنوان پس زمینه وارد کنید. این تصویر باید به زیر لایه ای که ناحیه ی انتخاب شده در آن قرار دارد، اضافه گردد. سپس با استفاده از ابزار Hand و یا با استفاده از ابزار Free Transform ( Ctrl+T یا Ctrl+T) موقعیت لایه را در مکان دلخواه تنظیم کرد.
جا به جا کردن تصویر با دستور Ctrl+T
۸٫ آخرین مرحله هماهنگ ساختن اجزای تصویر می باشد. برای اینکار لایه پیش زمینه را انتخاب کنید (نه ماسک آن) و به مسیر Image> Adjustment> Match Color بروید. در پنجره نمایش داده شده از قسمت Source تصویر را انتخاب کرده و از قسمت Layer زیر لایه مورد نظر خود را انتخاب کنید.
سپس گزینه Neutralize را تیک بزنید و مقادیر Luminance و Intensity را تا یکسان سازی کامل پس زمینه و پیش زمینه تغییر دهید.با استفاده از گزینه Fade می توانید تاثیر تغییر رنگ ها را کمتر کنید.
۹٫ در نهایت برای ذخیره تغییرات انجام شده فایل خود را به صورت فایل PSD ذخیره نمایید. با این کار فایل شما همچنان قابل ویرایش بوده و می توانید تغییرات مورد نظر خود را در آینده و یا در صورت پشیمان شدن به آن بیفزایید.
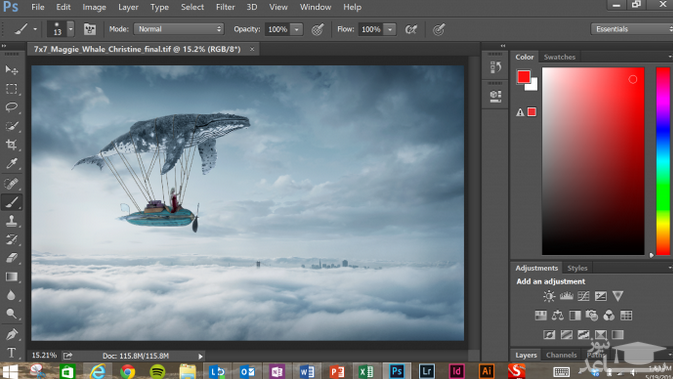
مقایسه تصاویر بعد از تغییر پس زمینه
- ابزار Select and Mask در فتوشاپ دارای گزینه های متعددی در بخش Global Refinements می باشد که آشنایی با نحوه کاربرد آن در تغییر پس زمینه عکس خالی از لطف نیست.
- Smoother: این قسمت وظیفه نرم سازی لبه های انتخابی و از بین بردن خطوط تیز را بر عهده دارد.
- Feather: این ابزار کاربردی مشابه با Smoother داشته و لبه های انتخابی را نرم و محو می کند.
- Contrast: بر خلاف دو مورد قبل این قسمت وظیفه تیز کردن لبه ها به منظور ایجاد تضاد بین پس زمینه و پیش زمینه را بر عهده دارد.
- Shift edge: این ابزار قسمت انتخاب شده را به اندازه چند پیکسل به درون و یا بیرون حرکت می دهد.
آشنایی با تکنیک های فتوشاپ در ویرایش عکس
در این قسمت قصد داریم تا شمارو با تعدادی از تکنیک های دیگر جذاب فتوشاپ آشنا کنیم. قابلیت ها و تکنیک های تغییر پس زمینه ی عکس با فتوشاپ، بسیار گسترده و در حال افزایش است که نیازمند یادگیری مداوم می باشد. از تکنیک های جالب فتوشاپ می توان به ایجاد انواع افکت ها در تصاویر اشاره نمود. افکت استنسیل برای ایجاد یک تصویر دو رنگ و معمولا سیاه و سفید مورد استفاده قرار می گیرد.
از دیگر افکت های جالب فتوشاپ می توان به افک برش های عمودی در تصویر، سپسیا، بوکه و دود اشاره نمود. ایجاد تصاویر مینیاتوری از دیگر تکنیک هایی است که توسط فتوشاپ قابل اجرا می باشد و در تبلیغات بسیار مورد استفاده قرار می گیرد.
عکاسی توسط لنزهای Tilt-Shift برای ایجاد تصاویر با فوکوس انتخابی با کاهش عمق میدان (تصاویر مینیاتوری) استفاده می گردد. برای تغییر پس زمینه ی عکس با فتوشاپ با استفاده از فتوشاپ می توان بدون نیاز به لنزهای گران قیمت Tilt- Shift تصاویری مینیاتوری ایجاد کرد. با استفاده از این تکنیک ها و قابلیت تغییر پس زمینه در عکس ها میتوان تصاویری بی نظیر خلق کرد.

نکات تکمیلی در هنگام کار با نرم افزار فتوشاپ
در این قسمت سعی داریم تا تعدادی از قابلیت های ساده اما کاربردی فتوشاپ برای تغییر پس زمینه ی عکس با فتوشاپ را به اشتراک بگذاریم. رعایت این نکات در دقت و سرعت بسیار تاثیر گذار خواهد بود.
نامگذاری لایه ها
هنگامی که در حال انجام پروژه ی سنگین در فتوشاپ می باشید لازم است تا تغییرات خود را در چندین لایه اعمال کنید. نرم افزار به طور پیش فرض برای لایه ها اسم انتخاب کرده که با افزایش تعداد لایه ها ممکن است پیدا کردن لایه مورد نظر دشوار باشد. بنابراین بهتر است تا با نام گذاری لایه ها و گروه بندی لایه ها از بروز اشتباه جلوگیری گردد.
نمایش یک لایه به تنهایی
اگر قصد دارید تا تنها یک لایه را مشاهده نمایید و می توانید با استفاده از کلید Alt و علامت چشم کنار هر لایه، لایه مورد نظر را به تنهایی مشاهده کنید.
چرخاندن زاویه دید
اگر قصد کار کردن بر روی عکس از زوایای مختلف را دارید، می توانید این کار را به راحتی با فشردن کلید R بر روی کیبورد و استفاده از قابلیت Rotate View Tool و بدون کشیدن و تغییر دادن عکس اعمال کرد.
ویرایش همزمان چندین لایه
برای سرعت بخشیدن به اعمال تغییرات بر روی لایه ها، می توانید با استفاده از کلید Ctrl بر روی کیبرد و انتخاب لایه های مورد نظر، آنها را فعال کرده و از طریق Toolbar ویرایش کنید.
ویرایش لایه ها
یکی از نکته هایی که کاربران به ندرت مورد توجه قرار می دهند این است که تغییرات مورد نظر خود را بر روی یک لایه انجام می دهند. این کار باعث می شود تا در صورت پشیمانی از تغییر ایجاد شده راه برگشتی وجود نداشته باشد! بنابراین بهتر است تا تغییرات با استفاده از قابلیت های لایه ماسک، اسمارت آبجکت وadjustment layer اعمال نمایید.
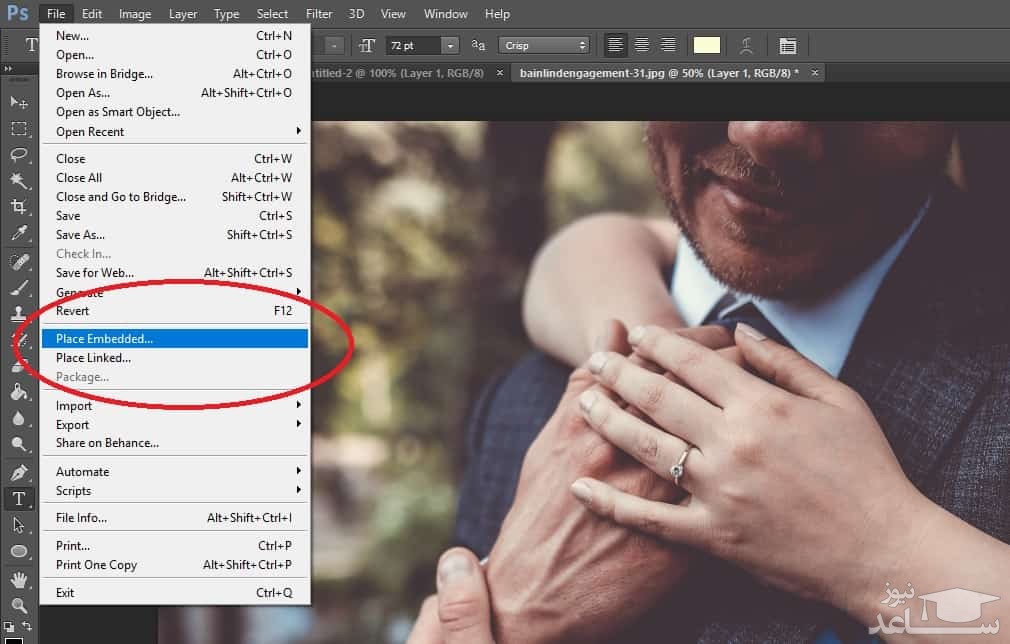
آشنایی با کاربردی ترین فن های فتوشاپ
همانطور که قبلا عنوان کردیم، با استفاده از فتوشاپ می توان تغییرات بسیاری بر روی عکس بویژه تغییر پس زمینه عکس ایجاد کرد. یادگیری فن های فتوشاپ در کنار اصول ابتدایی این نرم افزار در برجسته تر نشان دادن کار و سرعت بخشیدن به انجام کارها و همچنین آموزش آسان فتوشاپ بسیار موثر می باشد.

ابزار Adjustment Layer
- اگر در کار کردن با فتوشاپ سرعت پایینی دارید و از قلم مو زیاد استفاده می کنید برای تغییر دادن اندازه قلم مو می توانید به راحتی با استفاده از کلید براکت چپ بر روی کیبورد اندازه قلم را کاهش و با کلید براکت راست اندازه آن را افزایش دهید.
- برای مرتب کردن آبجکت ها در کار می توانید از راهنما استفاده کنید. برای اینکار با کلیک بر روی نوار خط کش موجود در کنار و یا بالای صفحه کلیک کنید و آن را بکشید تا راهنمای جدید ایجاد شود و با کلیک موس آن را روی محل مورد نظر قرار دهید. و سپس با استفاده از کلید Ctrl و ; آن را مخفی و آشکار نمایید.
- به منظور دسترسی سریع به پنجره تنظیمات براش می توانید از کلید F5 استفاده نمایید. از طریق پنجره تغییرات زیادی در براش می توان بوجود آورد.
- به منظور حذف قسمت هایی از تصاویر که خارج از تصویر اصلی بوده و کاربردی ندارند می توان از ابزارCrop استفاده نمود.
- برای انتخاب همزمان چند لایه با نگه داشتن کلید Shift، کلیک چپ کنید.
- با تنظیم Flow و Opacity برای براش می توان کیفیت تصویر را افزایش داد.
ابزار Flow و Opacity
- برای تغییر لبه ها در دستور Rectangle و Elliptical از ابزار Feather استفاده نماید.
- از ابزار Trim می توان برای حذف پیکسل های ناخواسته شفاف(Transparent Pixels) استفاده نمود.
- با استفاده از ابزار Selective color image adjustment می توان رنگ خاصی را برجسته نمود.


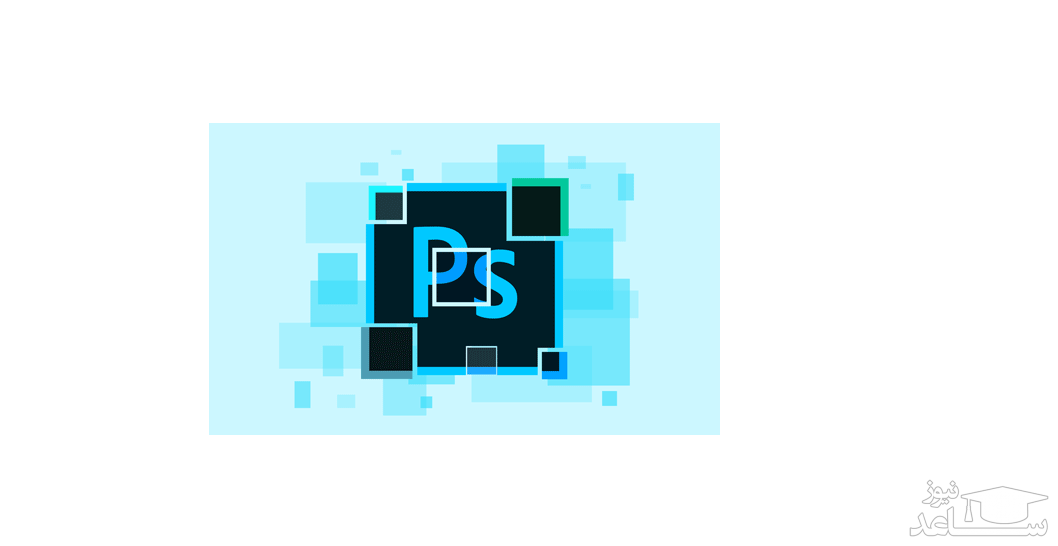
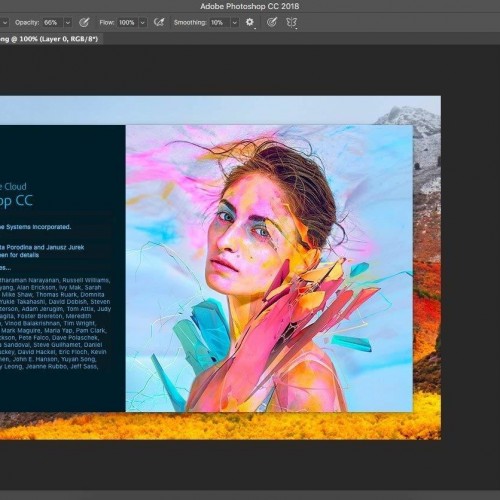 آموزش استفاده از ابزارهای فتوشاپ
آموزش استفاده از ابزارهای فتوشاپ