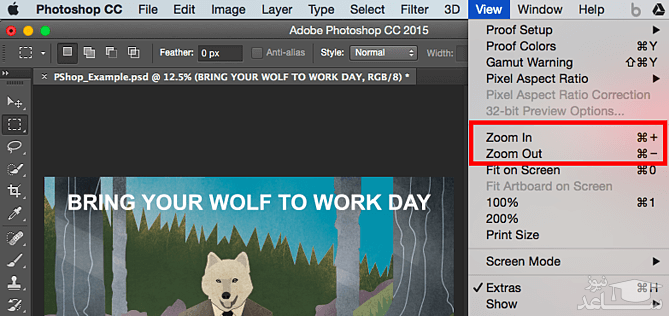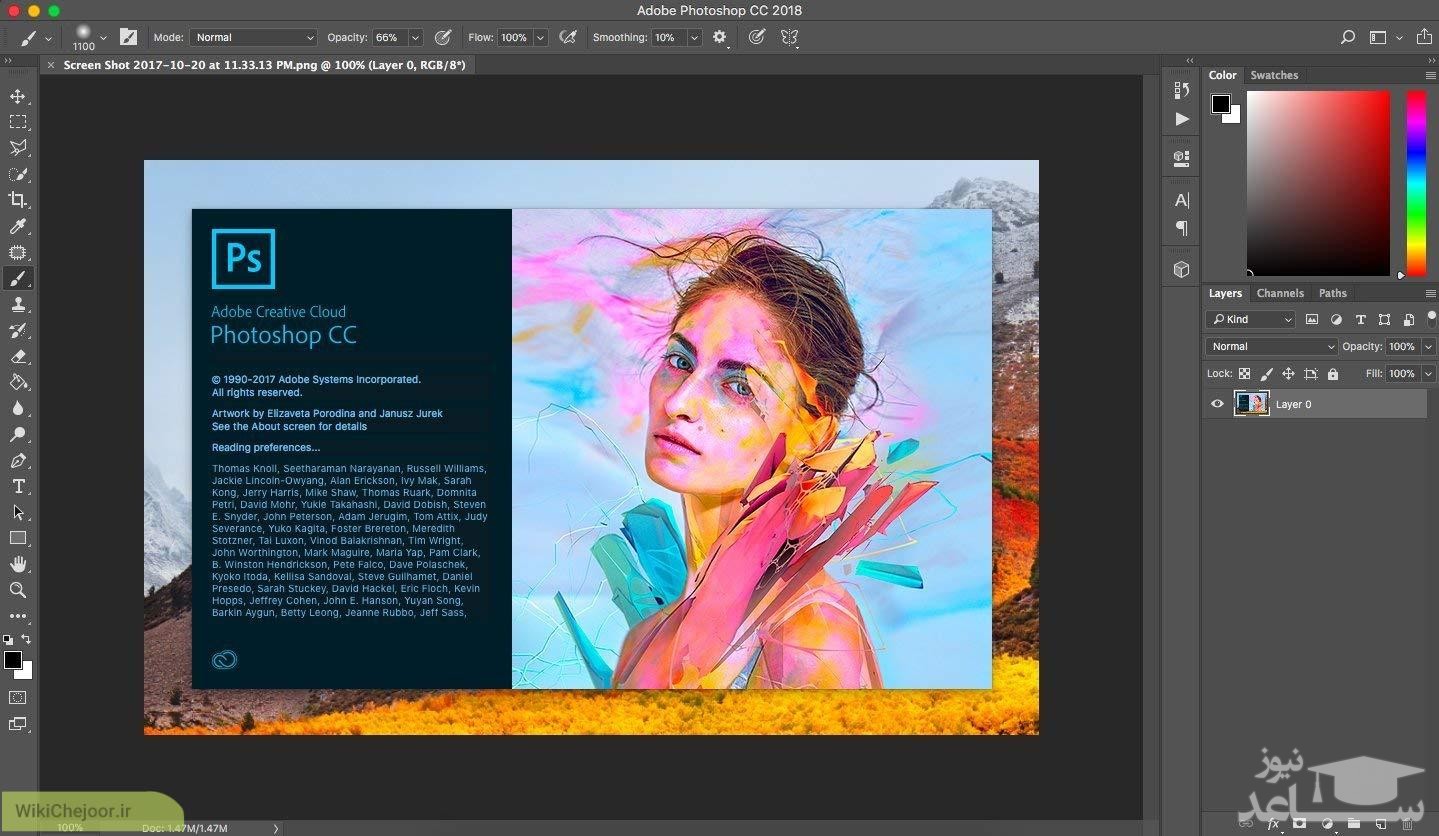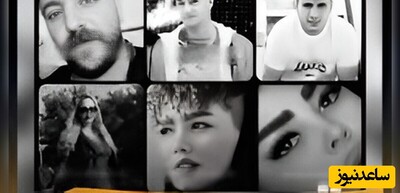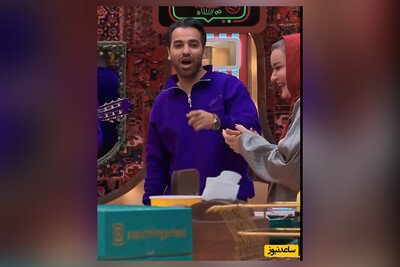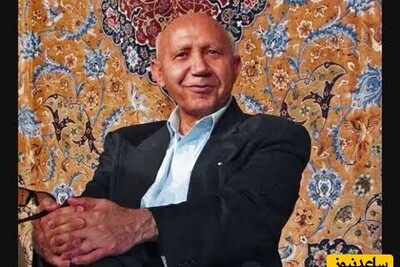آموزش اولیه کار با نرم افزار فتوشاپ
Photoshop یکی از قوی ترین نرم افزارهایی است که برای کار با تصاویر دیجیتال و ویرایش آن ها استفاده می شود، در این آموزش سعی داریم به صورت کامل و گام به گام ابزارها و کارکردهای این نرم افزار را بررسی نماییم.
ابزار Layer
عملکرد: لایه (layer) می تواند برای عکس، متن، حرکات قلم یا براش، رنگ های پس زمینه، الگوها و فیلترها استفاده شود.
من لایه ها را مانند ورقه های شیشه ای در نظر می گیرم که بر روی یکدیگر انباشته شده و از آن ها برای تولید نتیجه نهایی کار خود استفاده می کنید. هر لایه می تواند به تنهایی و بدون تاثیر بر روی کل کار اصلاح و ویرایش شود، هنگام ویرایش اجزاء تصویر به صورت جداگانه، این کار به صرفه جویی حجم زیادی از زمان کمک می کند.
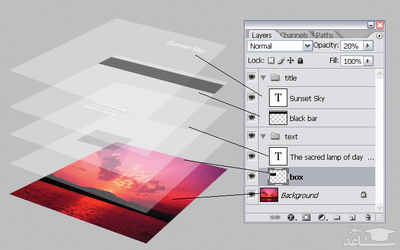
لایه ها، مهمترین عناصر در فوتوشاپ هستند و به عقیده ی من، یکی از آن دلایلی هستند که افراد با ناامیدی از کار با فوتوشاپ دست می کشند. با وجود این، زمانی که روش عملکرد آنها را بفهمید کارها بسیار آسانتر خواهند شد.
محل قرارگیری: لایه ها بخشی مربوط به خود دارند که به صورت پیشفرض در گوشه ی پایین و سمت چپ صفحه ی فوتوشاپ قرار دارد. همچنین با کلیک کردن بر روی Layer در نوار منو در سمت بالا می توانید به آنها دسترسی داشته باشید.
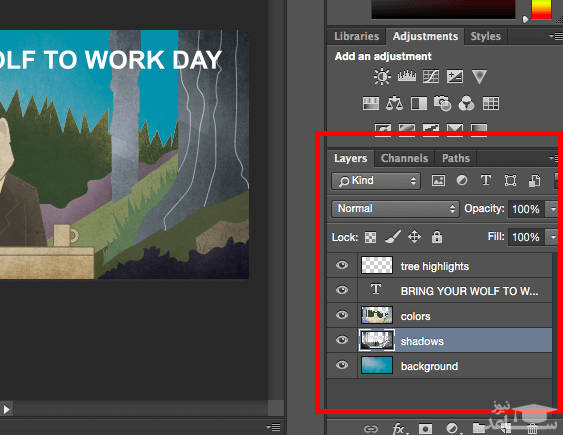
ترفند: همیشه برای لایه های خود نام تعیین کنید. سازماندهی کردن و منظم نگاه داشتن آنها، کار عاقلانه ای است، به خصوص زمانی که بر روی پروژه ای با تعداد بسیار زیاد لایه ها کار می کنید.
اضافه یا حذف کردن یک لایه:
از نوار منو در سمت بالا، این مسیر را انتخاب کنید: Layer > New > Layer…
انتخاب یک لایه:
لایه انتخاب شده با رنگ آبی هایلایت می شود. برای ویرایش کردن بخشی از تصویر موردنظرتان، باید لایه ی مخصوص به آن بخش را انتخاب کنید. همچنین علامت “چشم” را کنار هر لایه خواهید دید: بر روی آن علامت کلیک کنید تا چشم خاموش و روشن شود، از طریق روشن بودن آن علامت می توانید متوجه شوید بر روی کدام لایه کار می کنید.
کپی کردن یک لایه:
ابتدا یک لایه یا گروهی از لایه ها را از پنل Layers انتخاب کنید. سپس، آن لایه یا گروه از لایه ها را برای ایجاد لایه جدیدی درگ کنید یا بر روی لایه کلیک راست کرده و گزینه ی Duplicate Layer یا Duplicate Group را انتخاب کنید. یک نام برای لایه یا گروه لایه ها انتخاب و بر روی OK کلیک کنید.
ترفند: می توانید با لایه ها کارهای بسیار جالبی انجام دهید. ایجاد گیف های متحرک یکی از این کارهاست.
۲. ابزار Color و Swatches
عملکرد: ابزار Color & Swatches، امکان استفاده، تغییر، کپی و ذخیره کردن رنگ های سفارشی را برای محتوا در اختیار شما قرار می دهد. ممکن است این ابزار خیلی پیچیده به نظر نرسد، اما دارای ویژگی های قدرتمندی است که محتوای بصری را جذاب نگاه داشته و رنگ تصویر را یکپارچه می کند.
محل قرارگیری: این ابزار بخش مخصوص به خود را دارد و به صورت پیشفرض، در گوشه ی بالایی و سمت راست صفحه ی فوتوشاپ قرار گرفته است.
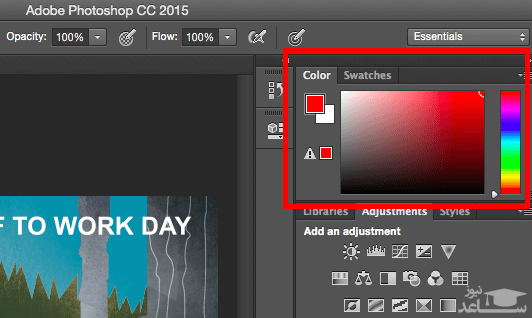
از بخش پایینی نوار ابزار در سمت چپ نیز می توانید به ابزار Color دسترسی پیدا کنید، این ابزار با دو مربعی که بر روی هم قرار گرفته مشخص شده است.
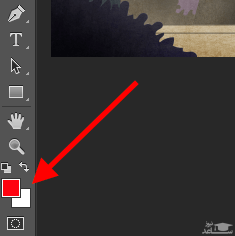
ایجاد رنگ سفارشی:
با دابل کلیک کردن بر روی مربع بالایی موجود در بخش Color یا نوار ابزار سمت چپ، پنجره ی Color Picker را باز کنید.
در این قسمت، طیف های رنگ عمودی را به همراه یک نوار لغزنده (slider) بر روی آن خواهید دید که می توانید با تنظیم آن، رنگ سفارشی موردنظرتان را ایجاد کنید. از طرف دیگر، اگر کد رنگ موردنظر بر مبنای شانزده ( hex value برای مثال #۱fb1ee) را از قبل بدانید، می توانید آن را در کادر مربوط وارد کرده و آن رنگ به طور خودکار پیدا خواهد شد. همچنین می توانید با استفاده از کدهای RGB یا CMYK رنگ موردنظر خود را انتخاب کنید.
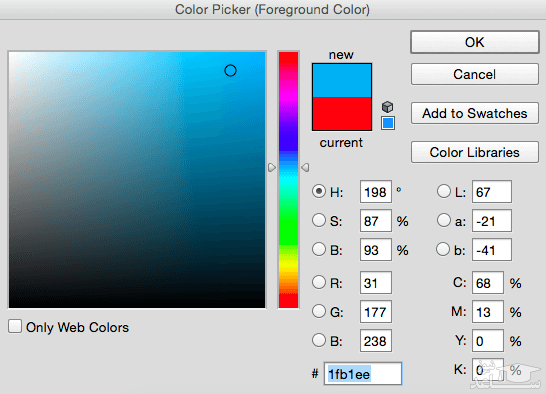
می توانید هر رنگی که ایجاد کرده اید را با کلیک کردن بر روی Add to Swatches به Swatches خود اضافه کنید.
ترفند: مجموعه ای از رنگ های موردنظر خود را انتخاب کرده و آنها را به عنوان Swatches ذخیره کنید تا بتوانید در زمان طراحی محتوای بصری خود برگشته و از آنها مجددا استفاده کنید.
۳. ابزار Text و فونت های سفارشی
عملکرد: ابزار Text این امکان را به شما می دهد تا فونت های سفارشی را به دیتابیس خود اضافه کنید و تنظیمات پیشرفته ی فونت را در اختیارتان می گذارد که استایل ویژه ای به متن می دهد.
محل قرارگیری: در قسمت پایینی نوار ابزار در سمت چپ قرار گرفته است.
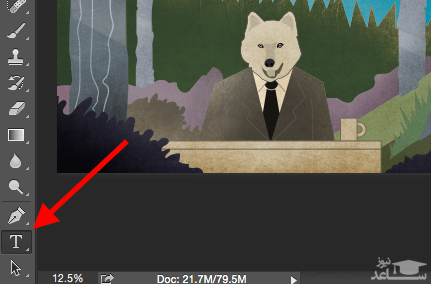
چنانچه بر روی آیکون ابزار Text کلیک کنید، تمامی تنظیمات و گزینه های فونت در بالای صفحه نمایش ظاهر خواهند شد. این تنظیمات، امکان تغییر فونت، اندازه ی فونت و فاصله ی میان کاراکترها ، ارتفاع، عرض، رنگ و استایل را فراهم می کنند. مطمئن شوید که لایه ی متن موردنظر را برای ویرایش انتخاب کرده باشید.
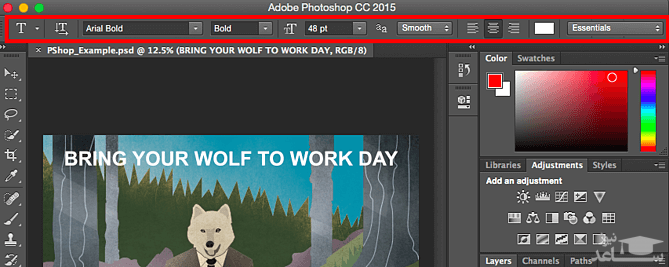
افزودن متن به تصویر
ابزار text همانند هر ابزار دیگری که مربوط به متن است کار می کند. بر روی آیکون T در نوار سمت چپ کلیک کنید، کادر متن را بر روی ناحیه ای که می خواهید متن آنجا قرار گیرد بکشید، و متن موردنظر را وارد کنید.
هر زمان که یک کادر متن ایجاد می کنید، فوتوشاپ یک لایه برای آن می سازد. شما می توانید رنگ، اندازه، قلم، استایل فونت و گزینه های مختلف دیگری را برای تغییر متن انتخاب کنید.
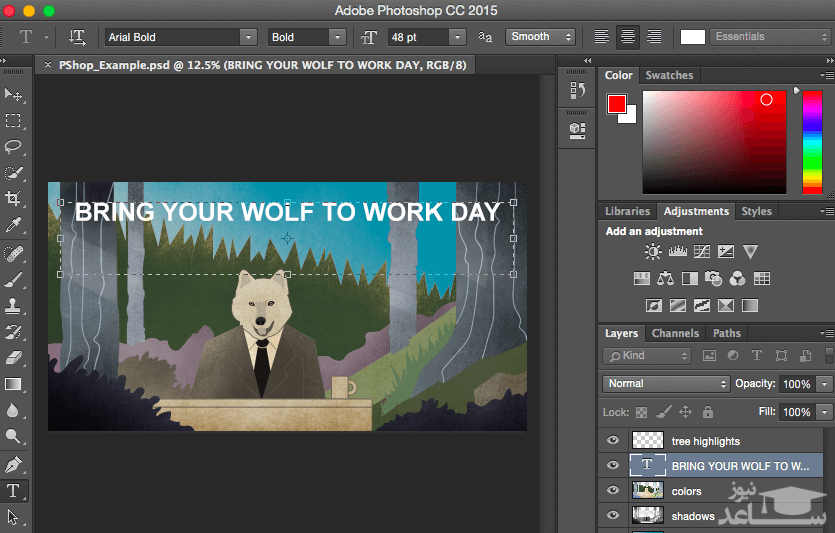
ترفند: فوتوشاپ دربرگیرنده ی مجموعه ی متنوعی از فونت ها است. با این حال، شما می توانید فونت های مخصوص خود را در فوتوشاپ نصب کنید.
ابزار Brushو قلموهای سفارشی
عملکرد: همانند ابزار fonts می توانید قلمو یا براش های سفارشی خود را اضافه کنید. می توانید از طریق تنظیمات قلمو اندازه، شکل، و میزان شفافیت ضربات قلمو را تغییر دهید و جلوه های بصری متنوعی ایجاد کنید.
قلموها (brushes) راه فوق العاده ای برای افزودن جلوه های بصری به محتوا هستند. فوتوشاپ مجموعه ی کاملی از قلموها را در اختیار شما قرار می دهد که کمک می کنند تا کیفیت کار خود را ارتقا داده و جلوه های بصری خاصی به وجود آورید.
محل قرارگیری: نوار ابزار در سمت چپ
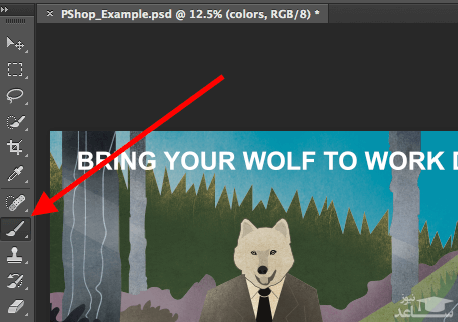
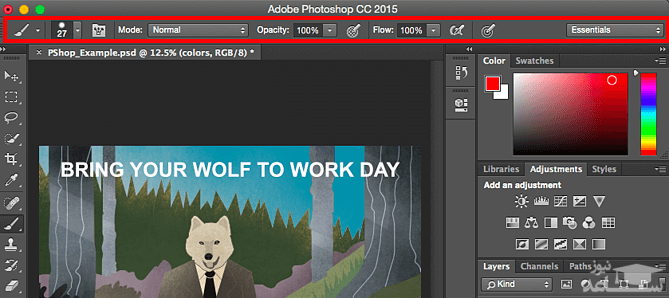
استفاده از ابزار brush:
ابزار قلمو یا براش، بهترین گزینه برای افزودن طرح های ویژه به محتوا است. پیشنهاد می کنم زمانی که از قلمو استفاده می کنید، لایه ی جدیدی برای انجام این کار اضافه کنید تا رنگ بر روی دیگر اجزاء تصویر زده نشود. می توانید رنگ ها را از کتابخانه ی swatches انتخاب کرده یا از یک رنگ سفارشی استفاده کنید.
تغییر تنظیمات قلمو، می تواند تغییرات ظاهری بسیار زیادی در آن ایجاد کند. از کار کردن با قلموهای سفارشی خود نترسید.
۵. ابزار Select
عملکرد: اگر از این ابزار به درستی استفاده شود، به شما این امکان را می دهد که اجزاء تصویر را جداگانه یا به صورت کلی انتخاب کرده و آنچه که قرار است کپی، کات و یا در تصویر جایگذاری شود را تعیین کنید.
محل قرارگیری: نوار ابزار در سمت چپ
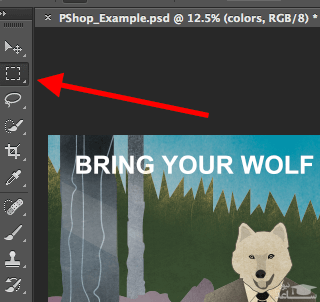
ابزار Select، به عنوان یکی از اساسی ترین ابزارها شناخته می شود که در عین حال دلسردکننده نیز هست. اول از همه در نظر داشته باشید که این ابزار فقط زمانی کار می کند که یک لایه هایلایت شده باشد. بنابراین، اگر بخواهم قسمتی از لایه ی چهارم (Layer 4) را کپی یا کات کنم، در نوار ابزار Layer، باید لایه ی چهارم هایلایت باشد. نواحی هایلایت شده بوسیله ی یک خط چین چشمک زن مشخص می شوند.
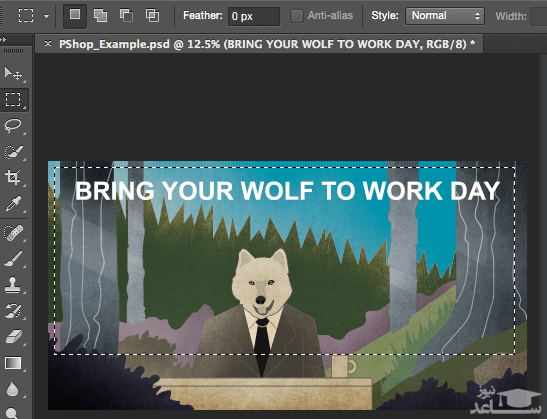
اگر حواستان باشد که با کدام لایه کار می کنید، کار کردن با ابزار Select نیز بسیار آسانتر خواهد شد.
ابتدا، قسمت موردنظر خود را هایلایت کنید. سپس، راست کلیک کرده و از منوی ظاهر شده کاری که می خواهید انجام دهید را انتخاب کنید. برای مثال، می توانید اشیاء را از لایه ی انتخاب شده بریده و لایه ی موردنظر خود را بسازید.
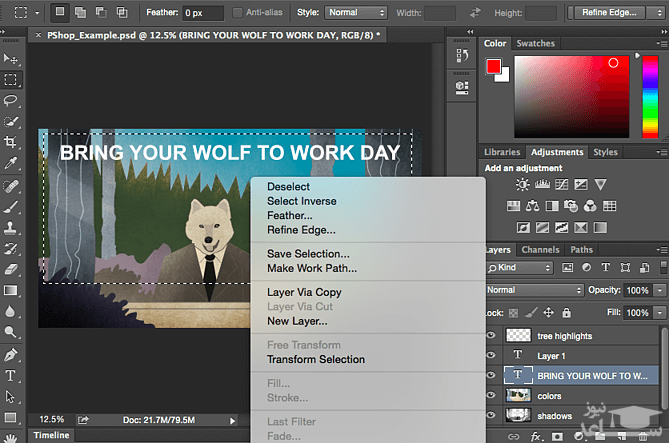
انتخاب یک تصویر و وارد کردن آن به طرح گرافیکی خود:
تصویری که می خواهید از آن استفاده کنید را در فوتوشاپ باز کنید و با استفاده از ابزار Select، مقداری از تصویر که می خواهید کپی شود را تعیین کنید. وقتی مقداری از تصویر را انتخاب کردید، آن ناحیه را کپی کنید.
سپس، زبانه (tab) پروژه ی خود را باز کرده و آن قسمت کپی شده را در یک لایه ی جدید paste کنید. لایه ی قسمت یا قسمت هایی از پروژه که می خواهید انتخاب شوند را هایلایت کنید. می توانید چندین قسمت را همزمان با هایلایت کردن چندین لایه جابه جا کنید. سپس، بر روی مجموعه ی انتخابی کلیک راست کنید. چند گزینه وجود خواهند داشت از جمله:
الف- انتخاب Layer via Copy برای کپی کردن قسمت یا قسمت هایی از لایه ها و ایجاد لایه ی جدید.
ترفند: برای انتخاب کل پروژه و تمام لایه ها، تمام لایه ها را هایلایت کرده و سپس از ابزار Select استفاده کنید. زمانی که قسمتی را برای کپی کردن تعیین کرده اید، از نوار منو در بالای صفحه استفاده و به ترتیب بر روی Edit و Copy Merged کلیک کنید. با این کار، کل گرافیک کپی شده و می توانید آن را در لایه ی دلخواه خود paste کنید.
ب- انتخاب Free Transform برای مقیاس گذاری، چرخاندن، جابه جایی و قرینه کردن مجموعه ی انتخابی. (اگر برای انجام این کار به راهنمایی بیشتری نیاز دارید، به توضیحات ابزار Move مراجعه کنید.)
ترفند: ترفند بسیار زیرکانه ای که می توانید از طریق Free Transform انجام دهید روی هم قرار دادن اسکرین شات هایی که از یک فایل پی دی اف گرفته اید وسپس ساخت یک تصویر سه بعدی است. در شکل زیر می توانید مراحل کلی این کار را مشاهده کنید.
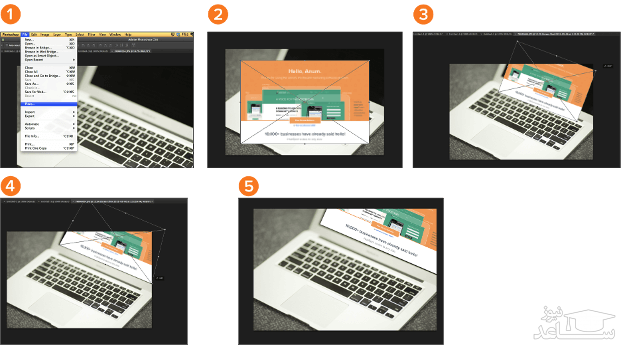
ابزار Move
عملکرد: از ابزار اصلی فوتوشاپ است که حرکت دادن عناصر طرح گرافیکی را به صورت جداگانه ممکن می سازد.
ابزار Move، بر روی لایه ها به صورت جداگانه و یا بر روی کل طرح گرافیکی- در صورتی که تمامی لایه ها را هایلایت کرده باشید- عمل می کند. این ابزار هنگامی که می خواهید تصاویر، متن و دیگر عناصر طرح را روی هم قرار دهید، بسیار کاربردی خواهد بود.
محل قرارگیری: بالاترین قسمت نوار ابزار در سمت چپ
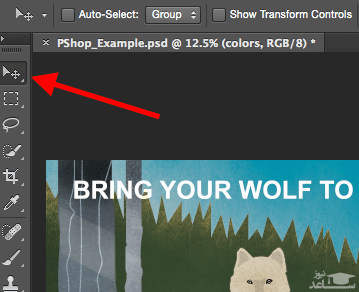
استفاده از ابزار Move:
در نوار ابزار سمت چپ بر روی آیکون Move کلیک کرده و سپس قسمت هایی که می خواهید جابه جا شوند را درگ کنید. برای انتقال دادن تمامی موارد به یک لایه، آن لایه را هایلایت کرده و ار ابزار Move استفاده کنید. همچنین برای دسترسی به گزینه های بیشتر بر روی آن قسمت راست کلیک کنید.
تغییر مقیاس (scale)، چرخاندن (rotate)، جابه جایی (move) و قرینه کردن (flip) اجزاء:
ابزار Free Transform امکان scale، rotate، move و flip کردن هر عنصری را در لایه یا لایه های موردنظر در اختیارتان قرار می دهد. از کلیدهای میانبر CTRL + T یا Command + T (در سیستم عامل مکنتاش) برای شروع به کار Free Transform و نمایش گزینه های آن در بالای صفحه استفاده کنید. در زمان انجام این کارها، کلید SHIFT را نگه دارید تا بتوانید نسبت ها و اندازه ها را وارد کنید.
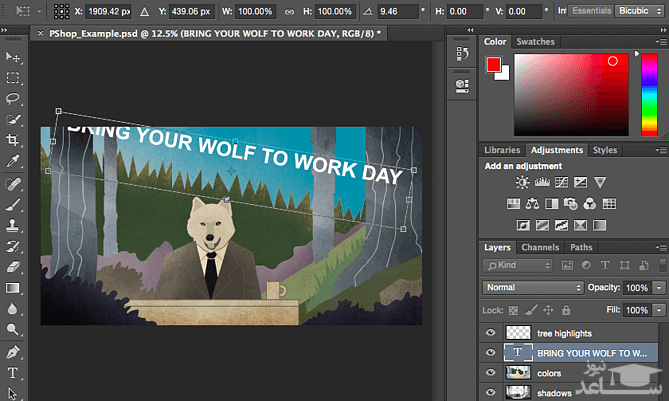
ابزار Zoom
عملکرد: ابزار Zoom امکان بزرگنمایی قسمت های مشخص شده از تصویر را فراهم می آورد و همچنین می توانید برای تسلط بر آنچه در حال انجام است تصویر را کوچکنمایی کنید.
محل قرارگیری: از نوار منو در سمت بالا به ترتیب گزینه های View و سپس Zoom in یا View و Zoom out را انتخاب کنید.