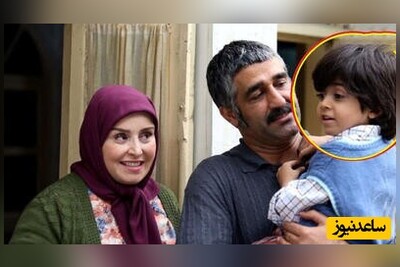مراحل افزودن هدر و فوتر در گوگل داکس
افزودن هدر و فوتر در گوگل داکس بسیار راحت می باشد و شما برای انجام این کار کافی است که مراحل زیر را به ترتیب انجام دهید.
مرحله اول افزودن هدر و فوتر در google docs
در مرحله اول؛ مرورگر خود را باز کنید و به صفحه اصلی گوگل داکس بروید. یک فایل جدید و یا فایل ذخیره شده ای را که می خواهید هدر و فوتر را به آن اضافه کنید، باز نمایید.
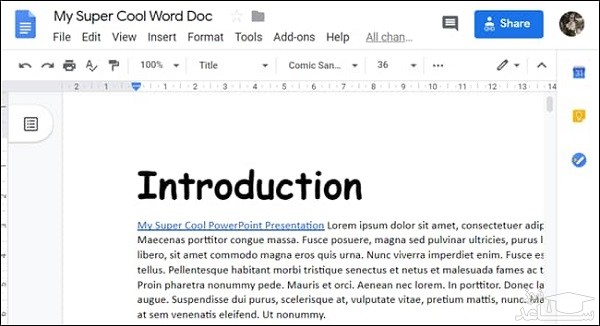
مرحله دوم افزودن هدر و فوتر در گوگل داکس
حالا که فایل باز شد، در منو بر روی قسمت “Insert” در نوار بالا کلیک کرده و گزینه “Header & Page Number ” را انتخاب کنید. سپس بعد هر کدام از گزینه های “Header” یا “Footer” را برای اضافه کردن به فایل مورد نظر خود انتخاب کنید.
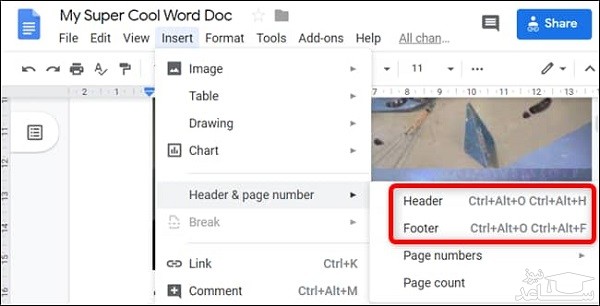
نکته:
شما می توانید برای افزودن هدر و فوتر، از کیبوردتان هم کمک بگیرید که روش بسیار ساده تری هم می باشد. برای اضافه کردن سرصفحه (Header) در سیستم عامل ویندوز یا کروم؛ دکمه های Ctrl + Alt رو همزمان بگیرید، بعد کلید “O” و “H” را به صورت همزمان فشار دهید. در کامپیوتر های مک هم؛ دکمه های Ctrl + Cmd رو همزمان بگیرید و بعد مثل روش قبلی، کلیدهای “O” و “H” را فشار دهید..
برای اضافه کردن پا صفحه یا Footer هم به سادگی می توانید از کیبوردتان کمک بگیرید. روش این کار در سیستم عامل های ویندوز و کروم به این صورت است که اول کلیدهای Ctrl + Alt رو همزمان می گیرم و بعد دکمه “O” و “F” را فشار می دهیم. در سیستم عامل مک هم باید بعد از گرفتن همزمان دکمه های Ctrl + Cmd ، کلیدهای “O” و “F” را فشار دهید.
برای یادگیری بهتر، ما در ادامه نحوه استفاده از سرصفحه یا Header رو آموزش دادیم. Footer هم دقیقاً مشابه Header کار می کند، اما معمولاً برای شماره صفحات و پاورقی ها استفاده می شود.
نحوه استفاده از هدر و فوتر در گوگل داکس
بعد از فعال کردنHeader ، مکان نما به بخش مربوط به هدر خواهد رفت و شما می توانید متن خود را در این قسمت تایپ کنید.
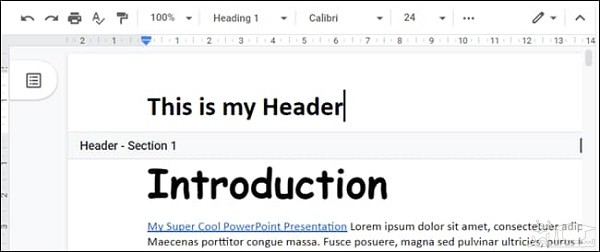
متنی که به عنوان Header در صفحه اول می نویسید، در تمام صفحات فایل شما قرار می گیرد، مگر اینکه روی کادر کنار گزینه “Different First Page” در زیر هدر، کلیک کنید تا تیک مربوط به آن ظاهر شود.
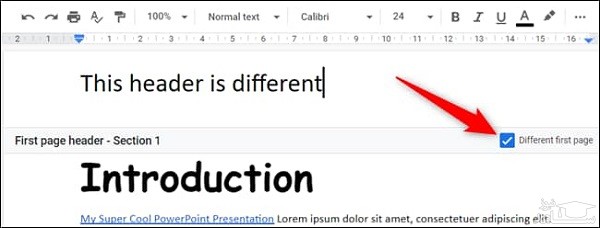
اگر می خواهید اندازه هدر و فوتر رو تغییر دهید، کافی است که روی گزینه “Options” کلیک کنید.
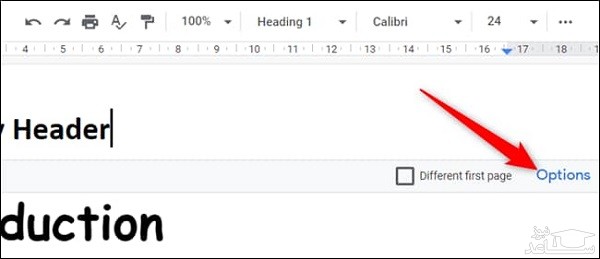
در پنجره ای که باز می شود، روی هر کدام از بخش های”Header” یا “Footer” کلیک کنید و بعد سایز دلخواه برای هر کدام را تایپ نمایید.
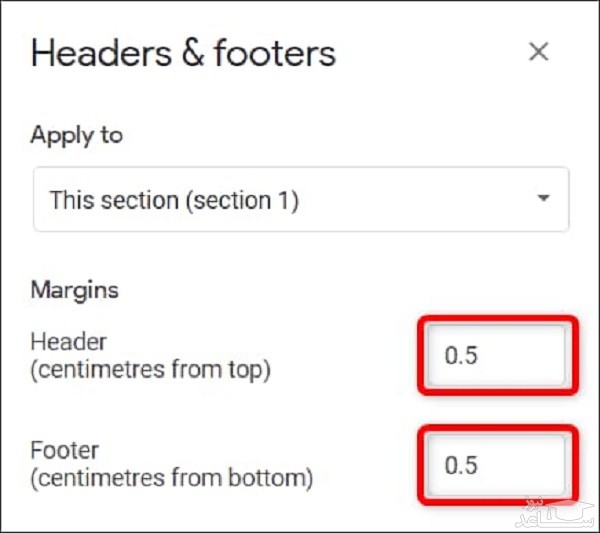
نکته:
به صورت پیش فرض، این تغییرات تنها در صفحه ای که در آن قرار دارید انجام می شهود. اگر قصد دارید تغییراتی که انجام دادید، در تمام فایل و همه صفحات اعمال شود، بر روی کادر زیر نوشته “Apply To” کلیک کنید و هر کدام از دو گزینه “Whole Document” یا “This Point Forward” رو انتخاب کنید. در نهایت، با کلیک روی دکمه “Apply”، تغییرات انجام شده رو ذخیره کنید.
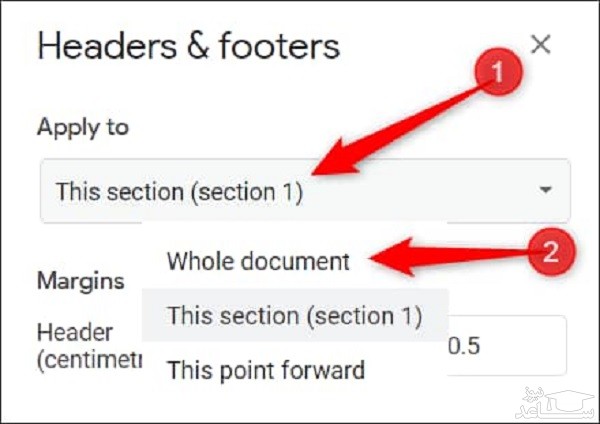
اگر می خواهید برای هر صفحه ای، هدر و فوتر های کاملاً متفاوت ایجاد کنید، باید کمی کارهای بیشتری انجام دهید و برای هر صفحه، قسمت های مختلفی ایجاد کنید. فراموش نکنید که بعد از ایجاد تفاوت ها در صفحات مختلف، اعمال این تغییرات برای بقیه صفحه ها که گوگل داکس به صورت پیش فرض انجام می دهد را غیر فعال کنید.
برای انجام این کار، مکان نما را در انتهای صفحه قرار دهید و بعد، روی “Insert” در نوار بالا کلیک کنید، گزینه “Break” را انتخاب کرده و بر روی گزینه “Section Break (Next Page) ” بزنید.
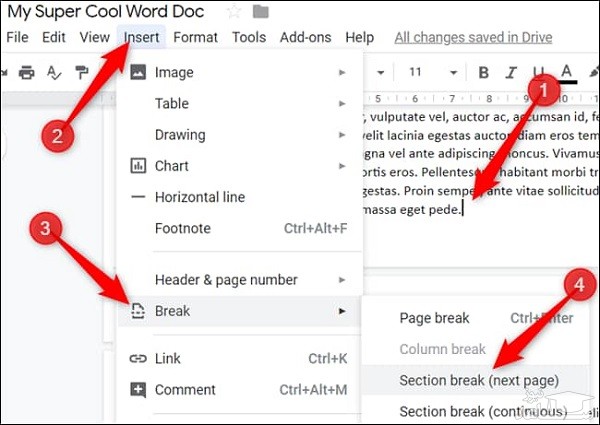
نشانگر مکان بلافاصله بعد از وارد کردن بخش شکست (Section Break)، به صفحه بعدی منتقل می شود. داخل سربرگ (Header) کلیک کنید و بعد علامت تیک کنار “Link to Previous” رو بردارید تا سرصفحه های مستقل در هر صفحه فعال شوند.
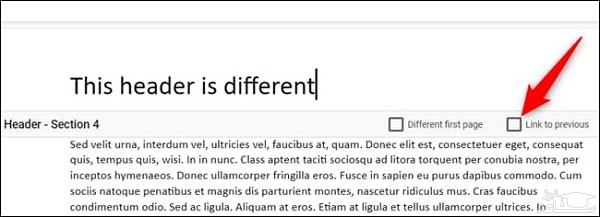
این فرآیند را برای تمام صفحات فایل تان تکرار کنید تا همه این صفحه ها متفاوت شوند. زمانی هم که تغییرات دلخواه را اعمال کردید، با کلیک بر روی هر نقطه خارج از بخش سرصفحه و یا فشردن دکمه “Esc”، تمام تغییرات ذخیره می شود و می توانید به بدنه اصلی متن برگردید.


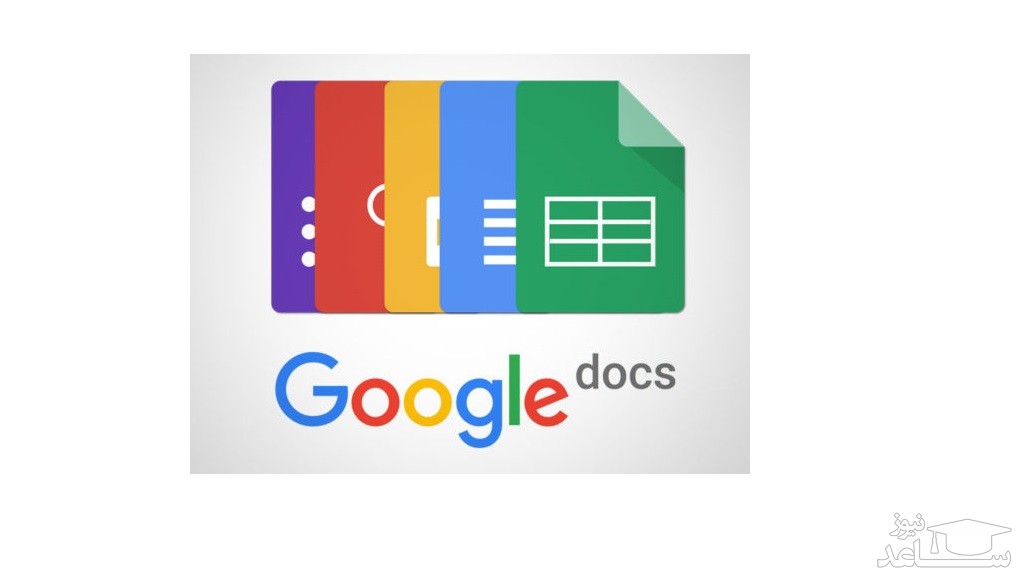

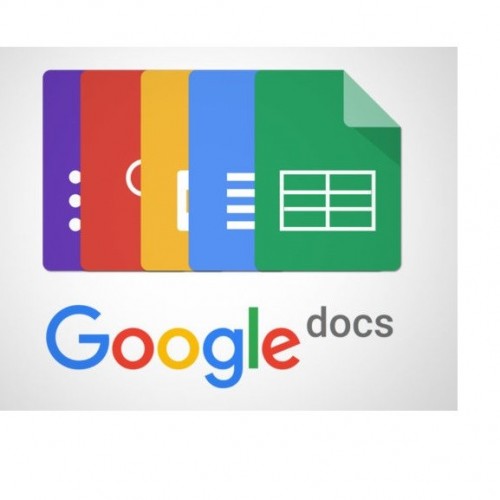 آموزش گام به گام بررسی املای کلمات در گوگل داکس
آموزش گام به گام بررسی املای کلمات در گوگل داکس