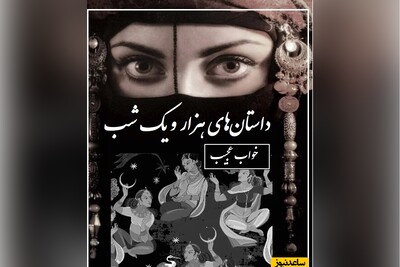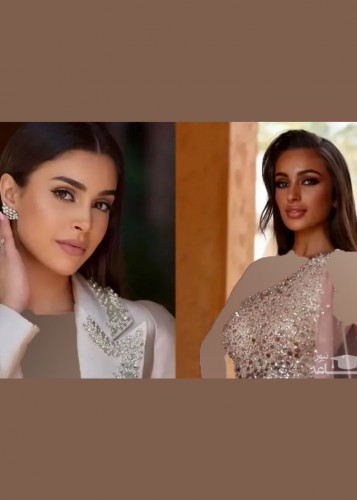با نصب فتوشاپ و لایتروم در رایانه خود می توانید عکس های خوب خود را به تصاویر خارق العاده تبدیل کنید. این نرم افزارها شامل ابزارهایی هستند که به شما کمک می کنند تا عکس ها و تصاویرتان منحصر به فرد به نظر آیند. در حالی که ابزارهای متنوعی در فتوشاپ برای بهبود کیفیت تصاویر وجود دارد، تنها تعداد انگشت شماری از این ابزارها در ویرایش بیشتر عکس ها کاربرد دارد.

یکی از این ابزارها levels است که متاسفانه لایتروم فاقد آن است. هر عکاس روش کار متفاوتی را برای ویرایش تصاویر دارد، اما پیشنهاد من دنبال کردن روشی کلی است که برای ویرایش تمامی عکس ها یکسان است.
هنگامی که عکسی را در فتوشاپ یا لایتروم باز می کنید، اولین قدم، بررسی نحوه نورپردازی محیط است. آیا عکس شما تیره یا بیش از حد روشن شده است؟ در این مرحله شما باید به دنبال ابزاری مثل تنظیمات سایه روشن (Shadowand Highlights adjustment) باشید و ابزار بعدی که مورد استفاده قرار می دهید levels خواهد بود.
ابزار levels چیست؟
در واقع ابزار levels خود شامل دو ابزار می باشد، این ابزار امکان تصحیح طیف های تنالیته و تراز رنگی را فراهم می کند. تنظیماتی که در ابزارlevels به کار برده شده نه تنها نورپردازی (نوردهی) تصویر را تصحیح می کند، بلکه کارکرد دیگری نیز دارد و آن اصلاح رنگ ها می باشد. بله، درست است که ابزارهای دیگری در فتوشاپ وجود دارد که این کارها را انجام می دهند اما باید توجه داشت که با ابزار levels، این اصلاحات بسیار سریع و آسان انجام می شود.
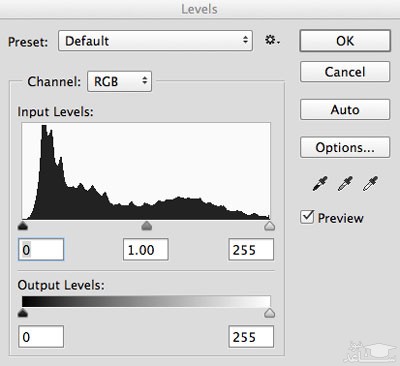
در هیستوگرام موجود در ابزار levels، یک محدوده عددی را می بینید که از صفر در سمت چپ نمودار شروع شده و به عدد ۲۲۵ در سمت راست نمودار ختم می شود. در عملکرد levels عدد صفر نشان دهنده سیاه است و اگر پیکسل هایی در نقطه ی صفر دارید، بدان معناست که هیچ جزئیاتی وجود ندارد و کاملا سیاه هستند. عدد ۲۲۵ در سمت راست نشان دهنده ی سفید مطلق است و اگر پیکسل هایی در این نقطه دارید، بدان معناست که این نقاط از تصویر، بدون نمایش هیچ گونه جزئیاتی کاملا سفید هستند.
اگر شکل هیستوگرام به سمت چپ خم شده است یعنی شما تعداد زیادی نقاط و پیکسل های تیره در تصویر دارید و عکس شما احتمالا تیره (تاریک) شده است. اگر هیستوگرام به سمت راست متمایل است یعنی شما تعداد زیادی بخش های روشن و هایلایت در تصویرتان دارید و امکان دارد تصویر شما بیش از حد روشن شده باشد. زبانه میانی در زیر هیستوگرام levels نشان دهنده تنظیمات تن های میانی (خاکستری) یا همان تنظیمات گاما است. تمامی پیکسل هایی که نه هایلایت (زیادی روشن) و نه سایه هستند در این دسته قرار دارند و با استفاده از این زبانه می توانید شدت تن های میانی را تغییر دهید.
ابزار levels چگونه عمل می کند؟
وقتی ابزار levels را باز می کنید، معمولا اولین کاری که به صورت ناخودآگاه انجام می دهید این است که زبانه ها (مثلث های کوچک زیر هیستوگرام) را به سمتی که تصویر روشن تر به نظر می رسد جابه جا کنید. هر چند این کار مفید است اما به شما پیشنهاد می کنم کارهای زیر را دنبال کنید: قبل از اعمال هرگونه تنظیمات نگاهی به عکس بیندازید و ببینید آیا می توانید ته رنگ احتمالی (color cast) را از تصویر حذف کنید.
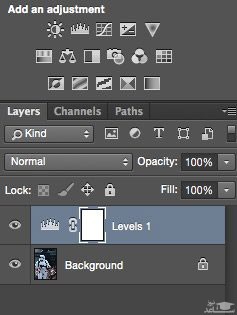
ته رنگ در واقع یک مایه رنگ است که معمولا ناخواسته بوده و کل عکس را تحت تاثیر قرار قرار می دهد. بعنوان مثال، اگر شما یک عکس عروسی را در هوای ابری از عروس گرفته باشید، درحالی که همه چیز خوب به نظر می آید ممکن است زمینه رنگ آبی در تصویر شما دیده شود و درنتیجه لباس عروس به جای سفید کمی آبی به نظر آید.
در چنین حالتی شما می خواهید رنگ آبی موجود در زمینه را حذف کنید. ممکن است شما یک عکس در غروب تابستان گرفته باشید و کل تصویر شما ته رنگی از رنگ نارنجی داشته باشد اما احتمالا در چنین حالتی شما نمی خواهید تغییری در عکس خود بدهید. یک راه تشخیص وجود ته رنگ در تصویر نگاه کردن به محدوده ای از عکس است که انتظار می رود سفید باشد و بررسی کردن این موضوع که آیا ته رنگی در آن ناحیه وجود دارد یا خیر. این ته رنگ در عکس می تواند سبز، آبی، زرد، نارنجی باشد و رنگ آن بسته به شرایط نوری که در آن عکس برداری می کنید تغییر می کند.
نحوه ی استفاده از ابزار levels
شما می توانید ابزارlevels را در هر تصویری که نیاز به تصحیح رنگ یا کنتراست دارد به کار ببرید. اگر تصویری مانند عکس جنگ ستارگان دارید که نیاز به اصلاحات رنگ زمینه دارد، مراحل زیر را دنبال کنید:
– باز کردن تصویر در فتوشاپ
– در پنل layer بر روی adjustment layer کلیک کرده و یک لایهlevels جدید ایجاد کنید و یا اینکه بر روی ابزار levels در پنل adjustment که در بالای پنلlayers قرار دارد کلیک کنید.
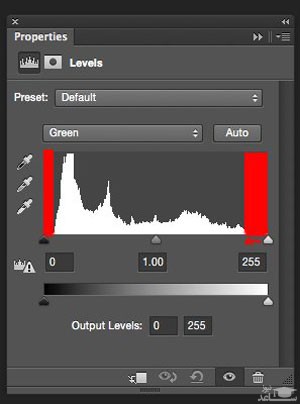
آموزش تنظیم نور تصاویر در فتوشاپ
قدم اول: حالتی که نیاز به اصلاحات رنگ دارید
اگر عکس شما یک ته رنگ دارد (مثال روز ابری و ایجاد شدن ته رنگ آبی) مراحل زیر را دنبال کنید. باید توجه داشته باشید که تمامی عکس ها نیاز به اصلاح رنگ ندارند و اگر از رنگ تصویر خود راضی هستید لزومی ندارد اصلاحات رنگ را انجام دهید.
بخش اول: در ابزارlevels در بالای هیستوگرام یک قسمت به نامchannel وجود دارد. در channel یک مد رنگی به نام RGB وجود دارد. مد رنگی RGB دارای سه گزینه مجزا شامل رنگ های سه رنگ قرمز، سبز و آبی می باشد.گزینه قرمز را از RGB انتخاب کنید و زبانه های سفید و سیاه را به دو طرف هیستوگرام جایی که نمودار شروع به بالا رفتن می کند جابجا کنید.
مجددا بر روی RGB کلیک کنید و این بار رنگ سبز را انتخاب کنید و همان کار را انجام دهید و در آخر بر روی رنگ آبی کلیک کرده و همان کار را تکرار کنید. این روش فقط زمانی کاربرد دارد که یک ته رنگ در تصویر داشته باشید. اگر ته رنگ در تصویر نداشته باشیم، هیستوگرام به سمت لبه ها گسترده می شود. در این تصویر ته رنگ وجود داشت و ظاهر هیستوگرام کانال سبز را در بالا می بینید. نواحی قرمز در شکل بالا ناحیه ای را نشان می دهد که هیچ اطلاعاتی از رنگ وجود نداشته است. با جابجا کردن زبانه ها از داخل به سمت لبه ها، شما ته رنگ موجود را حذف می کنید.
بخش دوم: باید توجه داشته باشید زمانی که این تنظیمات را اعمال می کنید، ممکن است در تصویر شما یک ته رنگ قوی از رنگ مایه کانال های اعمالی ایجاد شود. البته هیچ جای نگرانی نیست چون تمامی این ها با تنظیمات نهایی برطرف خواهد شد.
بخش سوم: هنگامی که تنظیمات لازم برای اصلاح نگ های سه گانه را انجام دادید اکنون باید روشنایی و کنتراست تصویر را تنظیم کنید.

قدم دوم: انجام تنظیمات نوردهی و کنتراست
ابزار levels هم چنین امکان تنظیم نورپردازی و کنتراست عکس شما را فراهم می کند. به عبارت دیگر، شما می توانید تنها به کمک یک ابزار، هایلایت ها، سایه ها و تن های میانی را روشن تر یا تیره تر کنید. ابزار levels، ابزاری بسیار عالی برای اعمال تنظیمات سریع بر روی تصویر شماست.
و اما ادامه کار:
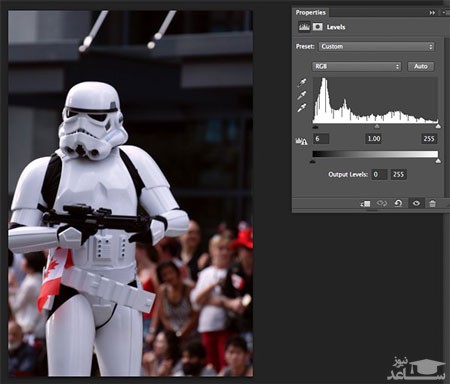
تنظیمات نوردهی و کنتراست در فتوشاپ
۱- در کانال RGB، زبانه سفید را از سمت راست به سمت لبه هیستوگرام جابجا کنید. همین کار را برای زبانه سیاه انجام داده و زبانه را بر روی لبه ی سمت چپ هیستوگرام تنظیم کنید. نکته مهم در اینجا این است که نقاط هایلایت را زیادی روشن و سایه ها را زیادی تیره نکنید. به این کار clipping گفته می شود. با پایین نگه داشتن کلید ALT درزمان تنظیم زبانه ها می توانید اثر clipping را روی هر پیکسل ببینید.
۲- بعد از اینکه دو زبانه ی سیاه و سفید را تنظیم کردید، با جابجا کردن زبانه ی تن میانی می توانید کنتراست تصویر را تنظیم کنید و این آخرین کار در تنظیماتlevels خواهد بود.
چند نکته نهایی
۱ – مثل خیلی دیگر از ابزارهای فتوشاپ، در صورتی که به شکل افراطی از این ابزار استفاده کنید، دیگران به راحتی پی می برند. بنابراین از این تنظیمات به صورت افراطی استفاده نکنید تا تصویر شما طبیعی به نظر آید.
۲ – در مقایسه با اعمال تغییرات ناگهانی و بزرگ، با انجام تنظیمات و ایجاد تغییرات کوچک همیشه به نتیجه بهتری دست خواهید یافت. همیشه در ابتدا با تغییرات کوچک و تنظیمات کم کار خود را شروع کنید و نتیجه را بررسی کنید.
۳ – با نگه داشتن کلید ALT مطمین شوید که جزییات سایه ها و هایلایت ها را در هنگام clipping از دست نداده اید.
۴ – با استفاده از ابزار LEVELS به تصویر خود کمی کنتراست بدهید تا تصویری زنده تر و غنی تر از تن های رنگ داشته باشید.



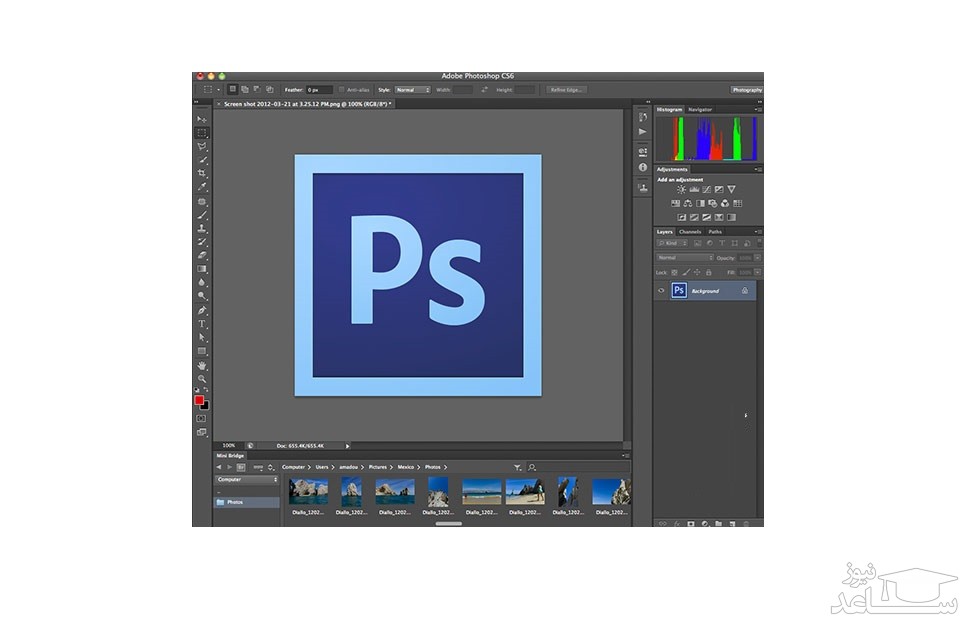
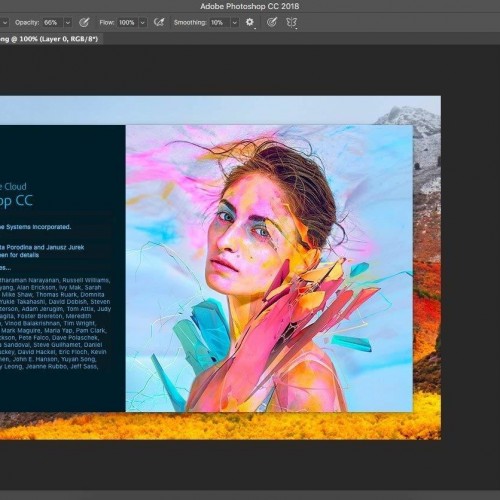 آموزش استفاده از ابزارهای فتوشاپ
آموزش استفاده از ابزارهای فتوشاپ