اگر با کمک ویدیوهای بالا یاد نگرفتید، آموزش گام به گام زیر را دنبال کنید:
در این آموزش ما از استاندارد اروپا استفاده میکنیم. بعد از راه اندازی نرم افزار کورل، ما اندازه ی صفحه را تنظیم میکنیم، برای اینکار میتوانید از یکی از این دو روش استفاده کنید:
۱-استفاده از Interactive Property bar

۲- یا اینکه با دبل کلیک به صفحه ی تنظیم بروید و اطمینان حاصل کنید که واحد بر حسب میلی متر تنظیم شده باشد. برای عرض ۸۵ و طول ۵۵ را انتخاب کنید:
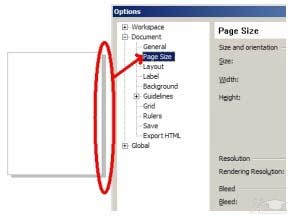
برای داشتن یک کارت ویزیت حرفه ای این نکات را بخاطر بسپارید:
- فضای سفید را در کارتتان حفظ کنید، بی نظمی میتواند جزییات مهم را مخفی کند.
- یک ناحیه ی ۳٫۵ میلیمتری در اطراف-حاشیه- کارت داشته باشید.
- از کادر یا فریم استفاده نکنید. چون اگر کارت بعد از چاپ، دقیق بریده نشود، غیرحرفه ای بنظر میرسد.
- عناصر تکرار شونده را در کارت بکار ببرید. شما میتوانید رنگها، شکل ها، بافت و… را تکرار کنید.
- عکس ها و متن ها را بصورت هم راستا یا در یک ردیف قرار دهید.
- از یک فونت و سایز استفاده کنید.
- از رنگهایی استفاده کنید که توجه بیننده را به خود جلب کند؛ اما نه خیلی زیاد که حالت بی نظمی و درهمی ایجاد کند.
برای داشتن یک حاشیه ۳٫۲ میلیمتری برای کارت به این صورت عمل کنید:
۱- برروی rectangle Tool کلیک کنید و یک مربع ۳٫۲ در ۳٫۲ میلیمتری ایجاد کنید.
۲- مربع را در گوشه ی بالا سمت چپ صفحه قرار دهید.
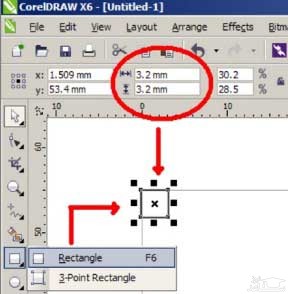
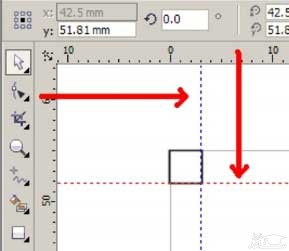
۴- مربع را به پایین سمت راست صفحه حرکت دهید.
۵- راهنمای سمت راست و پایین را درگ کنید.
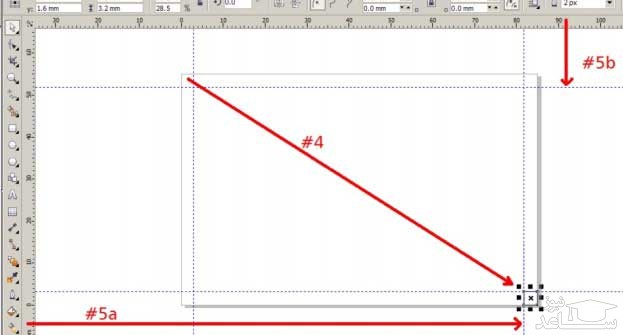
۶- حالا شیء مربع را حذف کنید.
طراحی کارت ویزیت
۱-ما کارمان را با وارد کردن یک تصویر گرافیکی شروع میکنیم، برای انجام اینکار:
از File menu > Import را انتخاب میکنیم. سپس به هرجایی که عکس را در آن ذخیره کرده اید بروید.
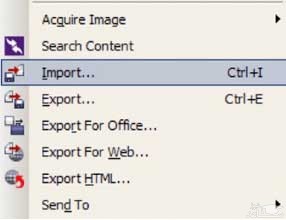
برروی موس کلیک کنید تا عکس قرار داده شود.
۲-یک متن به کارت ویزیت اضافه کنید:
از Artistic text tool استفاده میکنیم. برروی بالای کارت کلیک کنید و نام شرکتتتان را وارد کنید: Grasshopper
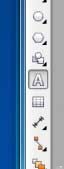
- من نوع فونتم را Stencil قرار میدهم.
- عبارت lawn care را تایپ میکنم و سبک حروف را Staccato 222 قرار میدهم.
- اندازه و موقعیت آن را مشخص کنید.
- در نهایت شعارتان و اطلاعات تماستان را تایپ کنید. – برای مثال i. We give You Mow Free Time
- ii. Josh Panoch 123Main St. Greely, ON K1G 2L4 613-555-1212
۳-حالا متن را برروی کارت تنظیم میکنیم. اطلاعات تماس باید در سمت راست قرار بگیرند.
- اطلاعات تماس را انتخاب کنید و shift را نگه دارید و متن lawn care را انتخاب کنید.
- برروی حرف R بزنید تا متن در سمت راست قرار بگیرد.
- اطلاعات تماس را انتخاب کنید.
- B را بزنید تا در پایین متن قرار بگیرد و حالا شعارتان را قرار دهید.

موقعیت و اندازه ی عکستان را برحسب ترجیح خودتان قرار دهید.
۵-در نهایت کلمه ی Grasshopper را رنگ کنید. از همان رنگ سبز عکس استفاده کنید:
- Color Eyedropper tool را انتخاب کنید.
- برروی رنگ سبز عکس ملخ کلیک کنید.
- برروی متن کلیک کنید. این باعث رنگی شدن متن با سبز میشود.
- خب کارت ویزیت آماده است. حالا باید از آن کپی بگیریم.
چاپ کارت ویزیت
۱-ما از Imposition tool استفاده خواهیم کرد. این ابزار باعث مرتب شدن صفحات قبل از چاپ میشود.
به File menu > Print بروید.
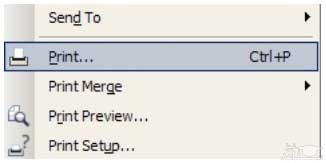
برروی Print Preview کلیک کنید.
در Toolbox، Imposition Tool را انتخاب کنید.
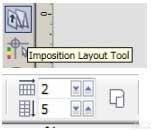
در Interactive property bar، تعداد کپی را به صورت افقی و عمودی وارد کنید.
۲-علامتهای برش را به عنوان راهنما هنگام برش کارت اضافه کنید.
به Settings > Prepress بروید.
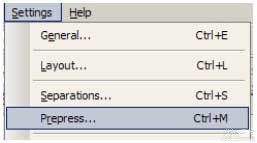
crop/fold marks را انتخاب و ok کنید.
صفحه را پیرینت بگیرید.
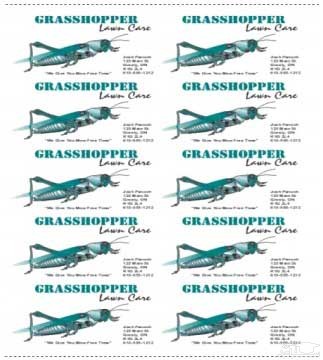



 آموزش کامل استفاده از ابزار Blend در کورل دراو
آموزش کامل استفاده از ابزار Blend در کورل دراو





























































