معرفی نرم افزار
گوگل ارث را می توان یک نرم افزار جفرافیایی دانست و برای دانش آموزان دبیرستانی بسیار مناسب است، زیرا با استفاده از نرم افزار گوگل ارث می توانند به اعماق اقیانوس ها سفر کنند و تصاویر گذشته ی کره ی زمین را با تصاویر کنونی مقایسه کنند تا به تغییرات در کره ی زمین پی ببرند. از دیگر ویژگی های نرم افزار می توان به امکان اشتراک گذاری و ارسال تصاویر به شبکه های اجتماعی اشاره کرد.
نکته: برای استفاده از این برنامه باید کارت گرافیک شما در ویندوز نصب شده باشد و از نسخه های جدید DirectX و OpenGL پشتیبانی کند.
برخی از قابلیت های نرم افزار Google Earth عبارتند از:
- محاسبات مربوط به فواصل و مساحت ها با استفاده از ابزار اندازه گیری
- نمایان سازی، ویرایش و خروجی گرفتن داده های مکانی GIS
- تولید انیمیشن با استفاده از ابزار Movie Maker
- امکان مشاهده داده های تاریخی مربوط به نواحی مختلف زمین
کار با نرم افزار Google Earth
Google Eearth را با استفاده از لینک درج شده در انتهای مطلب دانلود، نصب و سپس آن را اجرا نمایید. پس از اجرای نرم افزار باید چندین لحظه صبر کنید تا عکس ها به صورت کامل بارگیری شوند
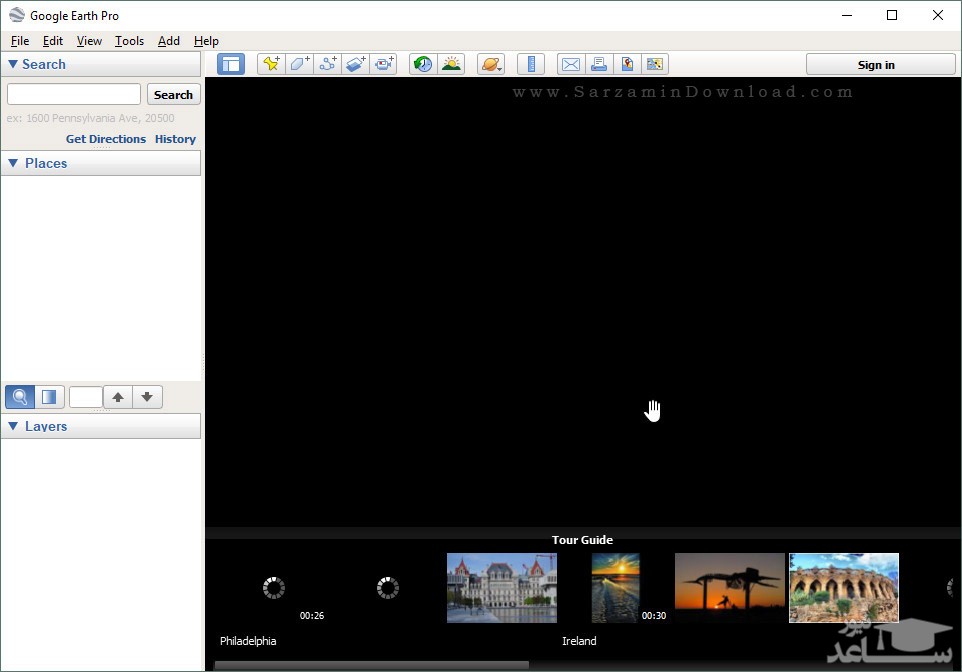
پس از چندین لحظه تمام جهان مقابل چشمان شما ظاهر خواهد شد.
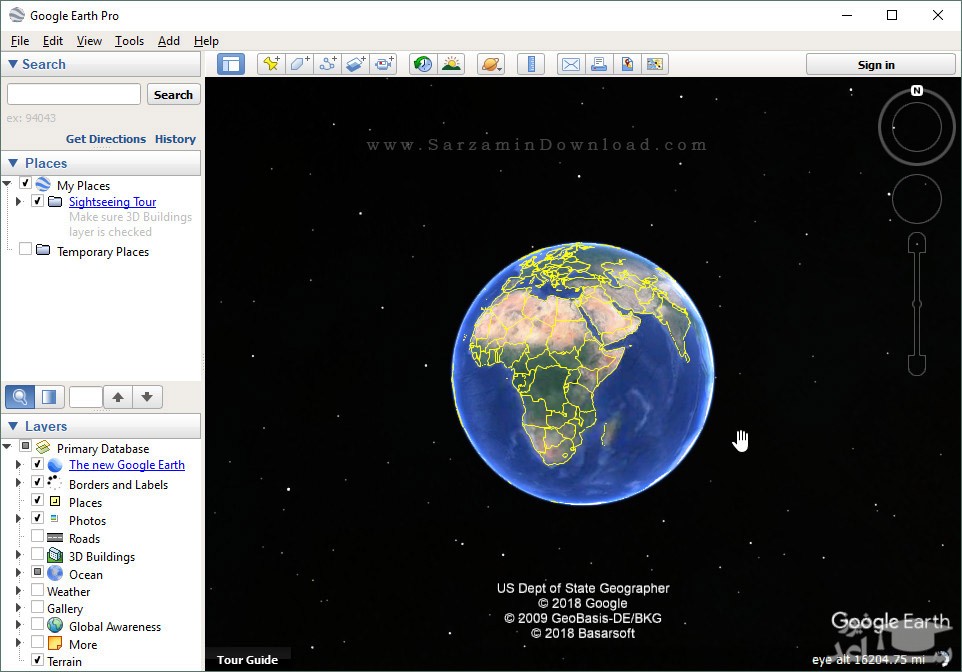
معرفی بخش های مختلف نرم افزار
در این بخش از مقاله میخواهیم شما را با بخش ها و منو های مختلف نرم افزار Google Eearth آشنا کنیم. در ادامه هر بخش را به صورت جداگانه توضیح میدهیم.
- نوار Toolba
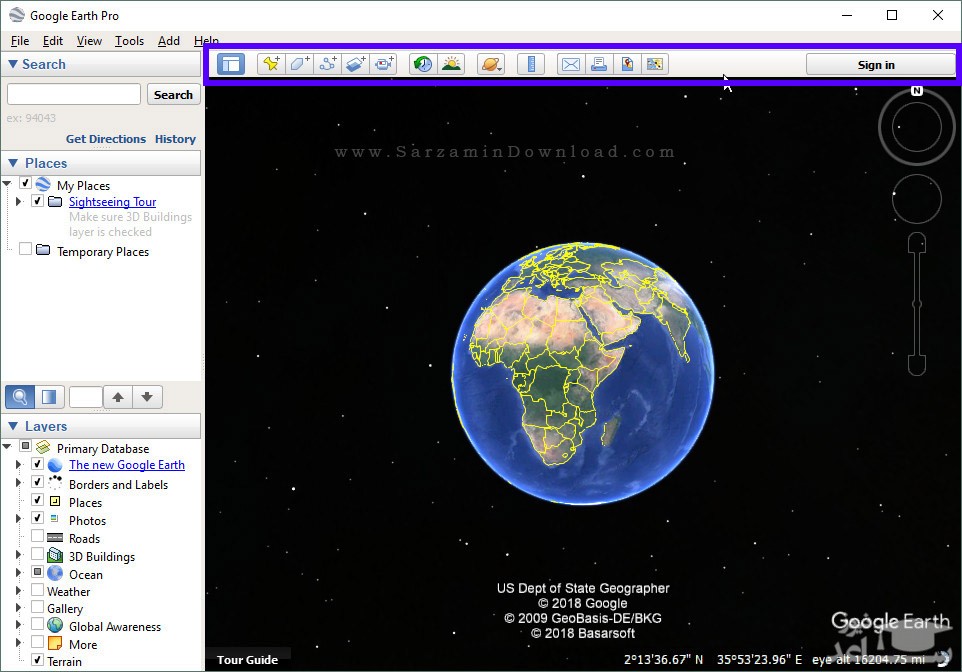
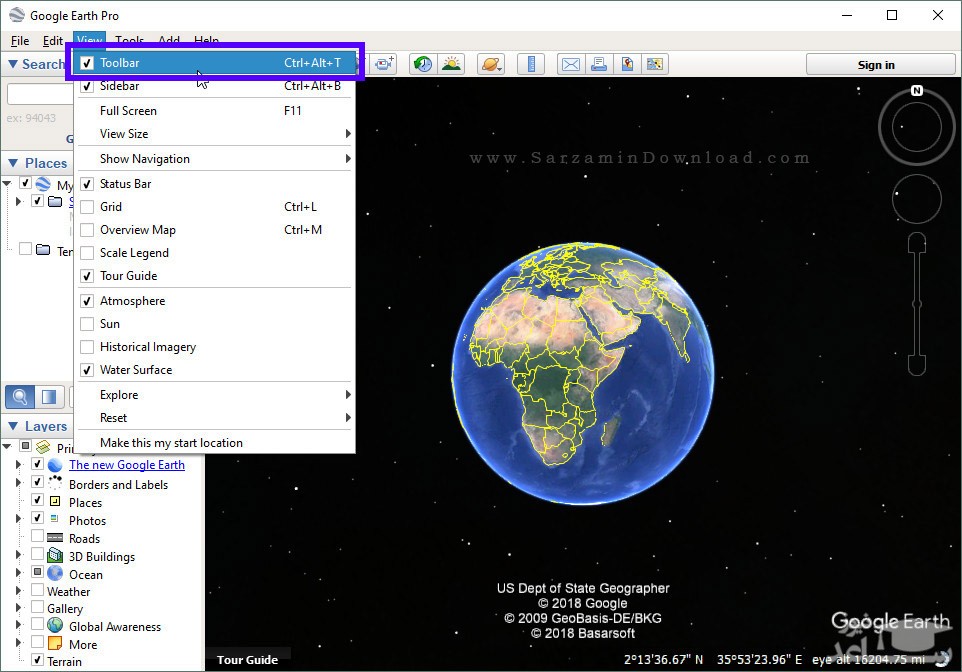
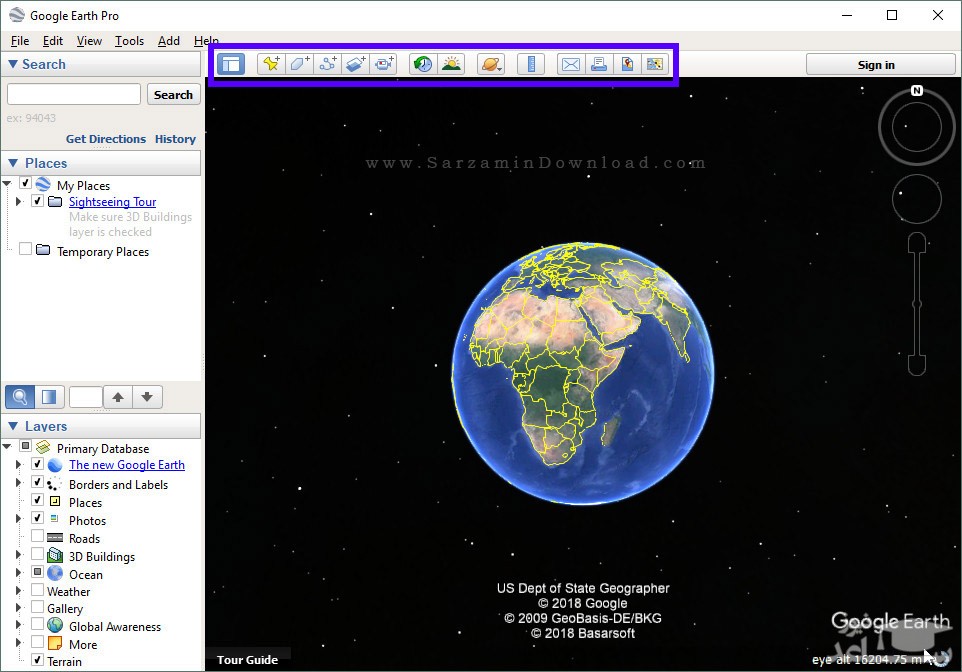
- Hide Sidebar: نمایش و یا مخفی کردن ستون سمت چپ نرم افزار.
- Add Placemark: پین کردن یک مکان معین به منظور دسترسی سریع به آن.
- Add Polygon: مشخص کردن بخشی از نقشه با یک شیء هندسی.
- Add Path: مشخص کردن یک مسیر.
- Add Image Overlay: افزودن یک عکس به بخشی از عکس های نقشه ها.
- Record a Tour: ضبط کردن مشاهدات شما از مکان و یا اماکنی.
- Show Historical Imagery: مشاهده عکس ها مربوط به زمانی مشخص. برای مثال با استفاده از این گزینه میتوانید یک مکان را در طول زمان های مختلف مشاهده کنید.
- Show Sunset Across The Landscape: نمایش غروب خورشید از دید یک منظره.
- Switch Between Earth, Sky and Other Planets: مشاهده آسمان و یا سایر سیارات.
- Show Ruler: نمایش خط کش بر روی صفحه.
- Email: ایمیل کردن بخشی از عکس ها به فردی.
- Print: پرینت گرفتن.
- Save Image: ذخیره کردن یک عکس.
- View in Google Maps: مشاهده بخشی از نقشه ها در “Google Maps”.
- ستون Sidebar
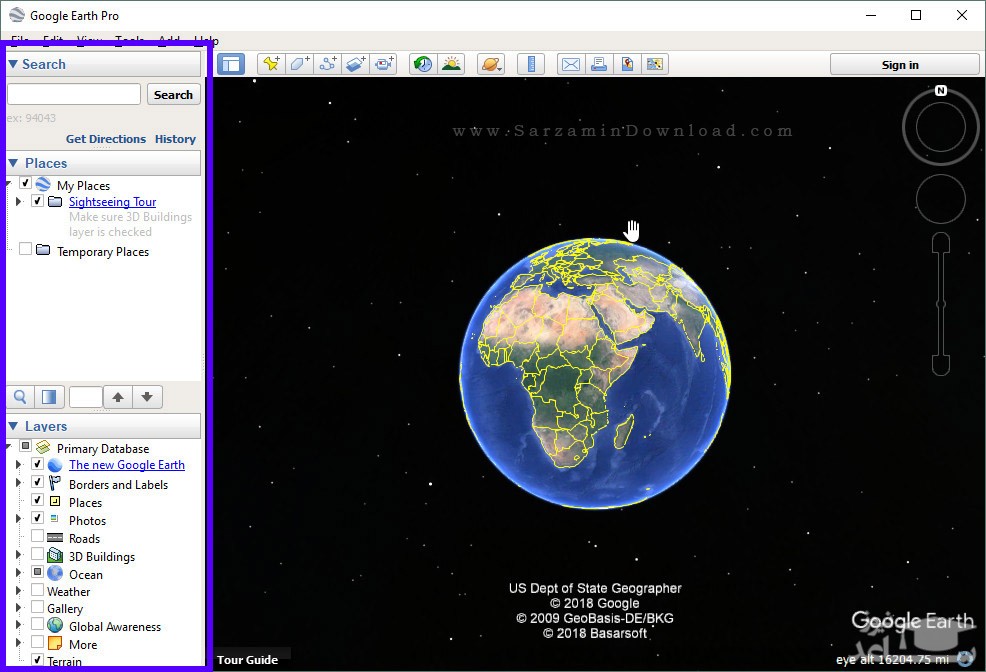
ستون سمت چپ نرم افزار "ساید بار" نام دارد که برای فعال و یا غیر فعال کردن آن میتوانید بر روی گزینه ی “View” و سپس “Sidebar” کلیک کنید و یا تنها کلید های ترکیبی “Ctrl + Al + B” را به صورت همزمان بگیرید.
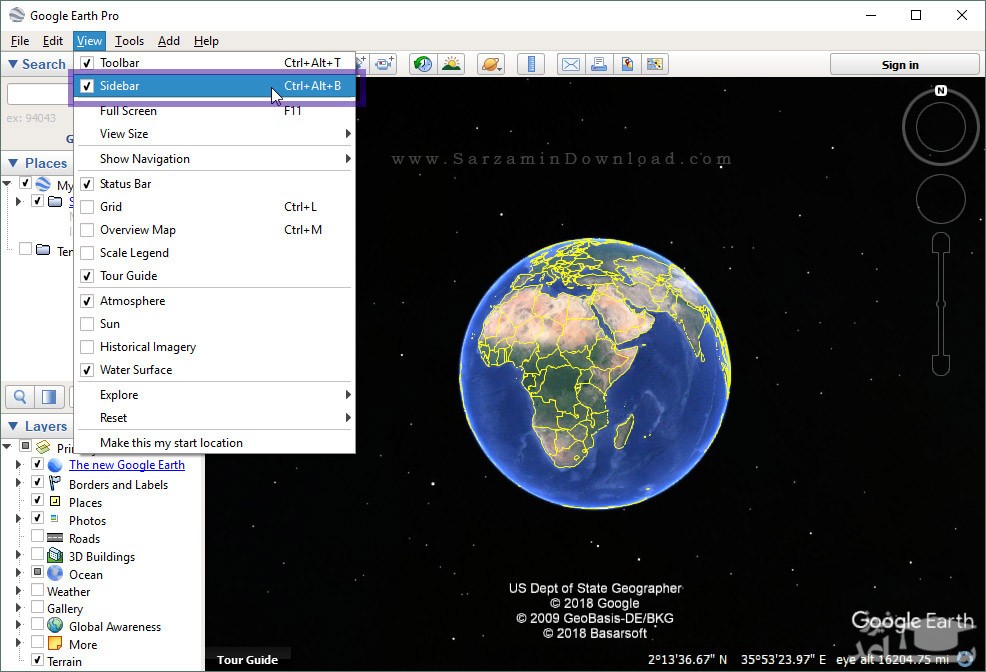
ساید بار دارای سه بخش “Search”، “Places” و “Layers” میباشد که در ادامه به توضیح هر کدام میپردازیم.
- Search:
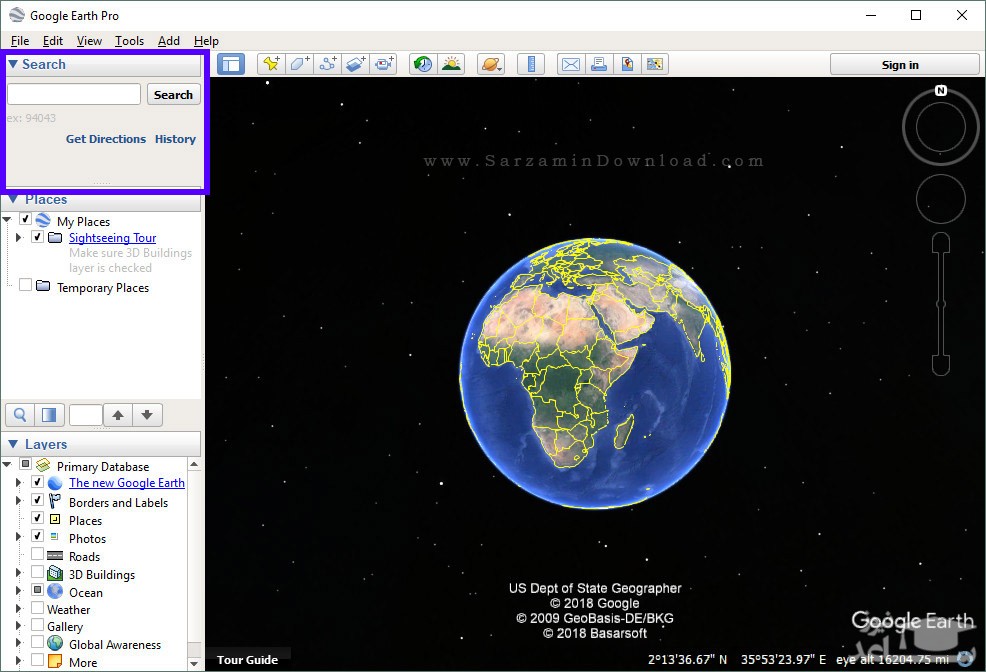
از طریق این بخش متیوانید برای یافت کشور ها، شهر ها و مناطق و اماکن مختلف استفاده کنید.
- Places:
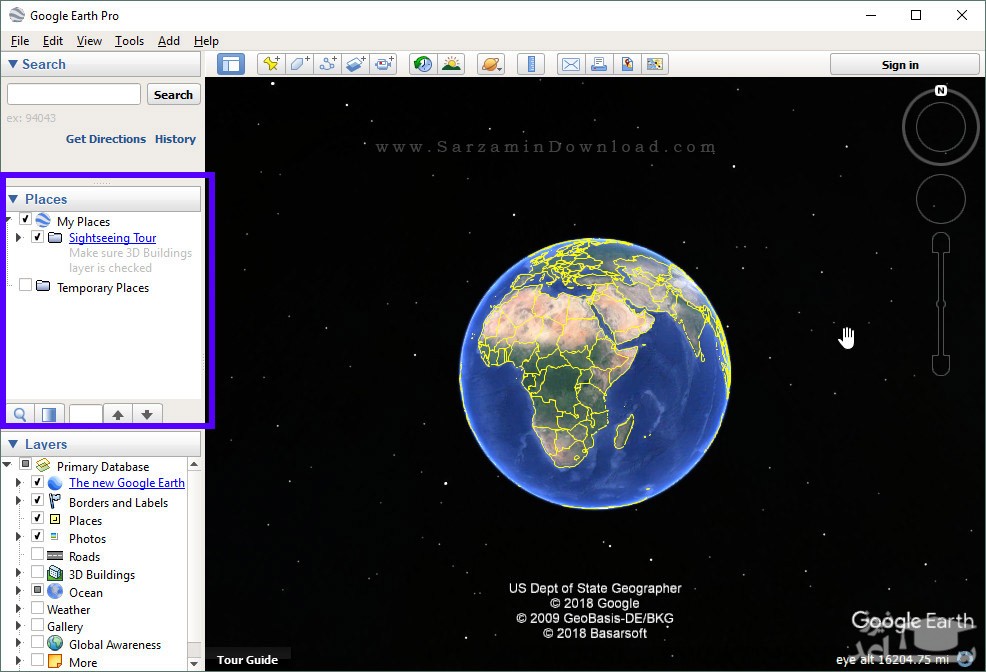
در این بخش میتوانید به مکان هایی که پین (Pin) و ذخیره کرده اید دسترسی داشته باشید و همچنین مکان هایی را که برای تور کردن قرار است مشاهده کنید را انتخاب کنید.
- Layers:
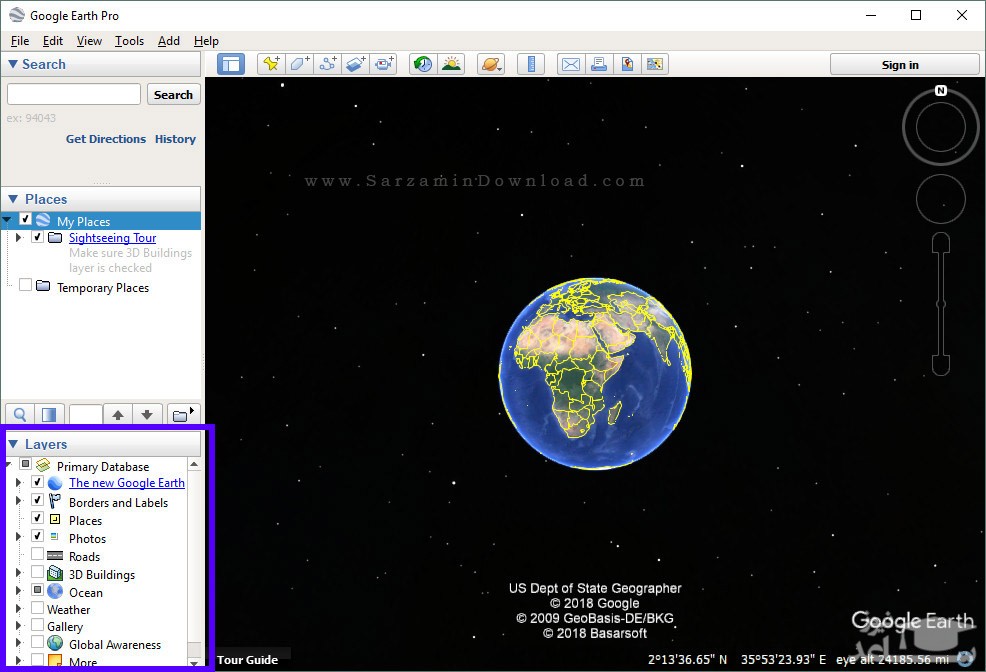
لایه هایی که در نقشه نمایش داده میشوند را میتوانید از طریق این مکان انتخاب کنید. برای مثال میتوانید تعیین کنید که جاده ها و یا ساختمان ها نمایش داده نشوند.
- نوار Status Bar
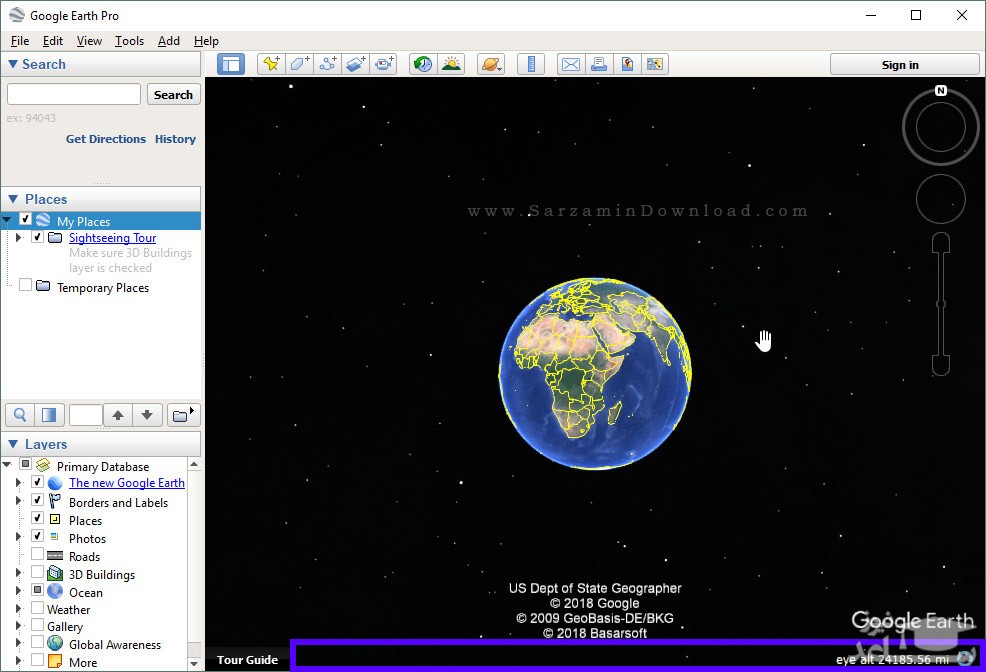
مختصات و ارتفاع محلی که در حال مشاهده آن هستید، یعنی در حقیقت نشانگر موس بر روی آن قرار دارد، در این نوار نمایش داده میشوند. برای فعال و یا غیر فعال کردن این نوار بر روی گزینه ی “View” کلیک کنید و سپس تیک “Status Bar” را بزنید و یا بردارید.
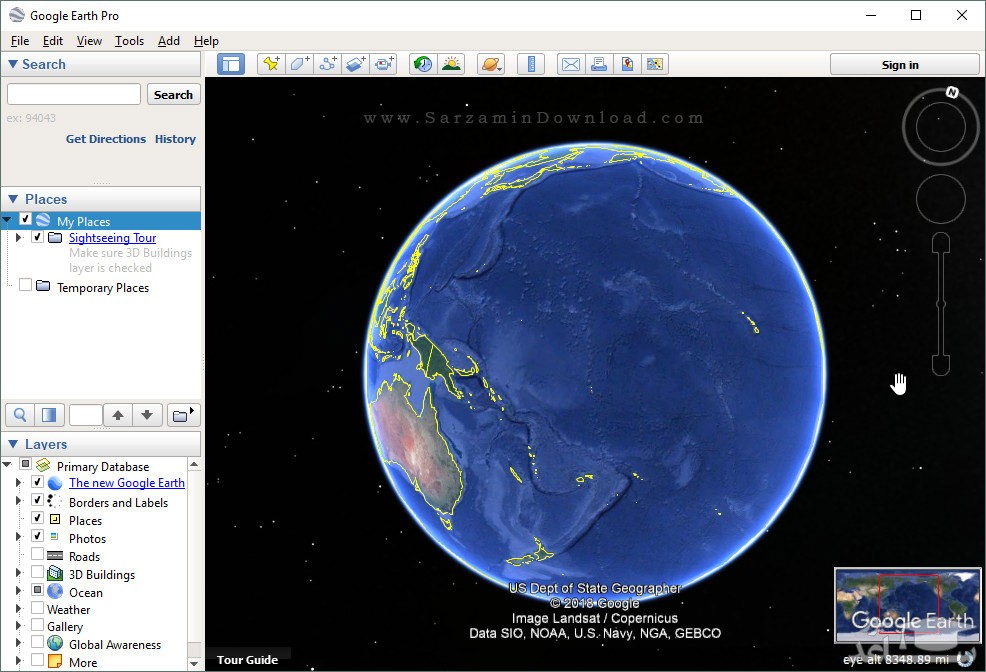
- پنجره ی Overview Map
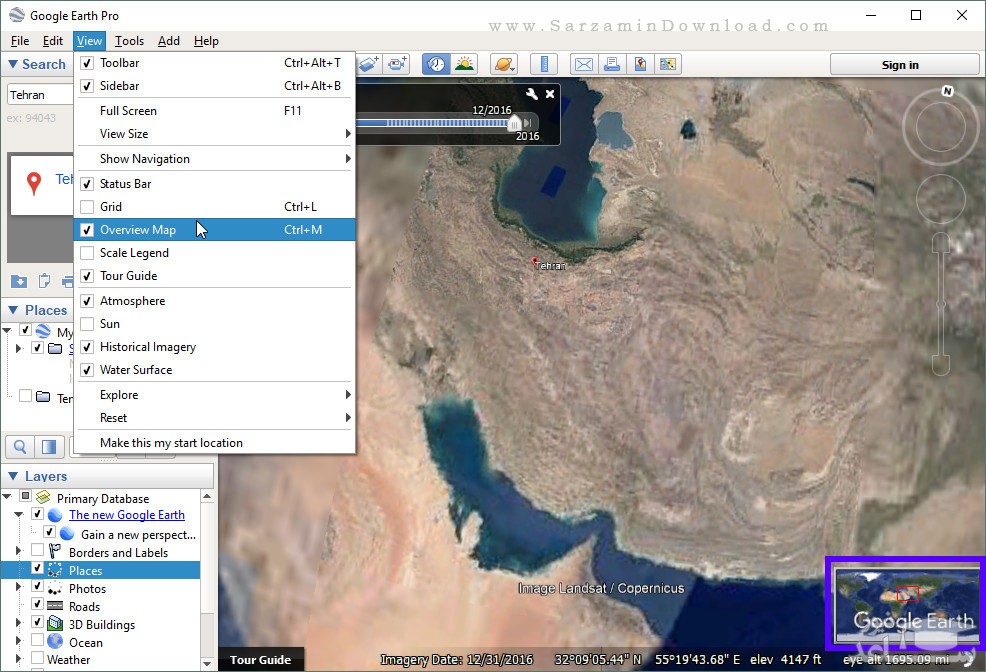
مکانی که در حال مشاهده از آن هستید در مقیاس بسیار کوچک در این پنجره نمایش داده میشود. به منظور فعال و یا غیر فعال کردن این بخش بر روی “View” و سپس “Overview Map” کلیک کنید و یا تنها کلید های ترکیبی “Ctrl + M” را به صورت همزمان بگیرید.
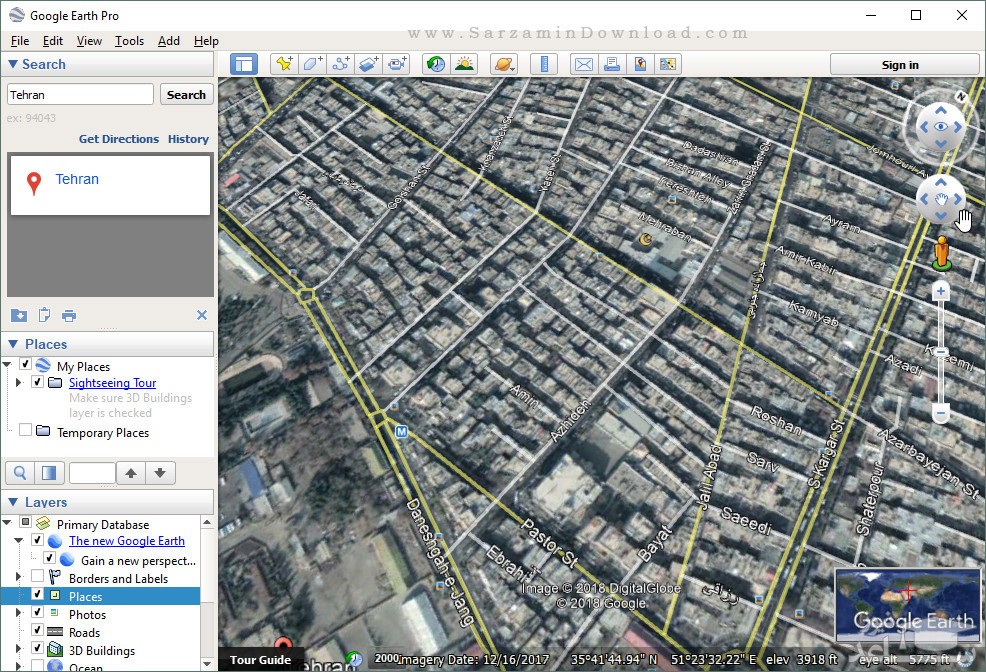
- ناوبری در Google Earth
با استفاده از ابزار های ناوربری و یا همان “Navigation” در گوگل ارث میتوانید به راحتی مکان ها را مرور کنید و از زوایای دید مختلف مشاهده کنید. در این بخش از مقاله نحوه کار با ابزار ناوبری در گوگل ارث را برای شما شرح میدهیم.
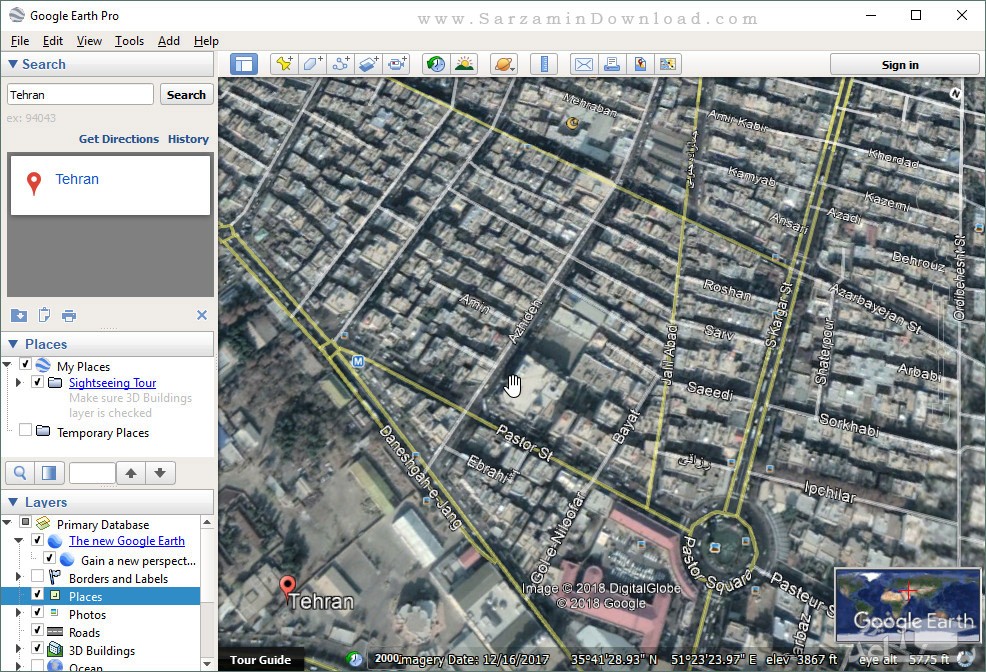
اولین ابزار، ابزار تغییر زاویه دید است. با استفاده از این ابزار میتوانید زاویه دیدتان را از همان نقطه ای که هستید تغییر دهید.
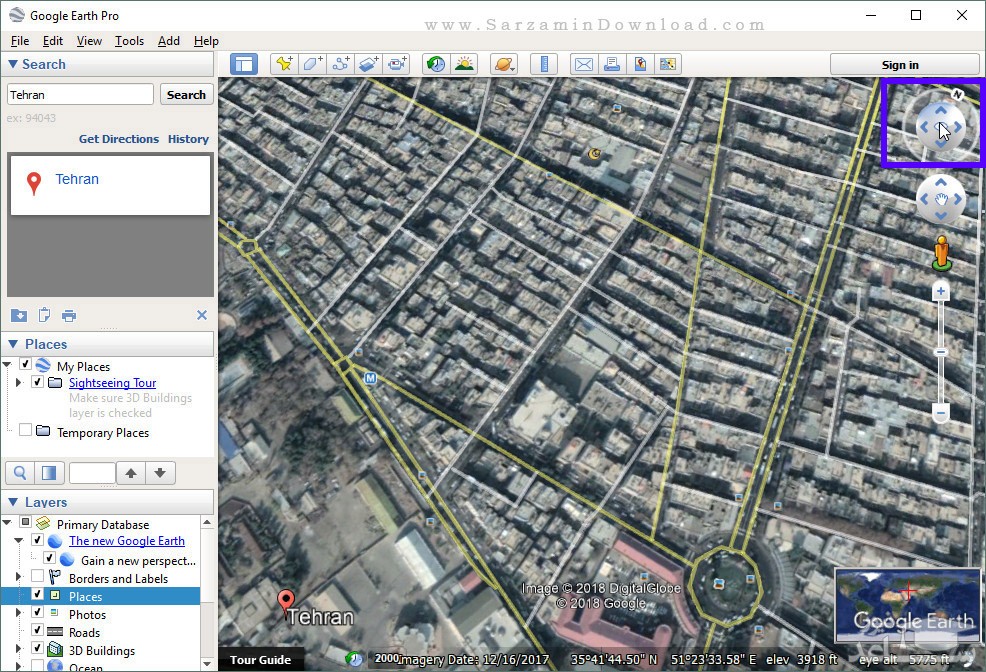
به منظور استفاده از این ابزار نشانگر موس را بر روی آن قرار دهید، کلیک کنید و سپس موس را به اطراف مختلف بکشید تا زاویه دیدتان تغییر بیابد.
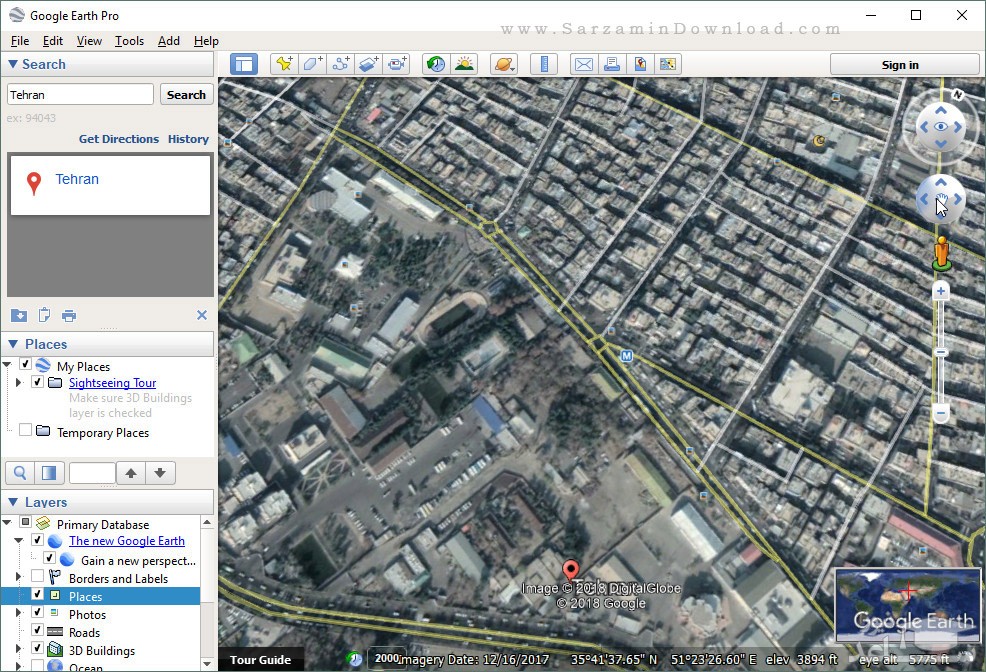
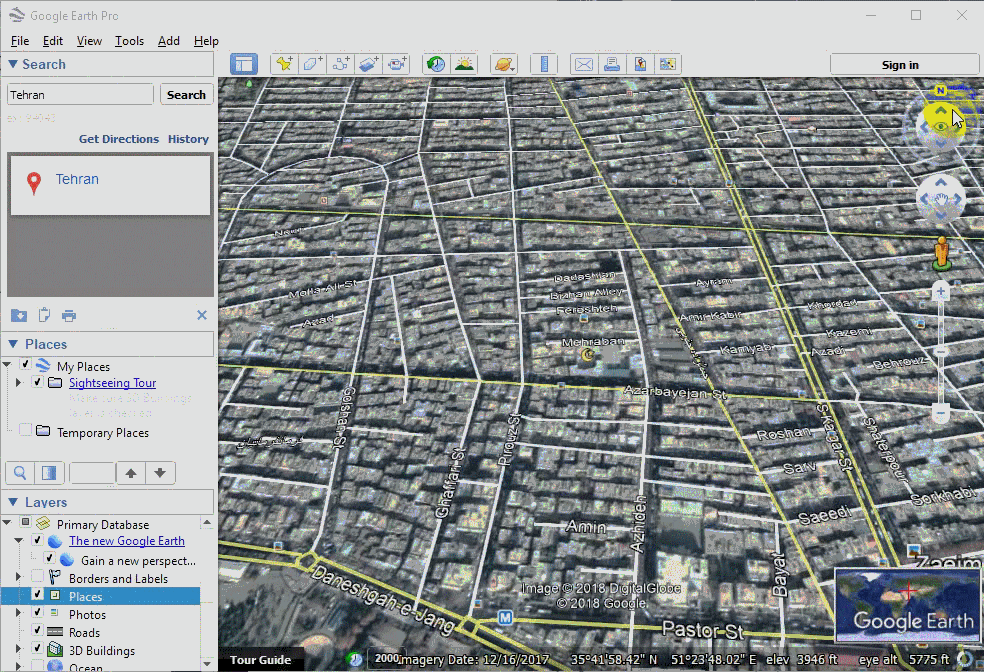
دومین ابزار، ابزار تغییر مکان است. با استفاده از این ابزار میتوانید به مکان های مختلف بروید.
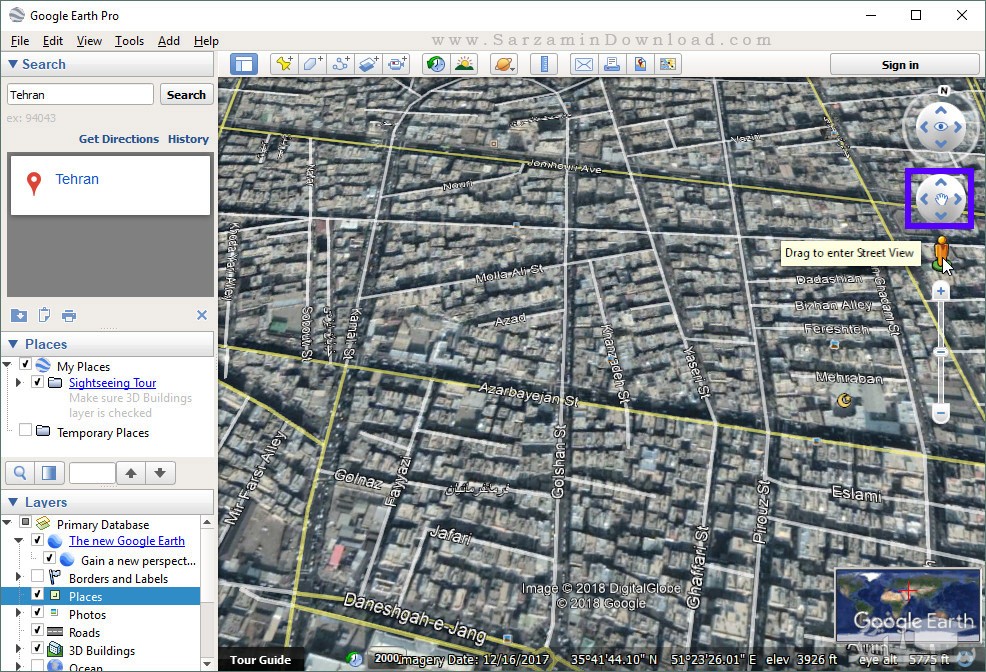
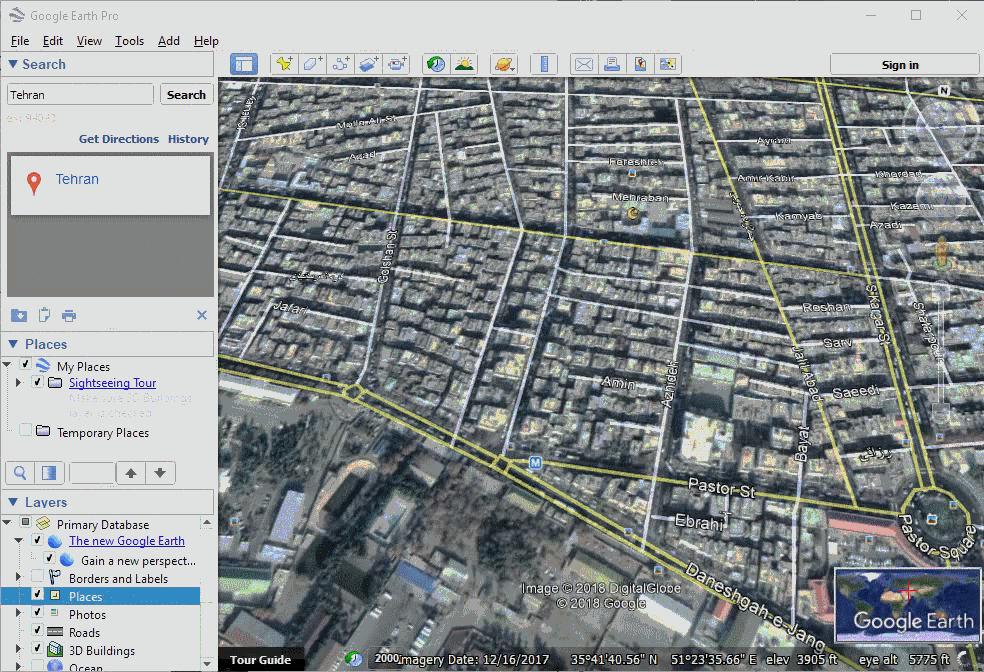
سومین ابزار که یک آدمک است برای مشاهده یک خیابان و یا کوچه از زاویه دید یک انسان در داخلش است.
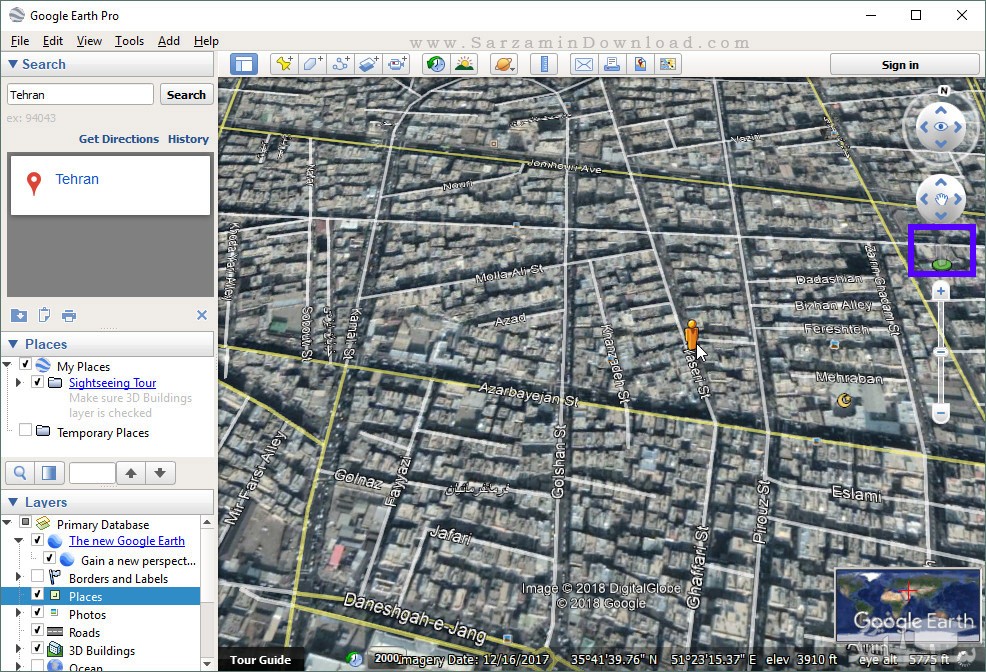
به منظور استفاده از این ابزار آدمک را با استفاده از موس بردارید و به کوچه و یا مکان مورد نظر خود بکشید و رها کنید.
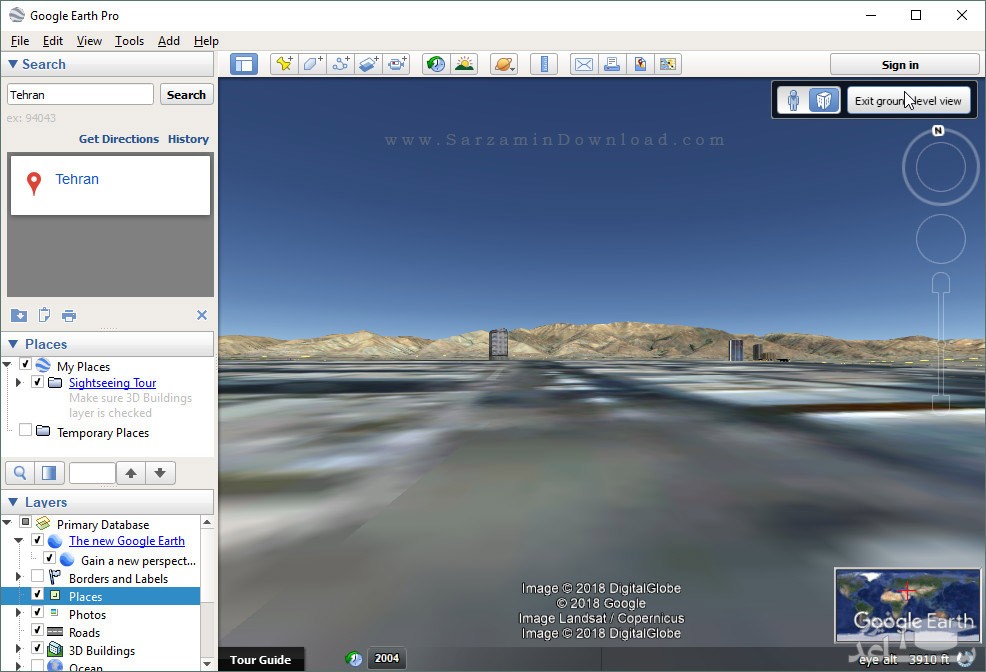
پس از ورود به این حالت میتوانید بر روی هر جایی کلیک کنید تا به آنجا منتقل شوید. همچنین برای خروج از این حالت گزینه ی “Exit Ground-Level View” را کلیک نمایید.
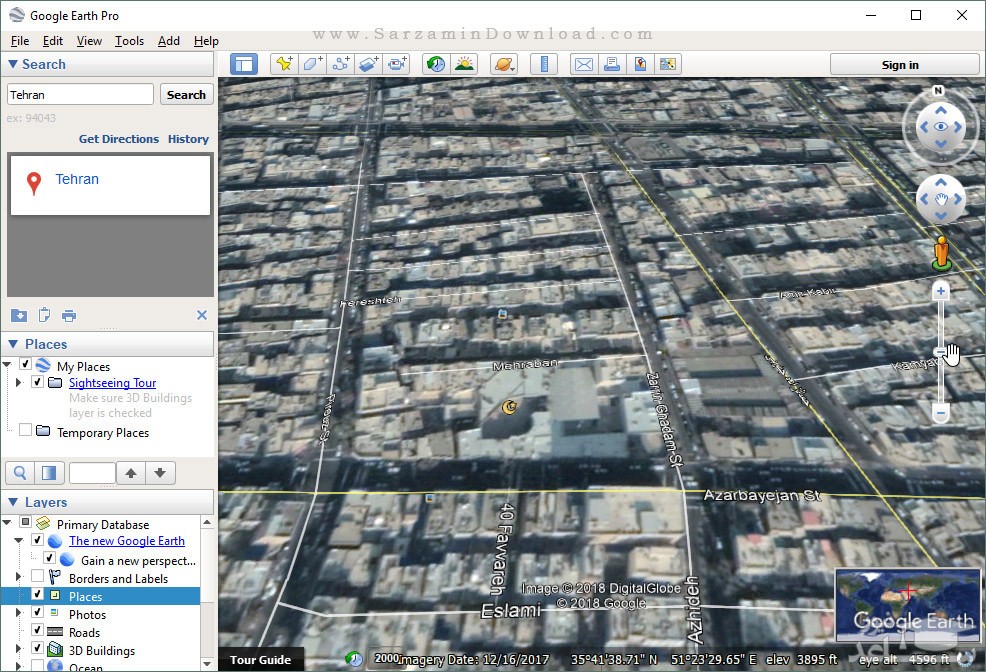
آخرین ابزار نیز برای زوم کردن میباشد.
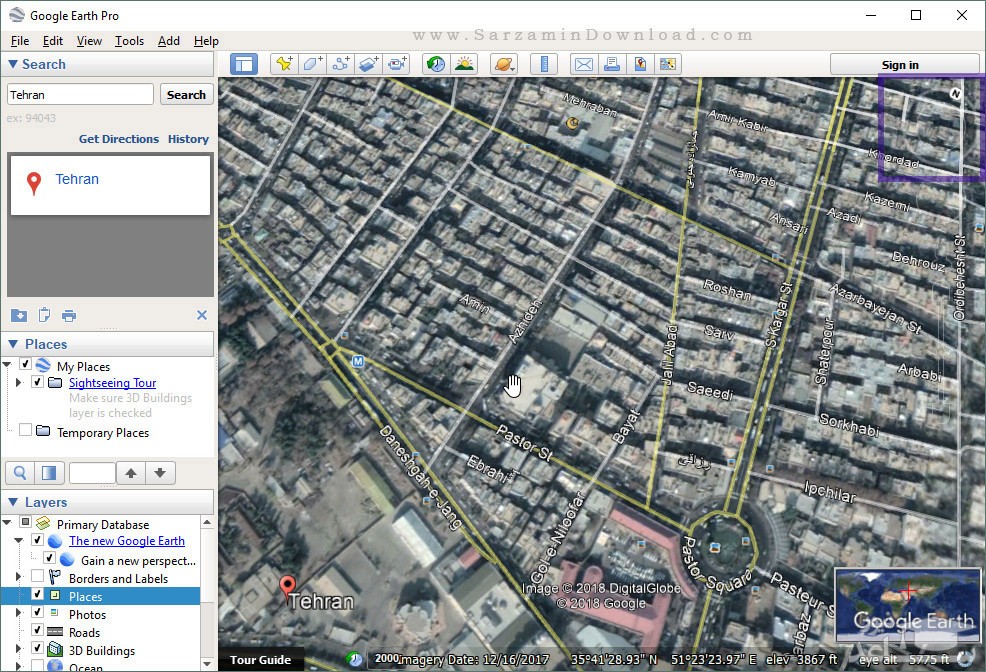


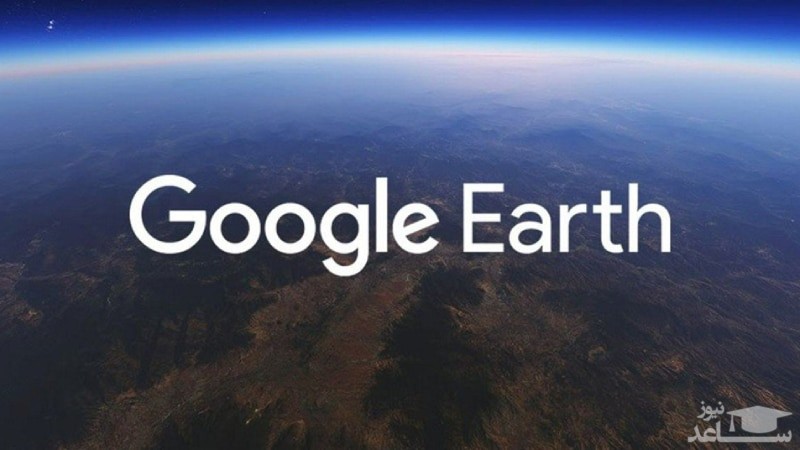
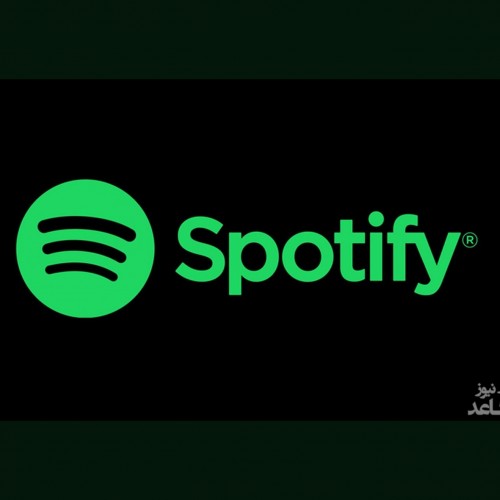 آموزش کار با نرم افزار Spotify
آموزش کار با نرم افزار Spotify





























































