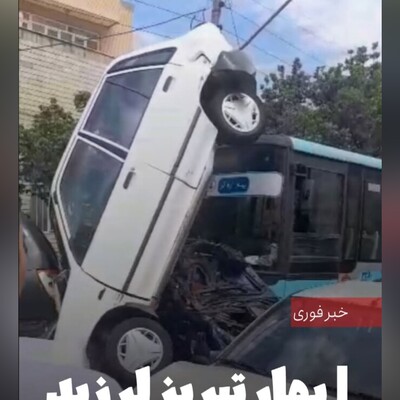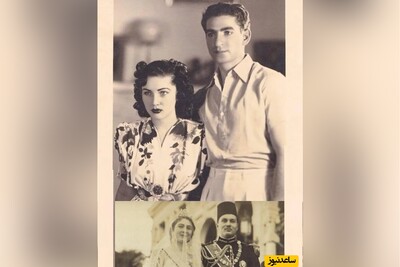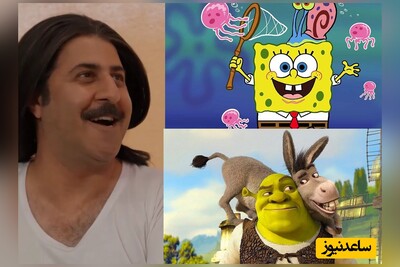افزایش وضوح عکس در هفت گام
یکی از رایج ترین اتفاقاتی که هنگام عکاسی رخ می دهد این است که وقتی خروجی عکس را روی صفحه نمایشگر می بینیم، متوجه می شویم که عکس کمی تار است. همیشه این تاری دلیل بر این نیست که برای مثال دست عکاس هنگام عکس گرفتن لرزیده یا سوژه تکان خورده یا دوربین به درستی فوکوس نکرده است. در واقع بسته به میزان تاری که عکس دارد، چیزی در آن باید اصلاح شود. در ادامه متن یاد می گیریم که چطور در هفت گام ساده، وضوح عکس را در فتوشاپ افزایش دهیم.
گام اول: عکس را در فتوشاپ باز کنید
زمانی که عکسی را واضح می کنید، تغییرات کلی به صورت ماهرانه روی آن رخ خواهند داد. توجه داشته باشید که با نرم افزار فتوشاپ می توان تنظیمات جزئی روی عکس انجام داد، نه اینکه عکسی که در این نرم افزار باز کرده اید را به کلی دوباره بسازید. اگر عکسی خیلی تار بود، جوری که نتوانستید هیچ یک از اشیا داخل عکس را تشخیص دهید، به احتمال زیاد کاری از دست شما برای افزایش وضوح عکس بر نمی آید و چیزی قابل اصلاح نیست اما اگر عکسی دارید که اشیا داخل آن قابل تشخیص هستند اما لبه های آن تیره و تار هستند و به اصطلاح «Sharp» نیستند، می توانید آن را با استفاده از نرم افزار فتوشاپ اصلاح کرد. برای آموزش افزایش وضوح عکس در این مطلب عکس چند گل را انتخاب کرده ایم که کمی تار به نظر می رسند. چند روش مختلف وجود دارد که بتوان عکسی را در فتوشاپ واضح کنیم، با این حال قصد داریم تا به کاربردی ترین گزینه توجه کنیم. ابزار «Smart Sharpen»، این ویژگی به همراه «Photoshop CC» ارائه شده است. برای شروع به کار و افزایش وضوح عکس در فتوشاپ، بعد از باز کردن عکس، از منوی «Filter»، گزینه «Sharpen» و سپس «Smart Sharpen» را انتخاب کنید. با کلیک روی این گزینه ها چندین ابزار برای واضح کردن عکس ها مشاهده خواهید کرد.
گام دوم: چگونه از ابزار Smart Sharpen استفاده کنیم
در گام دوم از افزایش وضوح عکس با فتوشاپ، وقتی روی گزینه Smart Sharpen کلیک کنید، پنجره جدیدی باز خواهد شد. ممکن است که این پنجره کوچک تر تصویر زیر یا در جای دیگری قرار گرفته باشد پس گزینه Smart Sharpen را روی نرم افزار خود پیدا و کلیک کنید. برای مثال اگر می خواهید تا پنجره بزرگ تر شود، بر روی یکی از گوشه ها کلیک کنید و آن را بکشید (Drag & Drop) تا اندازه پنجره بزرگ تر شود سپس روی نوار خاکستری کم رنگ در بالای پنجره کلیک کنید و آن را بکشید تا به صفحه منتقل شود. در سمت راست پنجره Smart Sharpen تنظیماتی را مشاهده خواهید کرد، در بالای کادر پنجره «پیش نمایش» (Preview) است که باید روشن شود، در مرحله بعد هم منوی «Preset»، تنظیمات کلی، «سایه ها» (Shadows) و «برجستگی ها» (Highlights) قرار دارند.
گام سوم: منوی Preset
منوی Preset را در بالای تنظیمات مشاهده خواهید کرد. در واقع این جایی است که می توانید افزایش وضوح عکس را به صورت «از پیش تنظیم شده» (Preset) انجام دهید و آن را ذخیره و یک نسخه سفارشی ایجاد کنید. نکته قابل توجه این است که اگر قبلاً از این ابزار استفاده نکرده اید، فتوشاپ به طور خودکار تنظیمات «پیش فرض» (Default) را به شما ارائه می دهد. یک دقیقه بعد از اینکه تغییرات را در تنظیمات (Settings) انجام دادید، نرم افزار، از پیش تنظیم شده را به «سفارشی» تغییر خواهد داد.
گام چهارم: تنظیمات کلی
پس از اینکه کار با منوی Preset تمام شد، با اسکرول کردن به پایین، تنظیمات عمومی را بررسی کنید. در اینجاست که می توانید میزان افزایش وضوح عکس را تنظیم کنید. وقتی عکسی را واضح کردید، تضاد (کنتراست) بین آیتم های موجود در تصویر افزایش خواهد یافت. توضیح سه گزینه موجود در تصویر زیر به شرح ذیل است:
-
«Amount»: به معنی میزان وضوح کلی است که برای عکس خود اعمال کرده اید، هر چقدر درصد آن بالاتر برود، وضوح بیشتر خواهد شد.
-
«Radius»: شعاع ناحیه اطراف لبه که واضح شده است و تحت تأثیر قرار خواهد گرفت. هرچه درصد بالاتر، منطقه تأثیر گرفته نیز بزرگ تر خواهد بود.
-
«Reduce Noise»: به شما کمک می کند تا نویزها را در عکس کاهش دهید.
در انتهای این تنظیمات هم منوی «آبشاری» (Dropdown) به نام «Remove» را مشاهده می کنید. در این منو می توانید سه نوع مختلف تاری تاثیرگذار بر روی عکس را تنظیم کنید که عبارتند از:
-
«Gaussian Blur» از تصویر به کل تار می آید، اگر عکس در هنگام غروب گرفته شده باشد و یا مثلاً عکاس دید ضعیفی هنگام عکاسی داشته، امکان دارد بر روی عکس تأثیر بگذارد و به کل تار شود.
-
«Lens Blur»: زمانی رخ می دهد که عکاس جابجا شود و حرکت کند اما سوژه ثابت باشد.
-
«Motion Blur»: به دلیل حرکت اجسام در زمان عکس گرفتن، روی می دهد. اگر تصمیم گرفتید تا Motion Blur را حذف کنید، صفحه دایره ای کوچک در کنار آن را را فعال کنید. این صفحه به کاربر امکان تغییر مسیر حرکت را برای حذف تاری می دهد.
گام پنجم: سایه ها و برجستگی ها
در این قسمت تنظیمات کلی، بخش «Shadows» را مشاهده خواهید کرد. این بخش مثل بخش Preset کار می کند اما برخلاف تنظیمات کلی، به طور خاص روی مناطق تار تصویر متمرکز است. با تغییر این تنظیمات، تصویر مناسب خود را ایجاد کنید. به خاطر داشته باشید که هر عکسی سطح تاری متفاوتی دارد بنابراین تنظیمات مناسب یک عکس شاید برای عکس دیگری مناسب نباشد.
گام ششم: تغییرات را ذخیره و مرور کنید
بهترین راه که می توانید تغییرات انجام شده در پنجره Smart Sharpen را قبل از اعمال آن ها بررسی کنید این است که تصویر را در پنجره «پیش نمایش» (Preview) کلیک و نگه دارید. با این کار فتوشاپ قبل از اعمال تغییرات نشان خواهد داد که تصویر چگونه به نظر می رسد. اگر تغییرات اعمال شده روی تصویر را مناسب تشخیص دادید، می توانید کلید OK را فشار دهید تا فوراً تنظیمات اعمال شوند. همچنین می توانید این تنظیمات را ذخیره کنید. برای ذخیره تنظیمات به عنوان پیش تنظیم شده، به منوی آبشاری «Preset» مراجعه و گزینه «Save Preset» را انتخاب کنید. همین که این کار را انجام دادید، کلید OK را کلیک کنید. نرم افزار فتوشاپ تغییرات را اعمال خواهد کرد و از پنجره «Smart Sharpen» خارج می شود. با بازگشت به فایل اصلی خود در فتوشاپ، تصویر خود را با تغییرات اعمال شده مشاهده خواهید کرد. به علت اینکه این تغییرات ماهرانه و دقیق انجام شده اند، به سختی می توان با نگاه اول تفاوتی در آن تشخیص داد.
اگر از تغییرات اعمال شده در عکس راضی نبودید، به راحتی می توانید به گزینه «File« و بعد هم «Undo Smart Sharpen» بروید و تغییرات را خنثی کنید. بعد از انجام این کار، عکس خود را ذخیره و با انتخاب گزینه های File و Save عکس و به روز رسانی های آن را ذخیره کنید. ضمن اینکه در صورتی که می خواهید تا نسخه کپی از پرونده اصلی بدون تغییرات داشته باشید، می توانید به ترتیب به «File» و بعد «Save As» بروید تا عکس اصلی را کنار عکس تغییر داده شده، همچنان داشته باشید.
گام هفتم: این ترفندها را به خاطر بسپارید
موارد جزئی وجود دارند که وقتی عکسی را با استفاده از فتوشاپ واضح می کنید، بهتر است به خاطر داشته باشید: به هنگام افزایش وضوح عکس بهترین راه این است که عکس خود را در مقدار کوچک و به تدریج واضح کنید. چون با تغییرات کم می توان نتیجه ای زیبا و طبیعی دریافت کرد. با انتخاب گزینه «Filter» و بعد «Sharpen» می توانید سایر ابزارها برای واضح کردن عکس را مشاهده کنید. این ابزارها به خوبی کار می کنند اما متأسفانه به اندازه ابزار Smart Sharpen تطبیق پذیری ندارند. بدین صورت می توانید تاری عکس های خود را با کمی صرف وقت در نرم افزار فتوشاپ اصلاح کنید تا عکسی بهتر و باکیفیت تر داشته باشید.




 آموزش گام به گام طراحی سایت در فتوشاپ
آموزش گام به گام طراحی سایت در فتوشاپ