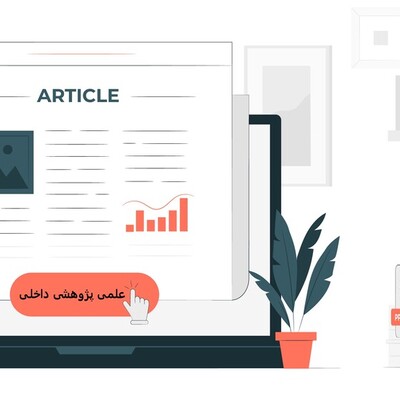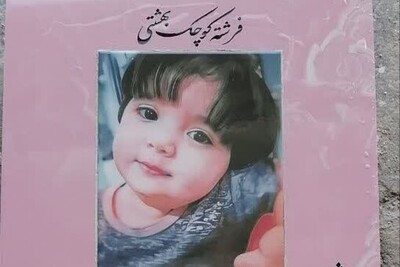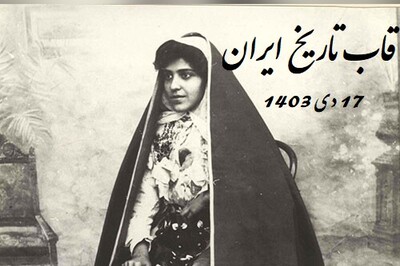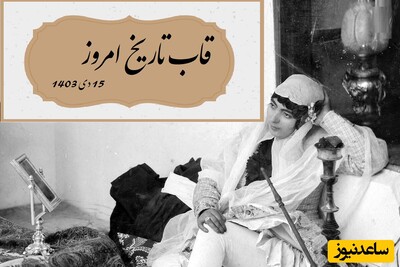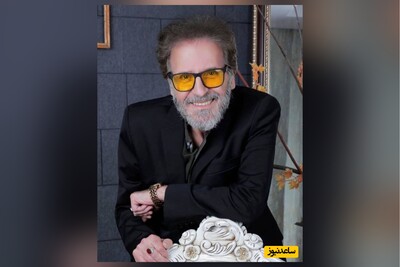کاربردهای فصل بندی
فصل بندی سند در Word کاربردهای بسیار زیادی دارد؛ بعضی از مهم ترین کاربردها عبارتند از:
- ایجاد شماره صفحات مختلف در هر فصل: گاهی اوقات نیاز دارید که صفحات خود را به شکلی خاص شماره گذاری کنید. مثلا چند صفحۀ اول کتاب با حروف الفبای فارسی شماره گذاری شوند یا اینکه اصلا شماره نداشته باشند؛ و بقیه صفحات با شروع از عدد خاصی شماره گذاری شوند.
- تغییر سایز یا جهت بعضی صفحات: برای اینکه صفحات را به شکل متفاوتی صفحه آرایی کنید. مثلا سایز یک یا چند صفحه با سایز بقیۀ صفحات سند متفاوت باشد. مثلا دو صفحۀ اول A4 باشد و بقیه صفحات A5. یا شاید بخواهید صفحات خاصی از سند شما واترمارک نداشته باشد.
- هدر و فوترهای (Header & Footer) متفاوت در هر فصل: فرض کنید کتابی دارید که شامل چند فصل است؛ می خواهید هر فصل هدر و فوتر خاص خودش را داشته باشد.
ابزار Breaks برای فصل بندی
خب حالا که با مفهوم و کاربرد فصل بندی آشنا شدید، می خواهیم به طور کامل فصل بندی کتاب یا پایان نامه با ابزار Breaks را به شما آموزش دهیم. برای اینکار به سربرگ Layout بروید و روی Breaks کلیک کنید. این ابزار از دو قسمت تشکیل شده است:
- قسمت اول (Page Breaks): شامل گزینه های زیر است:
- Page: برای شکستن صفحه
- Column: برای شکستن ستون
- Text Wrapping: برای جدا کردن متن از یک Object
- قسمت دوم (Section Breaks): شامل گزینه های زیر برای فصل بندی است:
- Next Page: ایجاد فصل جدید از صفحۀ بعدی
- Continuous: ایجاد فصل جدید در همان صفحه
- Even Page: ایجاد فصل جدید از صفحۀ زوج بعدی
- Odd Page:ایجاد فصل جدید از صفحۀ فرد بعدی
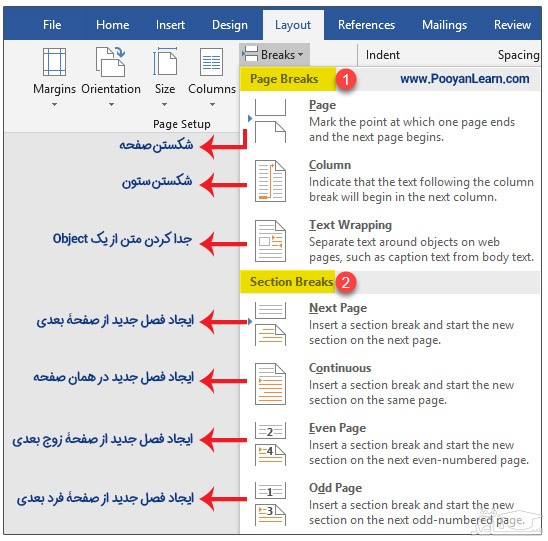
در ادامه هر یک از این گزینه ها را همراه با مثال به شما توضیح می دهم.
قسمت اول (Page Breaks)
ابتدا متن موردنظر خود را تایپ کنید. سپس به سربرگ Layout بروید و روی فلش کوچک کنار گزینه Breaks کلیک کنید. اولین گزینه Page است که برای شکستن صفحه استفاده می شود.
شکستن صفحه (Page)
فرض کنید در یک صفحه دو عنوان دارید و می خواهید یک عنوان را به صفحه بعد منتقل کنید. با انتخاب این گزینه عنوان موردنظر شما در صفحه بعد قرار می گیرد. با این کار به ورد می فهمانید که در هر شرایطی این عنوان باید در ابتدای صفحه بعد باشد.
به مثال زیر دقت کنید؛ من می خواهم عنوان دوم را به صفحه بعد منتقل کنم. نشانگر ماوس را به ابتدای عنوان دوم می برم، حالا از قسمت Breaks گزینه Page را انتخاب می کنم.
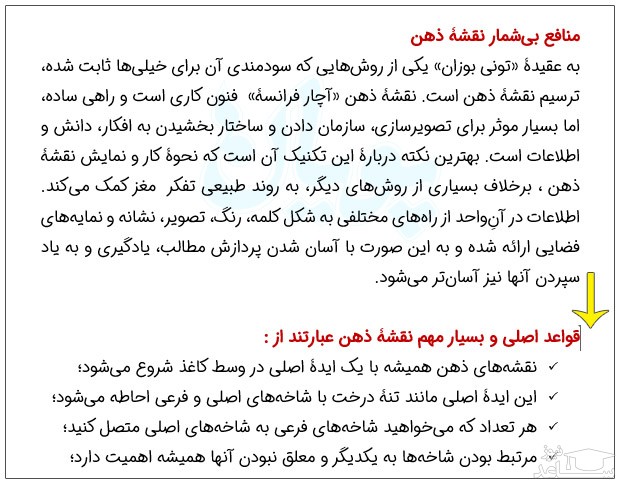
برای اینکه ببینید آیا واقعا عمل موردنظر شما انجام شده است، از سربرگ Home روی علامت Show/Hide کلیک کنید. با این کار تمام کاراکتر های غیر قابل نمایش، دیده می شوند.
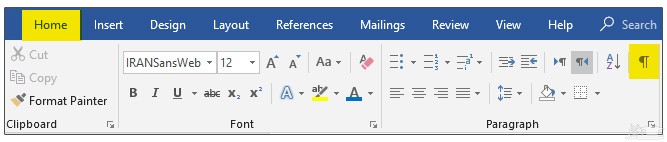
همانطور که در تصویر زیر می بینید علامت Page Break دیده می شود و عنوان موردنظر به صفحه بعد منتقل شده است.
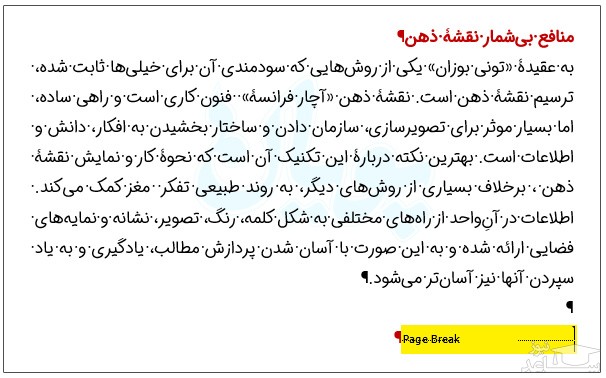
نکته: شاید بگویید با زدن چند Enter هم می توانیم این کار را انجام دهیم چرا خودمان را با این کارها خسته کنیم؟ باید بدانید که این راه اصولی نیست و در صورتی که یکی از تنظیمات مثلا فونت متن را تغییر دهید، دوباره جای این عنوان تغییر می کند! پس راه اصولی و درست را انتخاب کنید.
شکستن ستون (Column)
این گزینه برای شکستن ستون استفاده می شود. مثلا اگر در یک صفحه چند ستون دارید و می خواهید یک عنوان و مطالب مربوط به آن در ستون بعد قرار بگیرد، باید این گزینه را انتخاب کنید.
به مثال زیر دقت کنید؛ همانطور در خط کش می بینید صفحۀ من دو ستونه است. حالا من می خواهم که عنوان دوم یعنی «قواعد اصلی و بسیار مهم نقشۀ ذهن» به ابتدای ستون دوم منتقل شود. پس نشانگر ماوس را به ابتدای این عنوان می برم؛ با انتخاب Column از قسمت Breaks عنوان دوم به ابتدای ستون بعد منتقل می شود.
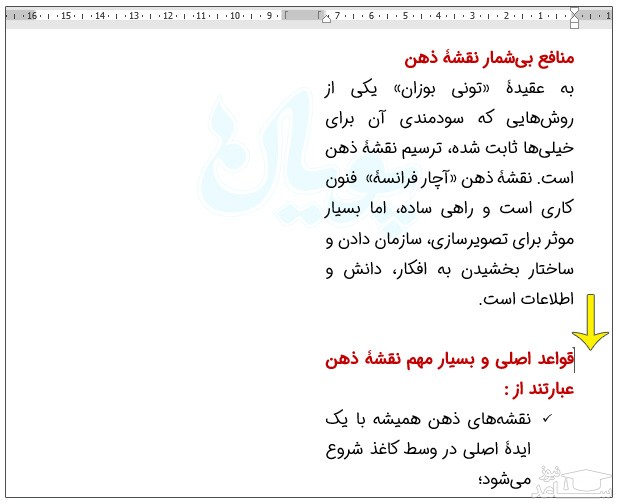
دوباره از سربرگ Home روی علامت Show/Hide کلیک کنید. همانطور که در تصویر زیر می بینید عنوان موردنظر به ستون بعد منتقل شد.
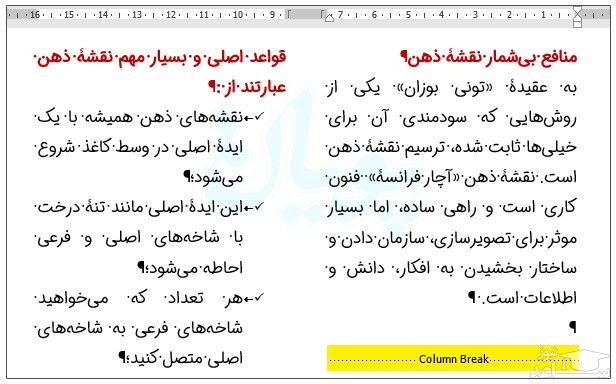
جدا کردن متن از یک Object با (Text Wrapping)
گاهی ممکن است همراه مطالب خود یک تصویر یا یک Shape و یا هر Object دیگری داشته باشید و بخواهید که عنوان شما از پایین آن عکس شروع شود. برای این کار مکان نما را در کنار عنوانی که با فلش زرد مشخص کرده ام، قرار دهید؛ سپس گزینه Text wrapping را انتخاب کنید.
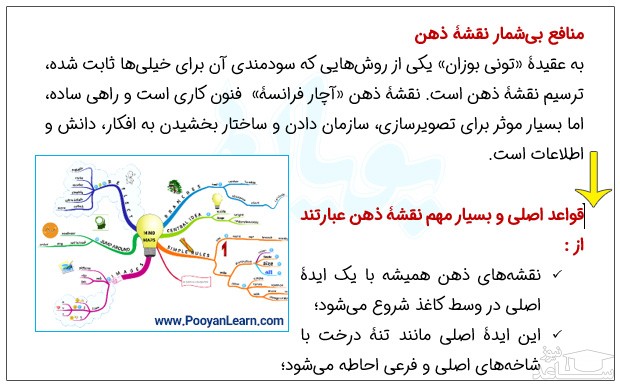
همانطور که در تصویر زیر می بینید عنوان موردنظر به پایین عکس منتقل شده است. علامت Text wrapping را هم در عکس زیر هایلایت کرده ام.
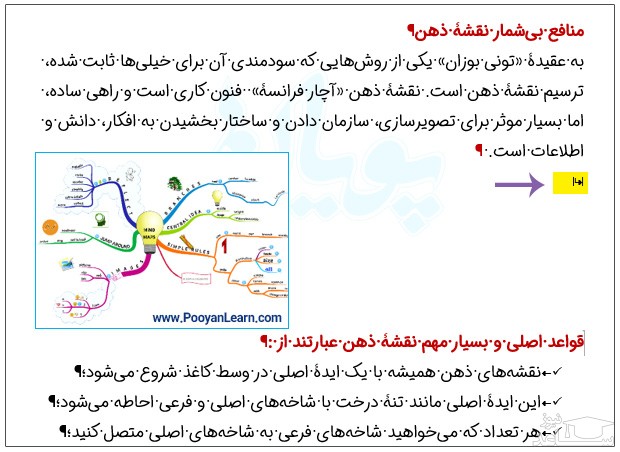
قسمت دوم (Section Breaks)
در این بخش گزینه های مربوط به فصل بندی وجود دارد. همانطور که گفتم فصل بندی یک سند را به قسمت های مختلف تقسیم می کند. در واقع فصل بندی کتاب در Word به شما این امکان را می دهد تا برای هر فصل کتاب خصوصیات مختص خودش را تعیین کنید.
خب حالا هر کدام از گزینه های بخش Section break را با مثال توضیح می دهم.
ایجاد فصل جدید از صفحۀ بعدی (Next Page)
با انتخاب این گزینه فصل جدید از صفحه بعد شروع می شود. پس اگر می خواهید یک عنوان به صفحه بعد منتقل شود و از صفحۀ بعدی، فصل بعدی شروع شود، از این گزینه استفاده کنید.در مثال زیر من مکان نما را به قسمت «مزایای..» می برم و گزینۀ Next page را کلیک می کنم.
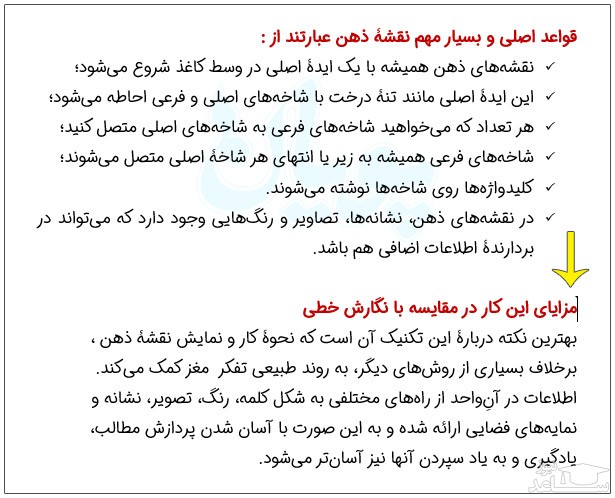
حالا این عنوان به صفحۀ بعد که در واقع فصل جدیدی است، منتقل می شود. علامت Section Break را هم در تصویر زیر هایلایت زرد کرده ام.
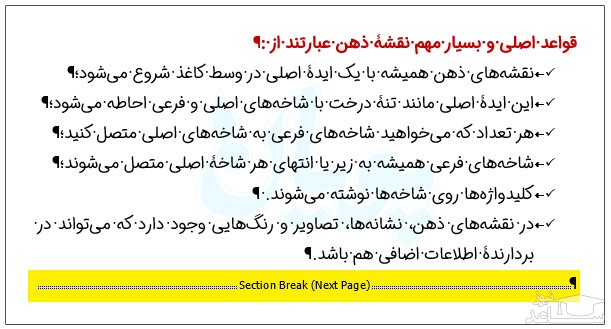
در قسمت بالای صفحه دابل کلیک کنید تا وارد ناحیه هدر و فوتر شوید. حالا می توانید ببینید که عنوان «مزایای…» در صفحۀ بعد و فصل دوم قرار گرفته است.
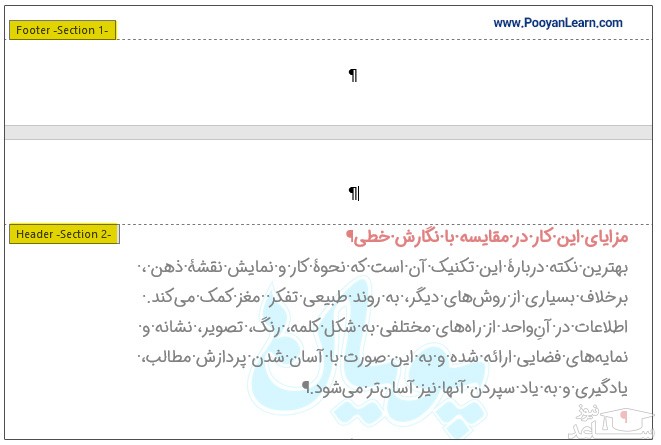
ایجاد فصل جدید در همان صفحه (Continuous)
اگر می خواهید بدون شکستن صفحه، از عنوان یا پاراگرافی خاصی فصل بعدی شروع شود، از این گزینه استفاده کنید. مثلا من می خواهم از قسمت «مزایای..» فصل بعدی شروع شود و این صفحه هم نشکند؛ یعنی عنوان در همان صفحه باشد. برای این کار ابتدای این عنوان کلیک می کنم تا مکان نما در آنجا قرار گیرد؛ سپس Continuous را از قسمت Breaks انتخاب می کنم. فصل بعدی از صفحۀ بعدی شروع می شود، اما این عنوان در همین صفحه بدون شکستن آن قرار دارد.
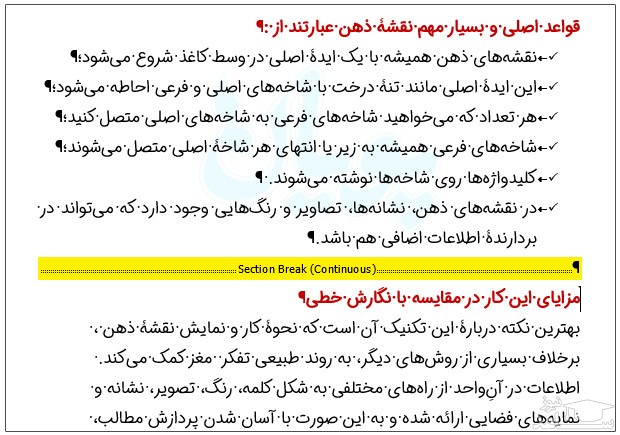
ایجاد فصل جدید از صفحۀ زوج بعدی (Even Page)
از صفحه زوج بعدی فصل بعدی ایجاد می شود. این گزینه برای مواقعی است که شما می خواهید در یک کتاب فصل بعدی از صفحه زوج شروع شود. مثلا من می خواهم فصل بعدی از عنوان«مزایای…» و در صفحۀ زوج آغاز شود. برای اینکه با کاربرد این قسمت بهتر آشنا شوید من بالا و پایین صفحه را شماره گذاری کرده ام. سپس مکان نما را به ابتدای عنوان «مزایای..» قرار دادم ( این عنوان در صفحۀ دوم قرار داشت) بعد از قسمت Break گزینۀ Even page را انتخاب کردم. ورد صفحه اول و دوم و سوم را فصل اول و صفحه چهارم را فصل دوم قرار داد. صفحۀ سوم را چون خالی است نشان نمی دهد.
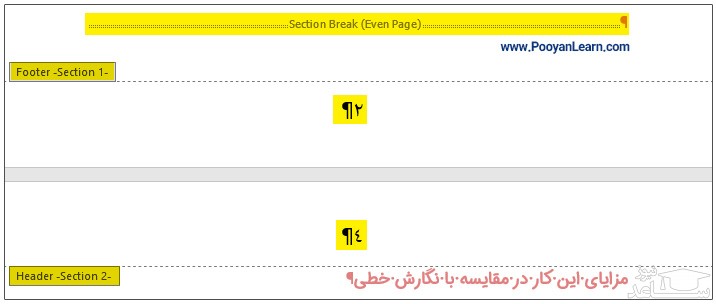
برای اینکه بهتر متوجه شوید که چه اتفاقی افتاده Ctrl+p را فشار دهید تا صفحه پرینت نمایش داده شود. می بینید که ورد صفحۀ شماره سه را خالی گذاشته و از صفحۀ چهار فصل بعدی را شروع کرده است.
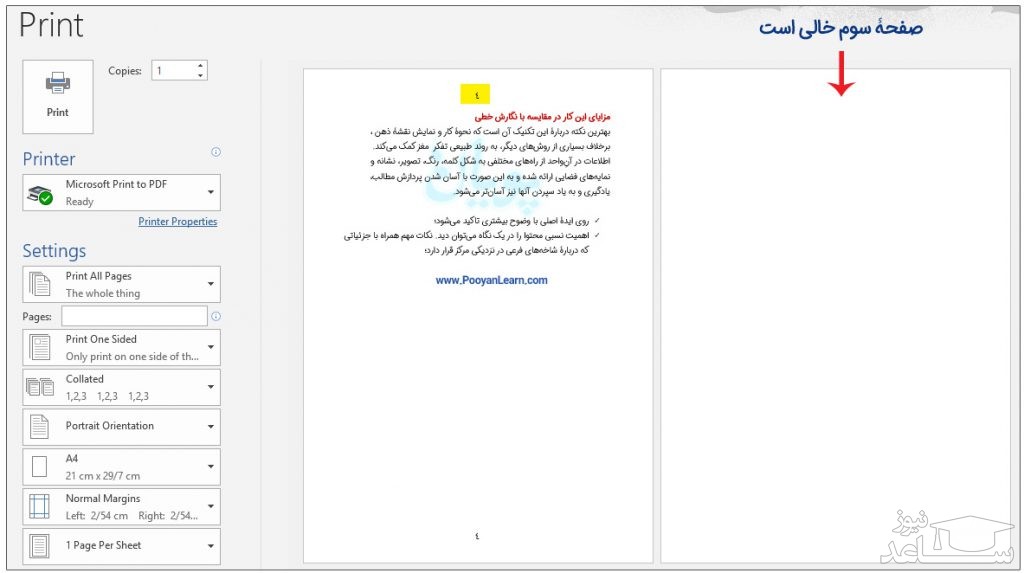
نکته: در کتاب ها فصل جدید از صفحه فرد آغاز می شود؛ این مثال صرفا جهت آشنایی شما با مفهوم و کاربرد این گزینه بود.
ایجاد فصل جدید از صفحۀ فرد بعدی (Odd Page)
این گزینه دقیقا مشابه حالت قبلی است؛ فقط با این تفاوت که فصل جدید از صفحۀ فرد بعدی شروع می شود. همانطور که گفتم در کتاب ها، فصل ها از صفحات فرد شروع می شوند. پس برای اینکه هر فصل از صفحه فرد آغاز شود، از این گزینه استفاده کنید.
ایجاد هدر و فوتر (Header & Footer) متفاوت برای هر فصل
خب حالا فرض کنید برای یک کتاب می خواهید دو فصل ایجاد کنید و در سرصفحه هر کدام نام فصل مربوط به خودش را درج کنید. برای این کار مراحل زیر را انجام دهید:
- ابتدا با استفاده از Breaks فصل بندی صفحات را انجام دهید.
- حالا در بالای صفحه دوبار کلیک کنید تا ناحیه هدر و فوتر فعال شود. می توانید از سربرگ Insert هم گزینۀ Header را انتخاب کنید.
حالا من می خواهم در سرصفحۀ فصل اول عبارت «فصل نخست: تصویرسازی اطلاعات» نشان داده شود. پس آن را در سرصفحۀ فصل اول تایپ می کنم.
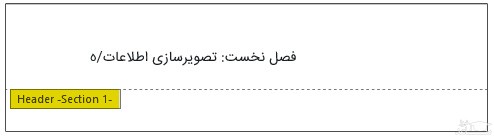
اگر همه صفحات را نگاه کنید، می بینید که سرصفحۀ فصل دوم همان عبارت است. برای اینکه سرصفحۀ فصل اول و دوم متفاوت باشد، به صفحه اول از فصل دوم بروید. در بالای صفحه دابل کلیک کنید تا سربرگ وابسته Design مربوط به هدر و فوتر فعال شود. حالا گزینۀ Link to previous را غیر فعال کنید تا ارتباط فصل اول و دوم قطع شود.
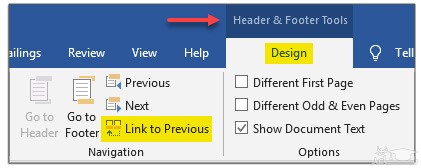
حالا می توانید برای فصل دوم سرصفحۀ متفاوتی تایپ کنید. من در اینجا عبارت «فصل دوم: ایجاد نقشه های ذهنی» را نوشته ام.
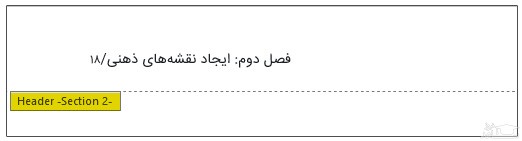
حذف فصل های ایجاد شده
برای حذف فصل های (سکشن های) ایجاد شده در Word می توانید از دو روش زیر استفاده کنید:
روش اول: از سربرگ View گزینۀ Draft را انتخاب کنید. همانطور که می بینید تمام فصل های ایجاد شده در سند شما در این نما قابل مشاهده هستند. با کلیک بر روی Section Break مورد نظر و با زدن دکمۀ Delete از صفحه کلید می توانید آن را حذف کنید.
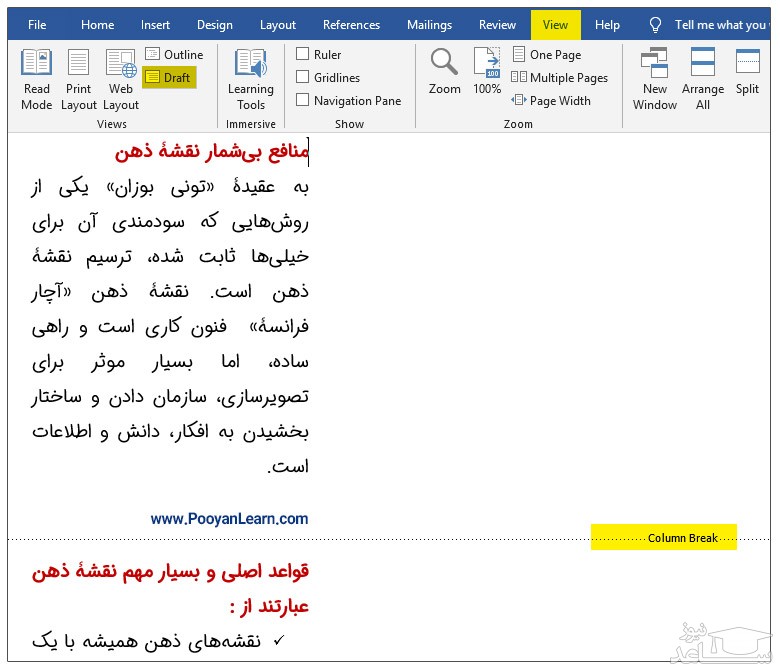
روش دوم: از این گزینه در تصاویر بالا استفاده کردیم. از سربرگ Home گزینۀ Show/Hide را انتخاب کنید. این گزینه برای نمایش نمادهای مخفی مانند enter و tab است. با فعال کردن این گزینه علائم زیادی در صفحه نمایش داده می شود که در بین آنها فصل های موجود در سند ورد نیز مشاهده است. با کلیک بر روی Section Break مورد نظر و با زدن دکمۀ Delete از صفحه کلید می توانید آن را حذف کنید.
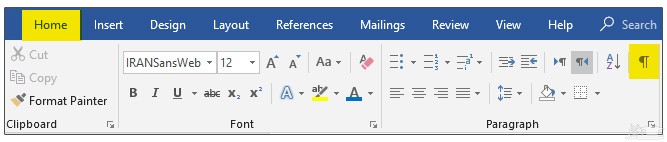


























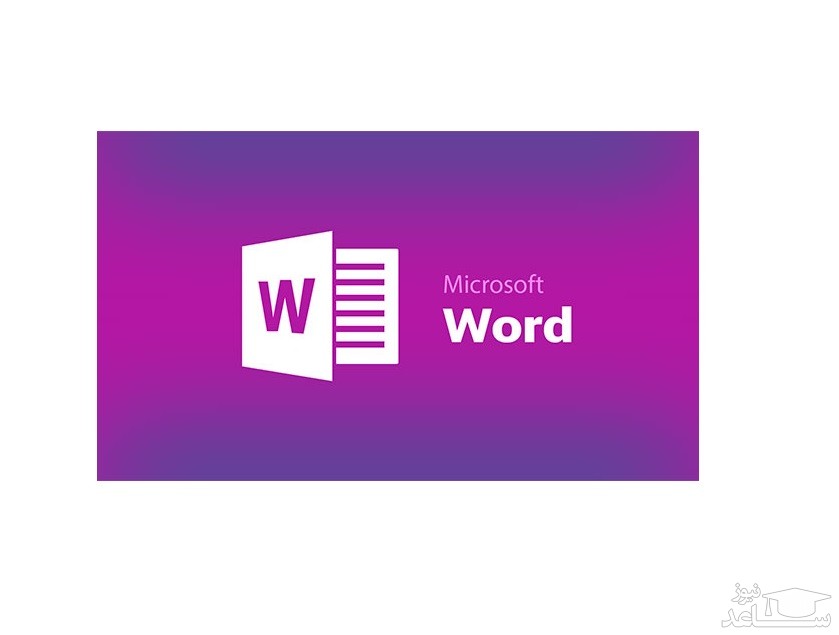
 آموزش کامل تنظیمات خط فرمان در اتوکد
آموزش کامل تنظیمات خط فرمان در اتوکد