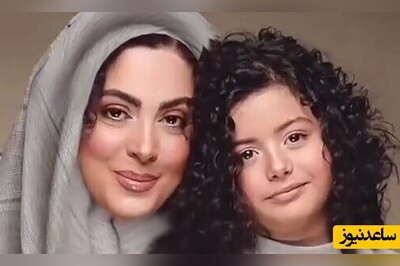آموزش تنظیم ساعت ویندوز به کمک سرورهای دقیق از طریق اینترنت
در ویندوز ۱۰ برای اجرا کردن کنترل پنل، می توان از قابلیت جست وجو توسط منوی استارت یا کورتانا استفاده کرد. در نسخه های قدیمی تر ویندوز مثل ویندوز ۷، کنترل پنل یکی از گزینه های مهم و پرکاربرد در منوی استارت بوده و دسترسی به آن بسیار ساده است.
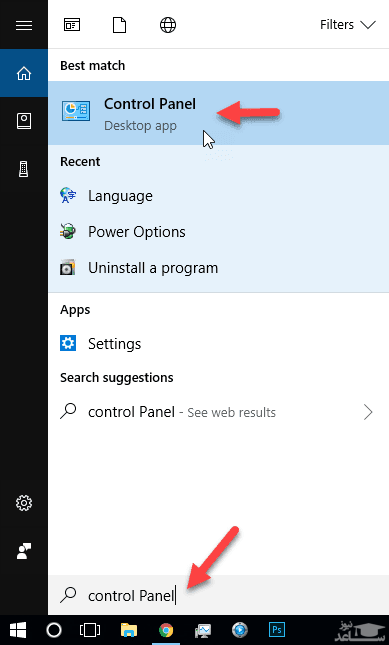
زمانی که پنجره ی کنترل پنل را مشاهده کردید، اگر نما به صورت Category نیست، حالت کتگوری یا دسته بندی شده را از منوی View by انتخاب کنید. سپس روی Clock, Language, and Region کلیک کنید.
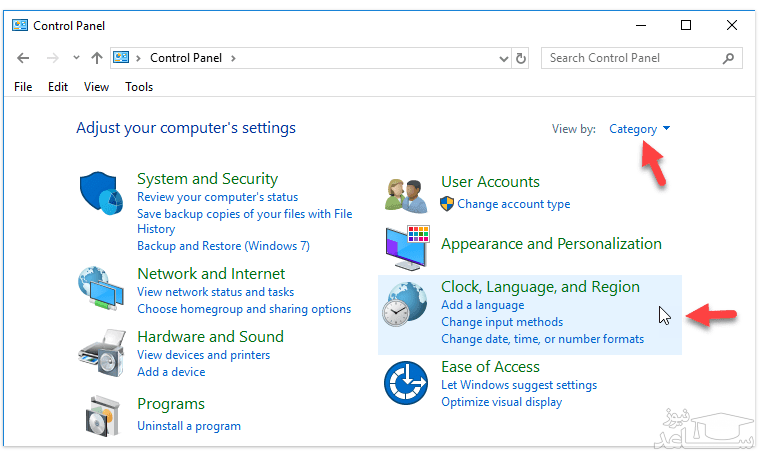
در صفحه ی بعدی روی Date and Time کلیک کنید که تنظیمات مربوط به شیوه ی نمایش ساعت و تاریخ در آن موجود است.
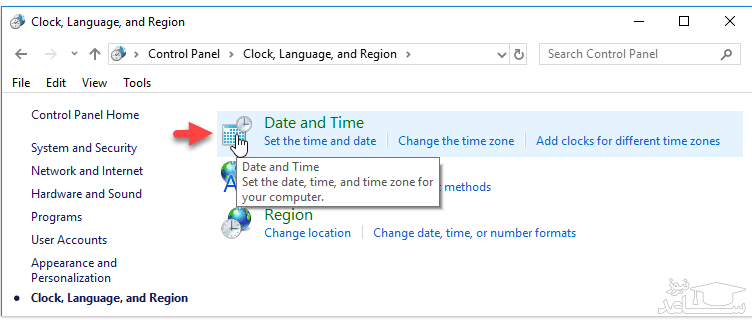
پنجره ای نمایش داده می شود. ابتدا موقعیت جغرافیایی را از تب اول تنظیم کنید. به این منظور روی Change time zone کلیک کنید و در پنجره ی نمایش داده شده، از منوی کرکره ای، Tehran را انتخاب کنید. اگر می خواهید تغییرات ۱ ساعتی زمان در شش ماه اول و دوم سال نیز به صورت خودکار صورت بگیرد، تیک گزینه ی Automatically adjust clock for Daylight Saving Time را نیز بزنید و در نهایت روی OK کلیک کنید.
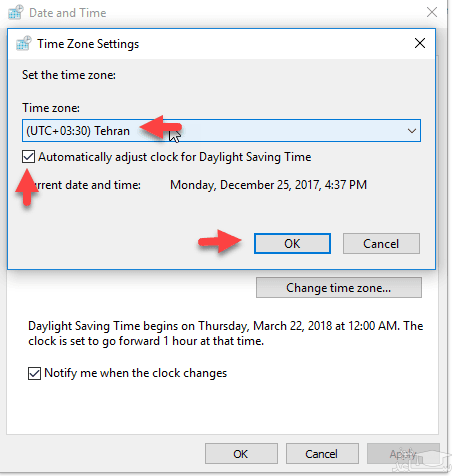
تب سوم یا Internet Time را انتخاب کنید. در این تب دکمه ی Change settings را کلیک کنید.
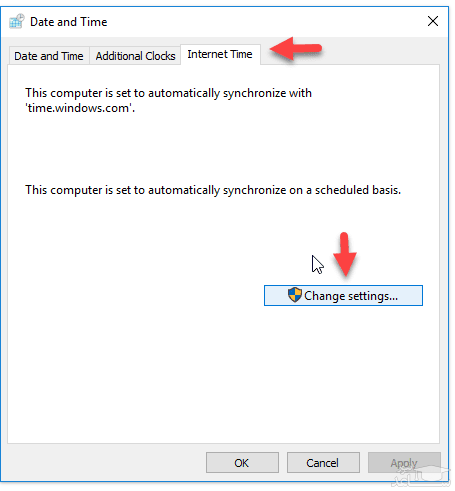
در پنجره ی کوچکی که باز شده، دقت کنید که تیک گزینه ی Synchronize with and Internet time server گذاشته شده باشد و سپس روی دکمه ی Update now کلیک کنید. ممکن است به دلایلی مثل غیرفعال بودن سرور یا دسترسی نداشتن به سرور و همین طور تحریم های دسترسی به برخی سرویس های اینترنتی، سرورهای مربوط به دامین windows.com برای همگام سازی ساعت ویندوز با ساعت دقیق اینترنتی، مناسب نباشند. در این صورت از منوی کرکره ای انتخاب Server، یکی از گزینه های دیگر را انتخاب کرده و مجدداً روی دکمه ی Update now کلیک کنید.
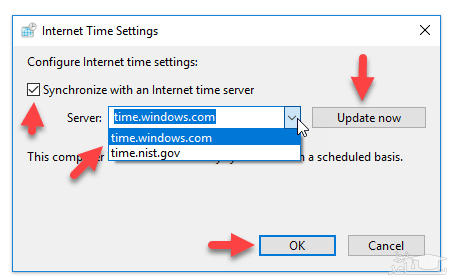
ممکن است اینترنت شما به صورت لحظه ای قطع شده باشد، لذا اگر تایم ویندوز تغییر نکرده و پیام خطا نمایش داده شده، پس از چند ثانیه مجدداً روی دکمه ی Update Now کلیک کنید تا مجدداً همگام سازی ساعت انجام شود. در نهایت ساعت و تاریخ کامپیوتر شما به صورت دقیق با سرورهای مخصوص تنظیم ساعت، همگام و تنظیم می شود.
در نسخه های قبلی ویندوز هم روش تنظیم ساعت و تاریخ همین است با این تفاوت که برای دسترسی به کنترل پنل، می توان آن را از منوی استارت و یا راست کلیک روی منوی استارت و گزینه ی مربوطه، اجرا کرد.
روش تنظیم ساعت و تاریخ در ویندوز بدون اینترنت
اگر به اینترنت دسترسی ندارید، می توانید ساعت و تاریخ را به صورت دستی نیز وارد و تنظیم کنید. به این منظور از روشی که اشاره کردیم به پنجره ی تنظیمات ساعت و تاریخ یا Date and Time مراجعه کنید و به جای تب سوم یا Internet Time، در تب اول یا Date and Time روی Change date and time کلیک کنید. توجه کنید که Time zone انتخاب شده، Tehran باشد و سپس روی دکمه ی Change date and time کلیک کنید.
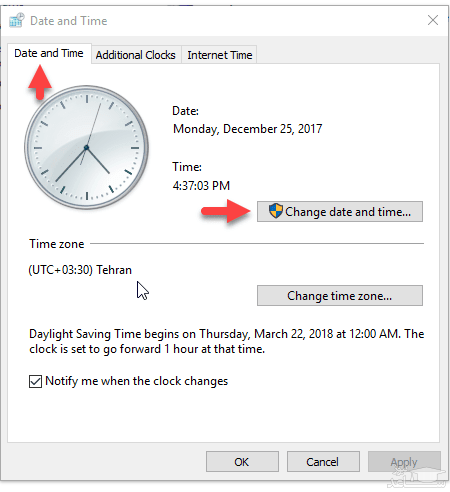
در پنجره ای که نمایان شده، می توان ساعت را به صورت دقیق یا شامل ثانیه وارد کرد. PM به معنی بعدازظهر و AM به معنی قبل از ظهر است. انتخاب تاریخ نیز به کمک تقویم صورت می گیرد. در ویندوز ۱۰ حتی می توان تقویم فارسی نیز استفاده کرد که تنظیمات آن را در مقاله ای دیگر توضیح خواهیم داد.
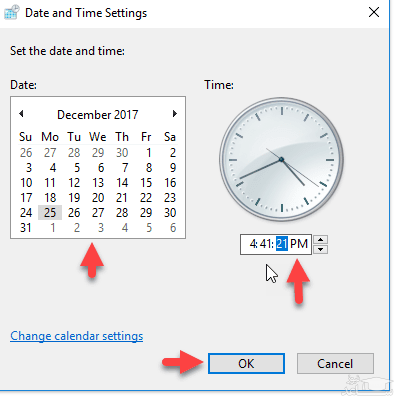
تاریخ را انتخاب کرده و ساعت دقیق را وارد کنید و در نهایت روی OK کلیک کنید.



 آموزش تصویری نحوه بروز رسانی وردپرس
آموزش تصویری نحوه بروز رسانی وردپرس