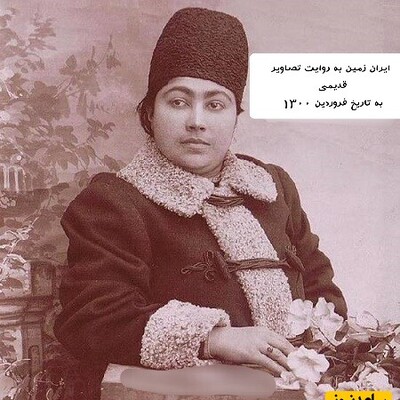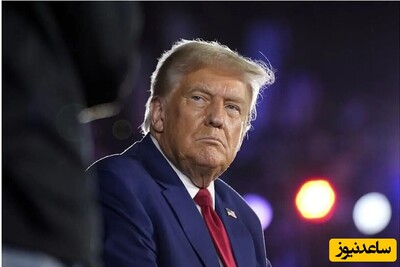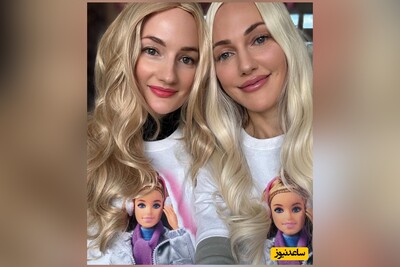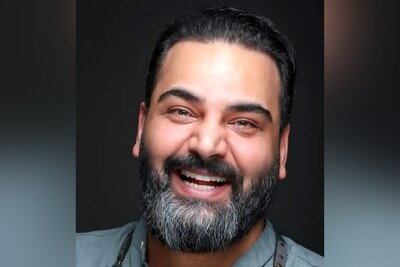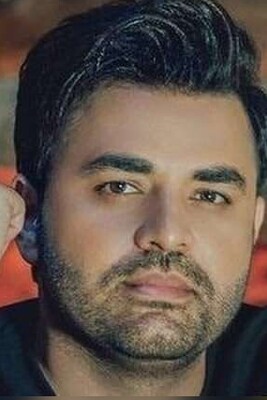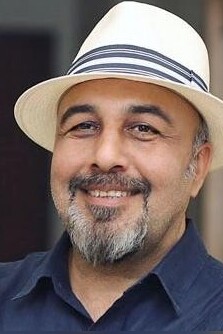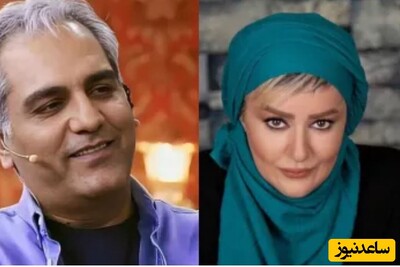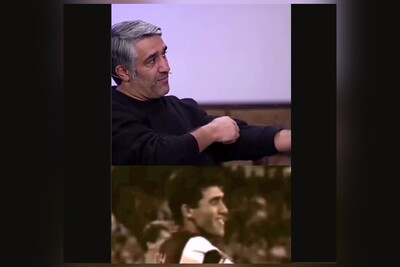بروز رسانی دستی وردپرس
شاید این سوال در ذهن شما ایجاد شده است که چرا وقتی می توان وردپرس را بصورت اتوماتیک و تنها با یک کلیک بروزرسانی کرد، از بروز رسانی دستی وردپرس استفاده کنیم؟
همیشه همه چیز به همین راحتی نیست! گاهی هر کاری هم که می کنید، بروزرسانی اتوماتیک انجام نشده و با شکست مواجه می شود. در این مواقع چاره ای نیست جز اینکه به صورت دستی وارد عمل شوید. یا زمانی با یک مشکل بزرگ مواجه شده و دسترسی خود به پیشخوان وردپرس را از دست می دهید، تنها راه برورسانی وردپرس همین حالت دستی است.
اقدامی مهم قبل از بروزرسانی
یکی از اقداماتی که باید قبل از بروزرسانی وردپرس چه بصورت دستی و چه بصورت اتوماتیک انجام شود، تهیه نسخه پشتیبان است. ما این مورد را همیشه و قبل از انجام هر تغییری به شما توصیه می کنیم. یک افزونه استاندارد برای بک آپ و بازگردانی وردپرس انتخاب کرده و نصب کنید. سپس نسخه پشتیبان تهیه کرده و آن را در کامپیوتر خود دانلود و ذخیره کنید. در صورتی که به مشکل برخورد کردید، می توانید سایت خود را احیا کنید.
مراحل بروز رسانی دستی وردپرس
عملیات بروز رسانی دستی وردپرس طی چند مرحله ساده انجام می گیرید:
- دریافت آخرین نسخه وردپرس از مخزن
- غیرفعال کردن تمامی افزونه ها در وردپرس
- مراجعه به پنل هاست یا اتصال به آن از طریق FTP
- مراجعه به پوشه وردپرس
- حذف تمامی پوشه ها و فایل ها به جز پوشه wp-content و فایل wp-config.php
- خارج کردن وردپرس جدید و دانلود شده از مخزن از حالت فشرده
- انتخاب تمامی فایل ها و پوشه ها به جز wp-content و فایل wp-config.php
- کپی کردن موارد منتخب
- جایگزین کردن و آپلود کردن آن ها در هاست
- وارد کردن آدرس سایت در مرورگر
- عملیات بروزرسانی با موفقیت انجام شد!
1- دریافت آخرین نسخه وردپرس از مخزن
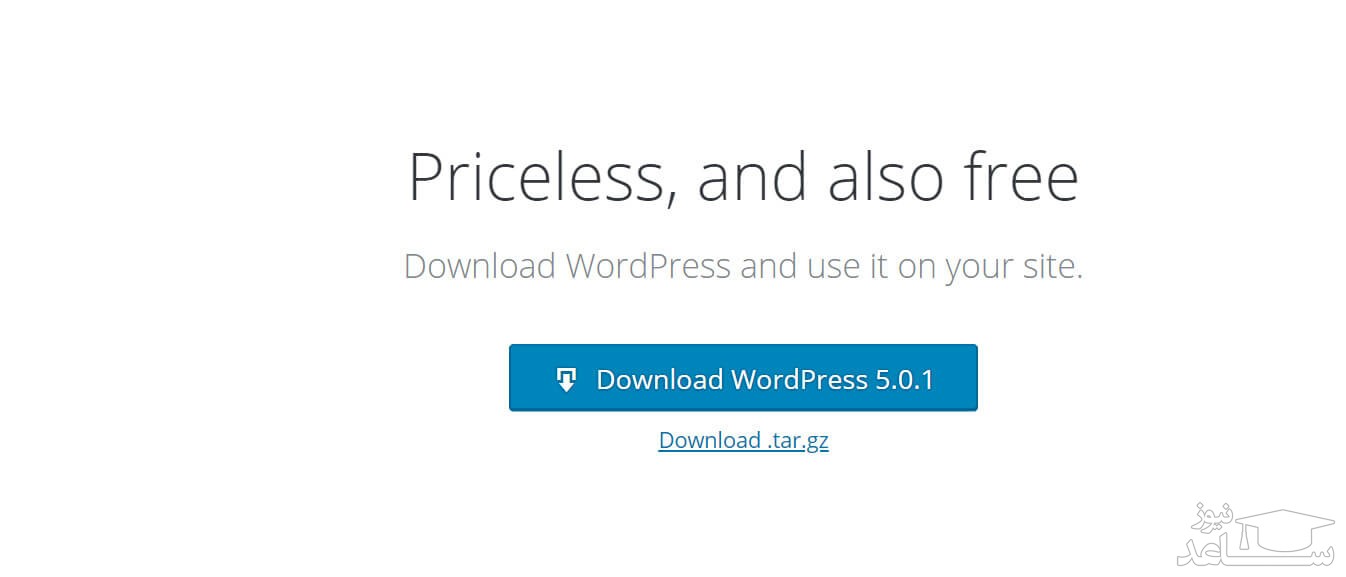
به مخزن وردپرس مراجعه کرده و آخرین نسخه ای را که قرار است به آن بروز شوید، دریافت کنید. این فایل بصورت فشرده است که برای نصب و راه اندازی وردپرس مورد استفاده قرار می گیرد.
قالب فروشگاهی Envo Shop فارسی
2- غیرفعال کردن تمامی افزونه ها در وردپرس
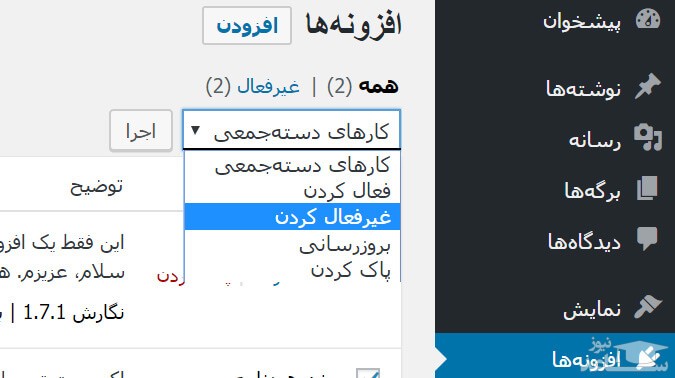
به پیشخوان وردپرس مراجعه کرده و از بخش افزونه ها، تمامی آن ها را غیرفعال کنید تا در حین بروزرسانی مشکلی برای عملکرد آن ها پیش نیاید. همچنین اگر دسترسی به پیشخوان ندارید می توانید در هاست از پوشه پلاگین، نام آن را تغییر دهید تا همه افزونه ها غیرفعال شوند.
3- مراجعه به پنل هاست یا اتصال به آن از طریق FTP
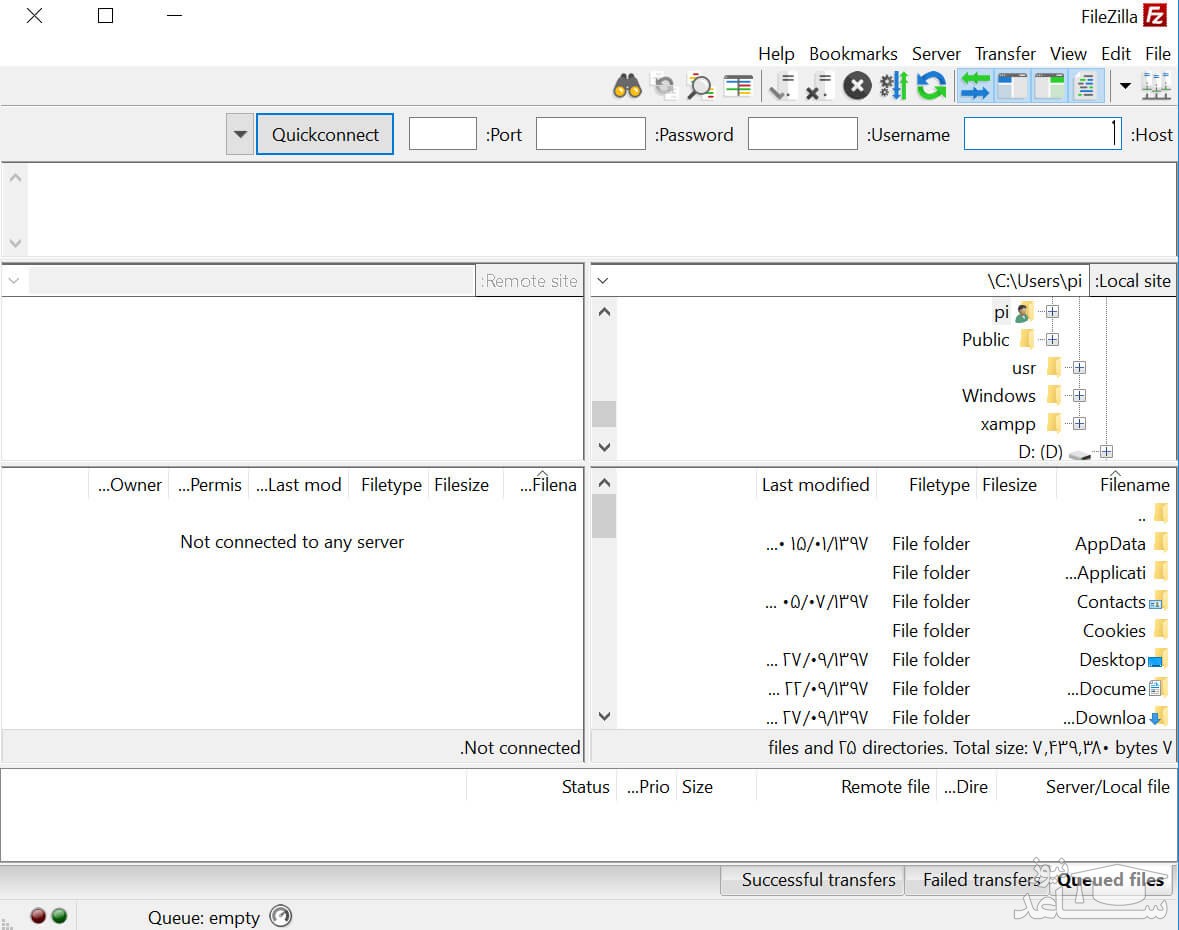
برای اینکه بتوانیم به فایل ها و پوشه های وردپرس دسترسی داشته باشیم یا باید مستقیم وارد هاست شده یا از طریق FTP به آن متصل شویم. برای اتصال از طریق FTP لازم است اطلاعات هاست، یوزرنیم و پسورد آن را از سرویس دهنده هاست خود دریافت کرده باشید. مسلما اتصال به هاست از طریق FTP ساده تر است؛ زیرا تمامی بارگذاری ها تنها با یک کلیک انجام می شود.
4- مراجعه به پوشه وردپرس
در شاخه اصلی هاست، پوشه ای برای اطلاعات سایت وردپرسی شما موجود است که می توانید وارد آن شوید. معمولا از طریق file manage>>Public_html می توان آن را یافت.
5- حذف تمامی پوشه ها و فایل ها به جز پوشه wp-content و فایل wp-config.php
تمامی فایل ها و فولدرها را select all کنید و تنها دو گزینه wp-content و wp-config.php را نگه دارید. بقیه موارد به جز این دو گزینه را برای بروز رسانی دستی وردپرس حذف کنید.
6- خارج کردن وردپرس جدید و دانلود شده از مخزن از حالت فشرده
حال به سراغ وردپرسی می رویم که به تازگی دانلود کرده ایم. آن را از حالت فشرده خارج می سازیم.
7- انتخاب تمامی فایل ها و پوشه ها به جز wp-content و فایل wp-config.php
در پوشه وردپرس جدید تمامی فایل ها و پوشه ها را به جز wp-content و wp-config.php انتخاب می کنیم تا در هاست خود بارگذاری نماییم.
8- کپی کردن موارد منتخب
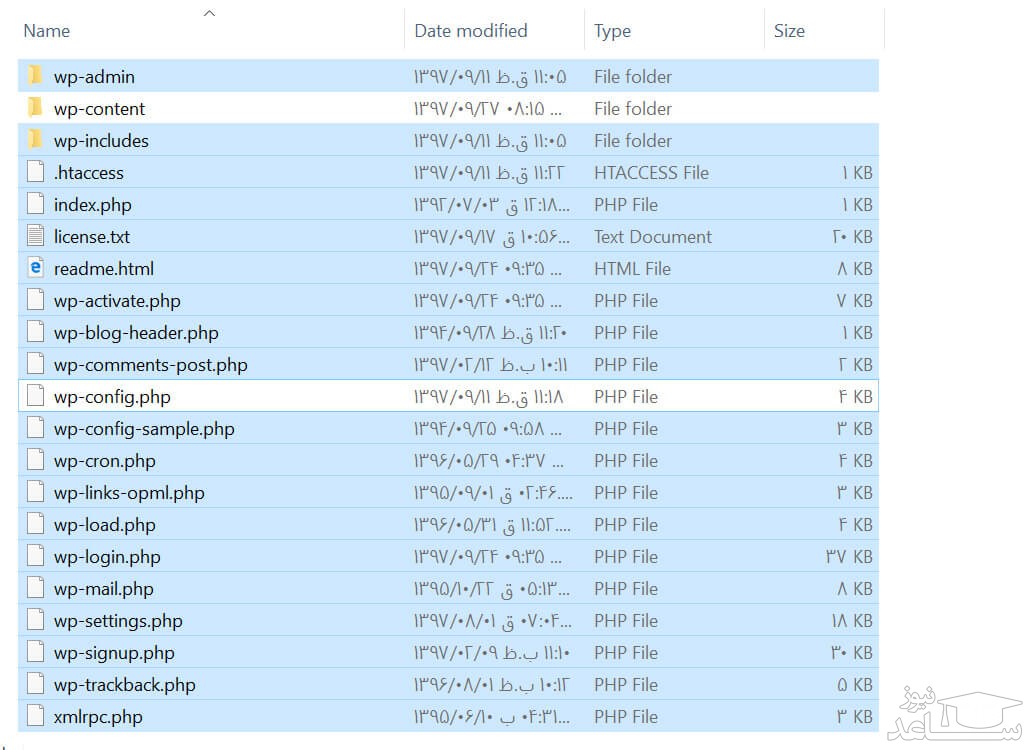
تمامی موارد موجود در وردپرس جدید به جز دو گزینه گفته شده را انتخاب و کپی می کنیم.
9- جایگزین کردن و آپلود کردن آن ها در هاست
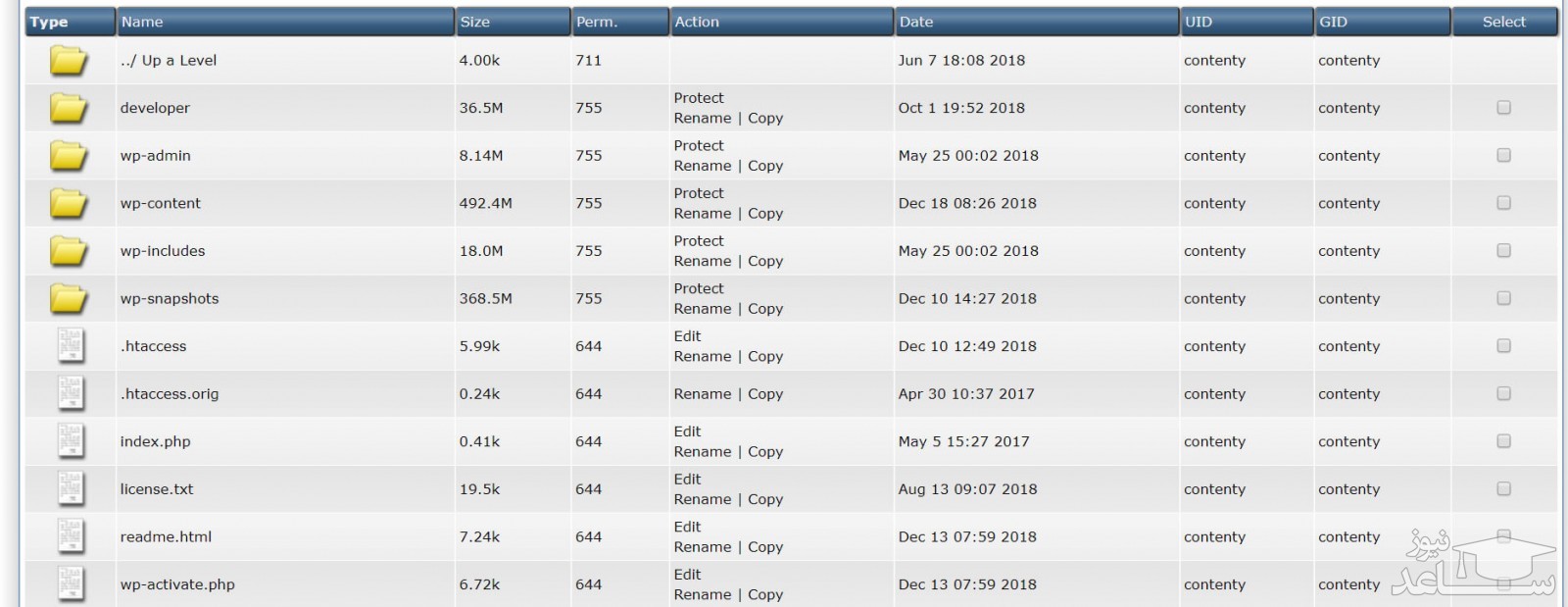
تمامی موارد جدید را جایگزین موارد قبلی می کنیم تا بروز رسانی دستی وردپرس انجام شود.
10- وارد کردن آدرس سایت در مرورگر
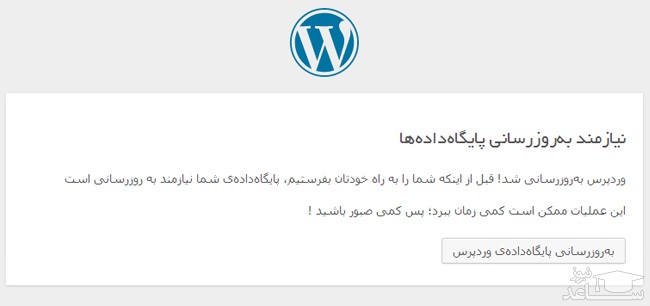
حال آدرس وبسایت خود را در مرورگر وارد کنید. با پیام بروزرسانی پایگاه داده مواجه می شوید.
11- عملیات بروزرسانی با موفقیت انجام شد!
پایان عملیات بروز رسانی دستی وردپرس. عملیات با موفقیت انجام می شود و در حال حاضر وردپرس شما به نسخه مورد نظر بروز رسانی شده است.



 آموزش تصویری ارسال فیلم های طولانی در استاتوس واتساپ
آموزش تصویری ارسال فیلم های طولانی در استاتوس واتساپ