“Action” فتوشاپ چیست؟
دستور یا ” اکشن” یک سری از مراحل ضبط شده است که توسط یک فرد که در حال کار با فتوشاپ بوده ثبت شده است. این اعمال در قالب یک فایل ATN در فتوشاپ قابل دسترس است که شما می توانید پس از اجرای آن تمامی مراحل را تا رسیدن به نتیجه نهایی اثر دنبال کنید.
چه کسانی از اکشن ها استفاده می کنند؟
شما و یا هر کسی که در دنیای خلاق دیجیتال فعالیت می کند و دنبال ویرایش تصاویر خود است می تواند از اکشن ها استفاده کند. شما می توانید اکشن مخصوص خودتان را بسازید یا اینکه از اکشن های ساخته شده توسط دیگر افراد استفاده ببرید. که ساده ترین راه این است که اکشن هایی که دیگران ساخته اند را در فتوشاپ نصب و از آنها استفاده کنید. تنها کافیست یک بار اکشن را نصب کنید بعد از آن می توانید همیشه و در همه ی عکس هایتان از آن استفاده کنید.
با استفاده از اکشن ها شما در وقت و زمان خود صرف جویی می کنید و تنها با چند کلیک فتوشاپ به صورت خودکار یک عالمه کار را برای شما انجام می دهد. اکشن ها را علاوه بر تصاویر می توانید بر روی انیمشن و متن ها نیز به کار ببرید. به عنوان مثال تصویر زیر با استفاده از اکشن Ashes n Embers ساخته شده است.

نحوه نصب و راه اندازی یک اکشن در فتوشاپ :
برای استفاده و نصب یک اکشن در فتوشاپ شما پس از دانلود یک اکشن باید برای نصب و اجرای آن مانند مراحل زیر عمل کنید. کار بسیار ساده ای است :
این اکشنی که ما در این مثال در نظر گرفته ایم اکشنی برای تنظیم نور در تصویر است.
پسوند اکشن نیز با نام ATN ظاهر خواهد شد.
• وارد نرم افزار فتوشاپ شوید از منو اصلی بر روی Window >Action کلیک کرده تا کادری مانند شکل زیرنمایان شود.
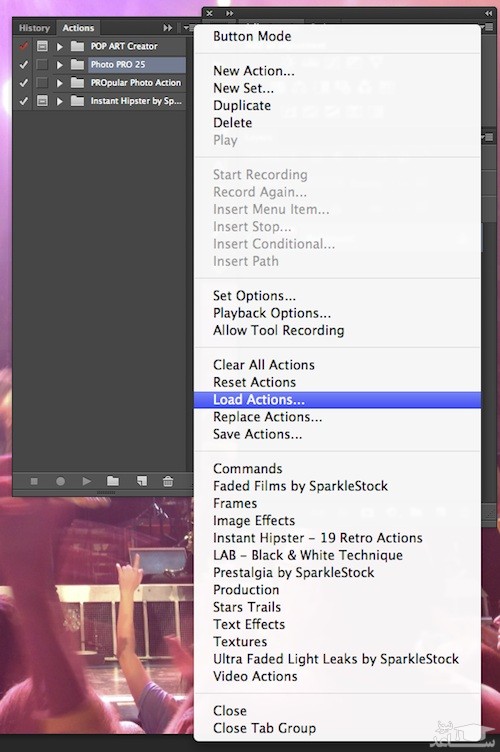
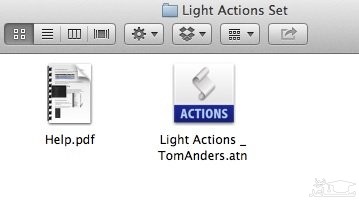
- سپس توسط پنل سمت راست اکشن مورد نظرمان را مانند زیر انتخاب کرده و وارد فتوشاپ می کنیم .
- پس از وارد شدن اکشن حالا شما باید بر روی اکشن مورد نظر رفته و دکمه PLAY را بزنید تا براحتی عملیات انجام شود.
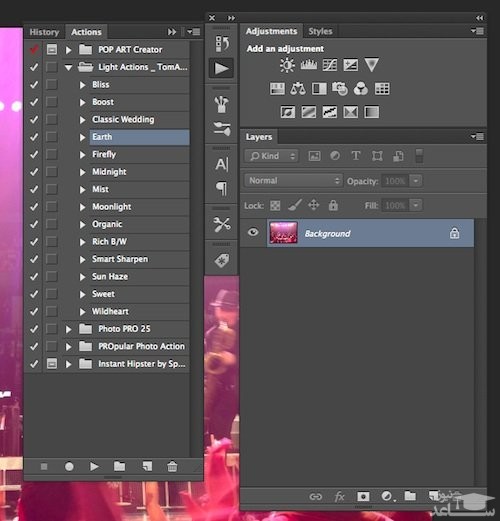
- دکمه PLAY به صورت یک مثلث کوچک در پایین کادر قرار دارد.

به همین راحتی…
مرحله 1 : ساخت یک Actions Set در صورت نیاز
در مرحله ی اول از آموزش پنل Actions در فتوشاپ برای ثبت یک پروسه مطابق با آموزش های قبل می بایست یک پنل جدید یا به اصطلاح یک New Action Set بسازیم، برای انجام این کار بر روی آیکن پوشه مانند در پنل Actions کلیک می کنیم:
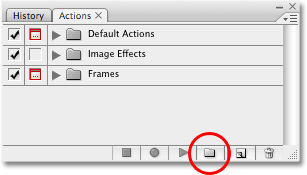
در پنجره ی باز شده نام دلخواه خود را برای ادامه ی کار انتخاب می کنیم:
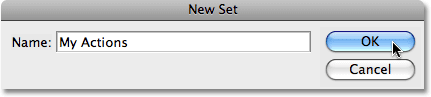
مشاهده می شود که پنل جدید ما در پنل Actions ظاهر شده است.
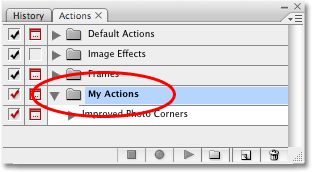
البته توجه داشته باشید که همیشه نیاز به ساخت یک پنل جدید نیست و با استفاده از گزینه های موجود می توان کار خود را پیش برد.
مرحله 2 : ساخت یک Action جدید
برای این کار بر روی آیکن دوم از سمت راست پایین پنل Action کلیک می کنیم:
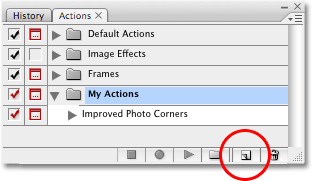
در پنجره ی باز شده نام مد نظر خود را که در اینجا Soft Glow است را انتخاب و گزینه ی Set را بر روی My Actions قرار می دهیم:
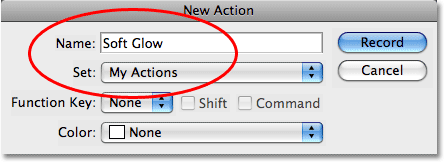
دو گزینه ی دیگر در این پنجره وجود دارد که گزینه ی اول Function Key است و با فعال کردن آن می توانیم از کلید های میانبر در طول پروسه استفاده کرد و گزینه ی دوم Colorمی باشد که به طور پیش فرض بر روی رنگ سفید قرار دارد و مربوط به رنگ Action ما خواهد بود.
مرحله 3 : دکمه Record
در این قسمت از آموزش پنل Actions در فتوشاپ بر روی دکمه ی Record در پنجره کلیک می کنیم:
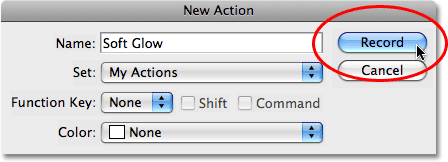
مشاهده می شود که در پنل Actions تغییرات ثبت شده اند و دکمه ی Record به رنگ قرمز درآمده است.
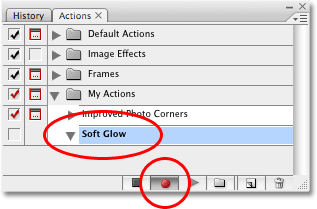
مرحله 4 : گرفتن Snapshot
در ابتدا می بایست به پنل History رفته و بر روی آیکن وسط از پایین جهت گرفتن یک Snapshot کلیک کنیم:
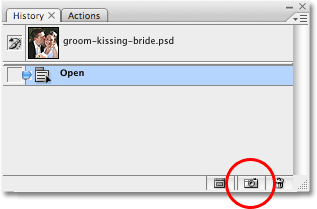
مشاهده می شود که یک لایه تحت عنوان Snapshot1 در پنل History ظاهر شده است.
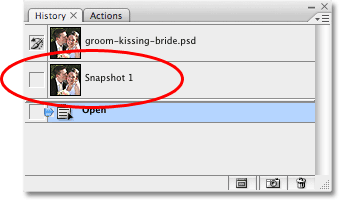
با برگشت به پنل Actions مشاهده می شود که گزینه ایی تحت عنوان Make snapshotظاهر شده است که بدین معنا است که مرحله ی اول با موفقیت با اتمام رسیده است.
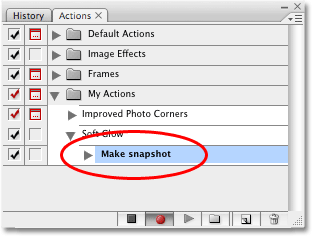
مرحله 5 : کپی از لایه Background
پنجمین مرحله از مراحل ثبت یک پروسه گرفتن کپی از لایه Background است، برای این کار کافیست در پنل لایه ها، لایه ی Background را انتخاب کرده و بر New کلیک می کنیم و سپس گزینه ی Layer via Copy را انتخاب می کنیم، هم چنین می توانیم با فشردن دکمه های Ctrl+J در سیستم های ویندوز و یا Command +J در سیستم های Mac این کار را انجام دهیم.
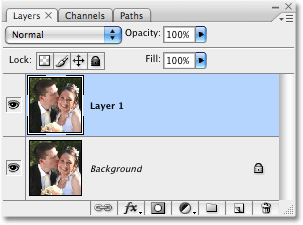
همان طور که در پنل Actions مشخص است مرحله ی دوم نیز با موفقیت به پایان رسیده است.
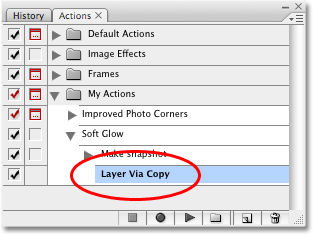
مرحله 6 : تغییر نام لایه
با دو بار کلیک بر روی نام لایه می توان به راحتی اسم لایه را تغییر داد، سپس بر روی دکمه ی Enter در سیستم های ویندوز و یا Return در سیستم های Mac کلیک می کنیم:
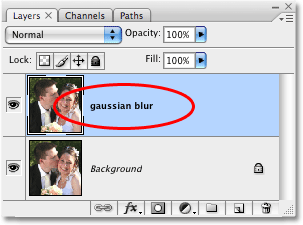
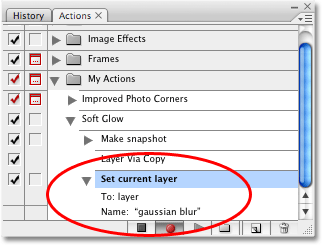
مرحله 7 : تغییر حالت به Overlay
در این قسمت از آموزش پنل Actions در فتوشاپ بر روی گزینه ی Normal در بالای پنل لایه ها کلیک کرده و حالت پنل را بر روی Overlay قرار می دهیم:
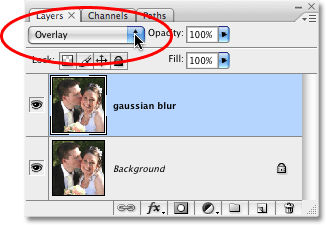
مشاهده می شود که تغییرات در عکس نمایان می گردد و هم رنگ و هم تمرکز عکس بیشتر خواهد شد.

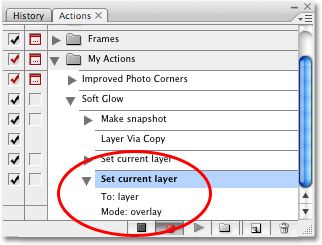
مرحله 8 : ایجاد فیلتر
به منوی Filter رفته و بر روی Blur کلیک می کنیم و گزینه ی Gaussian Blur را انتخاب می کنیم، حال در پنجره ی باز شده میزان Radius را بر روی 13 تنظیم می کنیم:
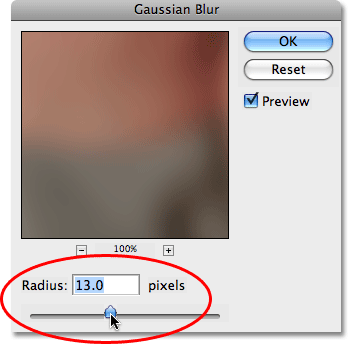
مشاهده می گردد که تصویر مقداری مات خواهد شد:

انجام این مرحله در پنل Actions ثبت خواهد شد.
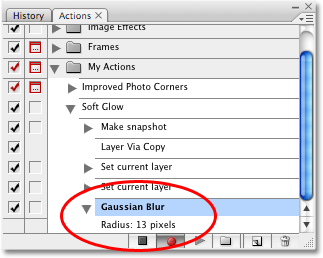
گاهی اوقات ممکن است که بخواهیم برای سایر عکس ها یک یا چند مرحله را انجام ندهیم، برای این کار تنها کافیست بر روی مربع کنار گزینه های مد نظر کلیک کنیم و با انجام این کار باعث شویم که گزینه های انتخاب شده اجرا نگردند.
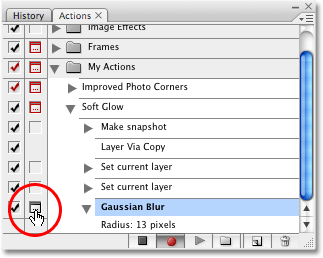
مرحله 9 : تغییر مقدار تیرگی و تاری عکس
مقدار این گزینه را با توجه به عکس و به دلخواه تنظیم می کنیم در اینجا میزان این گزینه را که در بالای پنل لایه ها قرار دارد بر روی 65 تنظیم می نماییم:
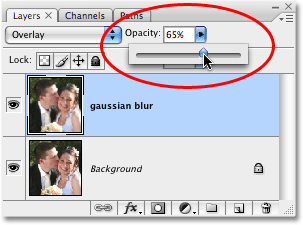
باید دقت شود که هنگام انجام این کار، در حین تغییر میزان تاری عکس نباید دست خود را هنگام کشیدن لغزنده از روی موس بر داریم، چون که با هر بار برداشتن دست از روی موس سبب می شویم که یک مرحله در پنل Actions ثبت گردد که این خود باعث می شود هنگام اجرای این پروسه برای سایر عکس ها زمان بیشتری را هدر دهیم.
همان طور که مشاهده می شود در پنل Actions این مرحله نیز به ثبت رسیده است.
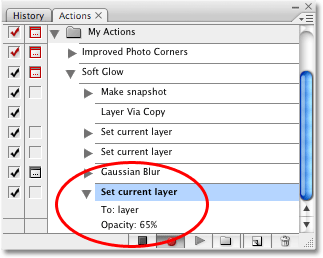
تصویر نهایی به شکل زیر است.

مرحله 10 : توقف ثبت پروسه
آخرین مرحله از مراحل آموزش پنل Actions در فتوشاپ متوقف کردن آن است که برای این کار بر روی آیکن اول از سمت چپ در پایین پنل Actions کلیک می کنیم:
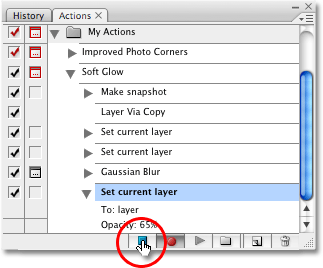
حال یک عکس جدید را در برنامه باز می کنیم:

با انتخاب گزینه ی SoftGlow در پنل Actions و فشردن دکمه ی Play می توانیم مراحل قبل را به اجرا بگذاریم:
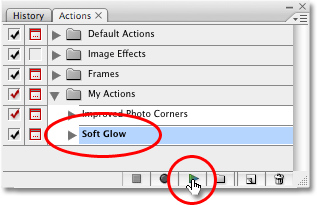
مشاهده می شود که پس از انجام چند مرحله، انجام کار متوقف شده و برنامه از ما می خواهد که مقدار Radius را به طور دلخواه تغییر دهیم:
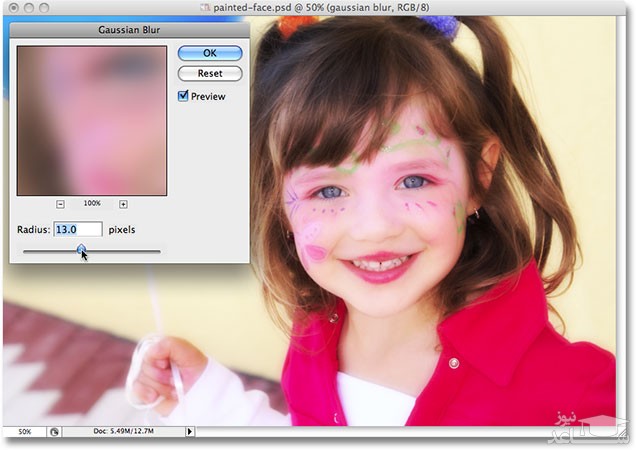
با کلیک بر روی Ok تمامی مراحل بعدی و افکت ها به راحتی و در کم ترین زمان ممکن برای عکس جدید انجام خواهند شد.



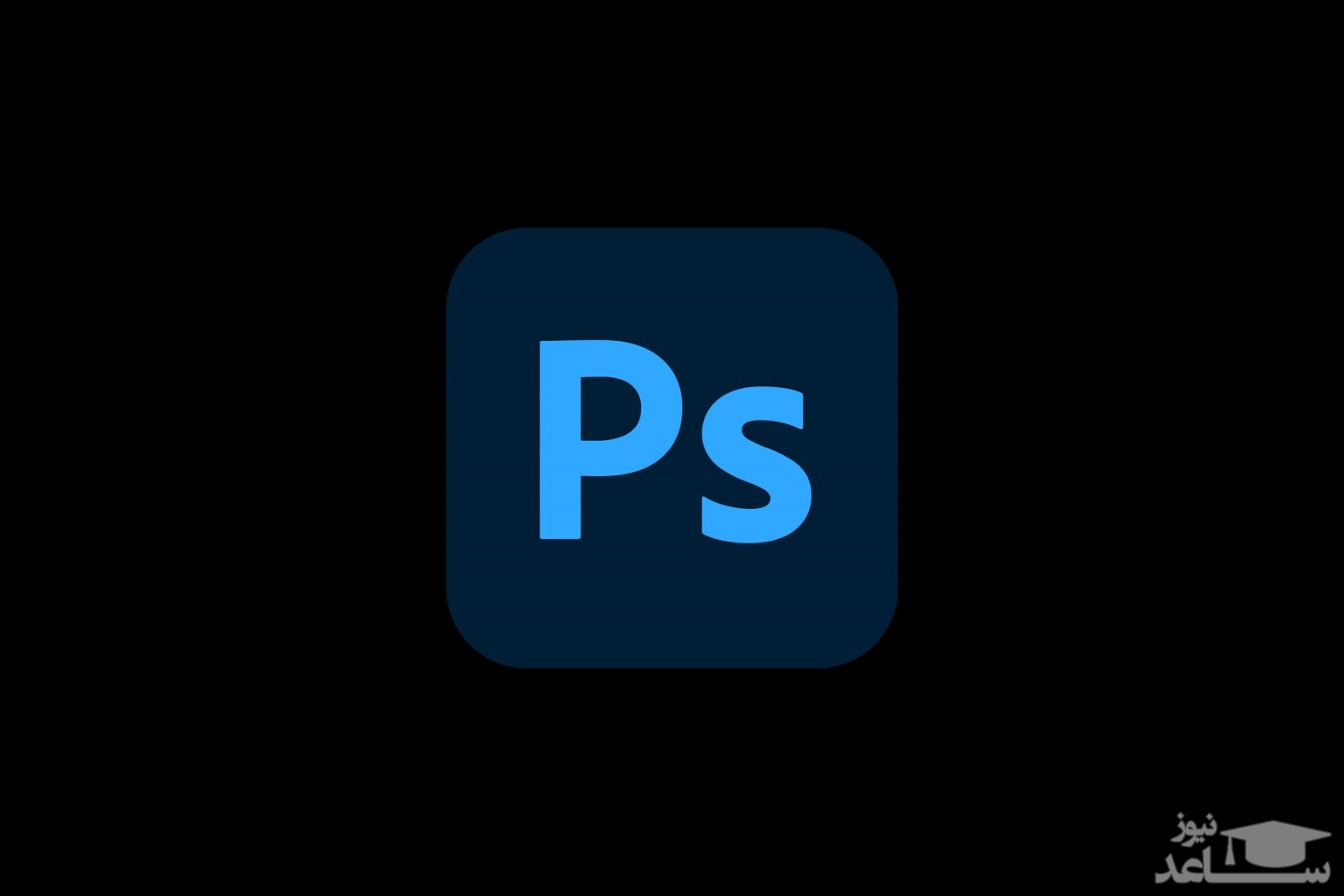
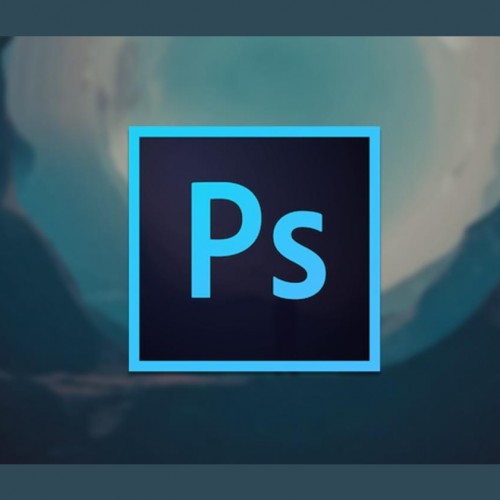 ترفند تغییر رنگ لباس در فتوشاپ
ترفند تغییر رنگ لباس در فتوشاپ





























































