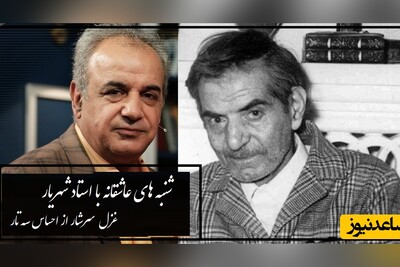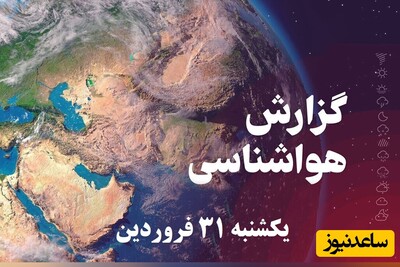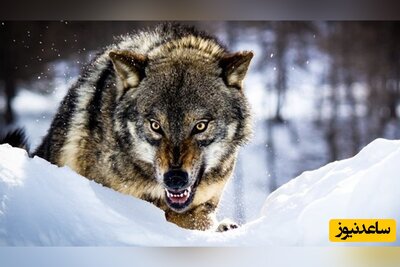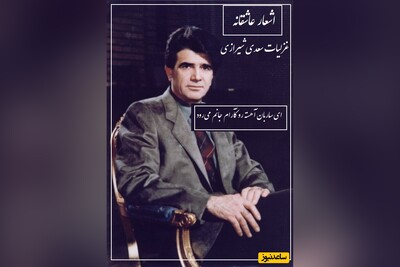چگونه Clean Boot را در ویندوز ۷,۸,۱۰ انجام دهیم؟
- ابتدا Run را با زدن دکمه ترکیبی Windows + R باز کنید.
- سپس گزینه msconfig را در Run تایپ کنید.
- در تب General و در قسمت Selective Startup تیک گزینه Load Startup Items را بردارید.
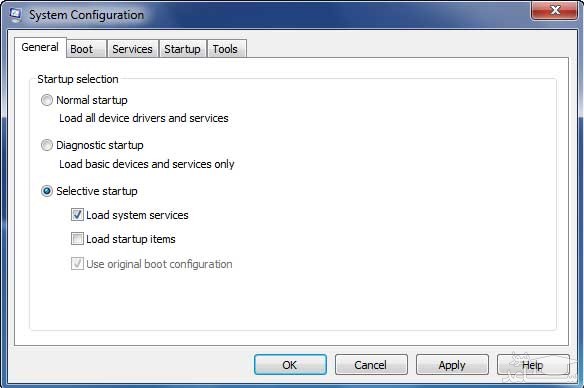
- سپس در تب Services تیک Hide All Microsoft Services را روشن کرده و سپس دکمه Disable all را بزنید.
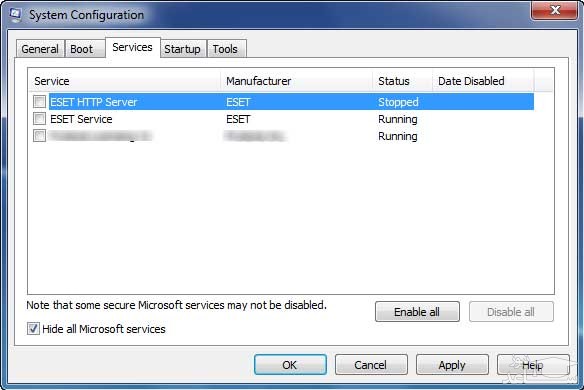
- در پایان دکمه Apply/OK را بزنید و در اخر سیستم عامل خود را یکبار ریستارت کنید.
- تبریک! شما موفق شدید سیستم خود را در حالت Clean Boot بالا بیاورید.
لازم به ذکر است بعد از انجام این مراحل و انجام عیب یابی های خود می بایست تنظیمات را به حالت اولیه باز گردانید.
سیستم عامل ها همانند هر فناوری دیگری به تدریج تکامل پیدا کرده و پیشرفت کرده اند. این پیشرفت ها باعث شده است تا سیستم عامل ها برای اجرای درست تر و هرچه بهتر کارهای خود به حجم قابل ملاحظه ای از پردازه ها و سرویس ها نیازمند باشند. سیستم عامل ها در این نقطه با یکدیگر نقشه مشترک دارند و در نتیجه به سخت افزارها و تجهیزات قدرتمندی نیاز دارند.
اما اگر سیستم عامل ها روی سخت افزارهای نه چندان به روزی استفاده شوند ممکن است خیلی روان اجرا نشوند. از طرفی در زمان راه اندازی ویندوز اجرای همزمان پردازه ها و سرویس ها ممکن است سرعت سیستم عامل را کاهش داده یا باعث کرش شدن ویندوز شوند.
چگونه می توانیم این مشکل را حل کرده و سرعت بوت شدن سیستم عامل ها (ویندوز ۱۰) را بهبود بخشیم؟
سیستم عامل های مدرن صدها پردازه و سرویس را به خدمت می گیرند تا بهترین تجربه کاربری را برای مصرف کنندگان رقم بزنند. اما زمانی که برنامه یا سرویس جدیدی نصب می کنید، این بسته های نرم افزاری جدید ممکن است سرویس های خاص خود را روی سیستم عامل نصب کنند که همین مسئله در برخی موارد ممکن است باعث ایجاد اختلال شود.
در بیشتر موارد سرعت کامپیوترها به همین دلیل کاهش پیدا می کند. گزینه Safe Mode راهکاری است که اجازه می دهد سیستم عامل را به شکلی راه اندازی کنید که تنها سرویس های و پردازه های حیاتی را اجرا کنید. اما مشکلی که روش فوق دارد در عدم اجرای سرویس هایی است که ممکن است سیستم عامل به آن ها احتیاج داشته باشد.
در نتیجه این گزینه بیشتر زمانی استفاده می شود که باید سیستم عامل به لحاظ مباحث امنیتی ارزیابی شود. به جای راهکار فوق که چندان جالب نیست، راهکار Clean Boot پیش روی شما قرار دارد که اجازه می دهد به شکل موقت سرویس های نه چندان مهم را غیر فعال کرده و در ادامه تک به تک سرویس ها را فعال کنید تا سرویس های مشکل آفرین را پیدا کنید.
قبل از آن که راهکارهایی که در ادامه مشاهده می کنید را آزمایش کنید، پیشنهاد می کنیم از اطلاعات خود نسخه پشتیبان تهیه کرده یا از ویژگی System Restore Point استفاده کنید تا اگر مشکلی رخ داد شرایط را به حالت اولیه بازگردانید. دقت کنید این روش ها روی کامپیوترهای متصل به شبکه در یک سازمان ممکن است قابل اجرا نباشند، زیرا در محیط های اداری مدیران شبکه ها دسترسی به ابزارهای فوق را غیر فعال کرده اند.


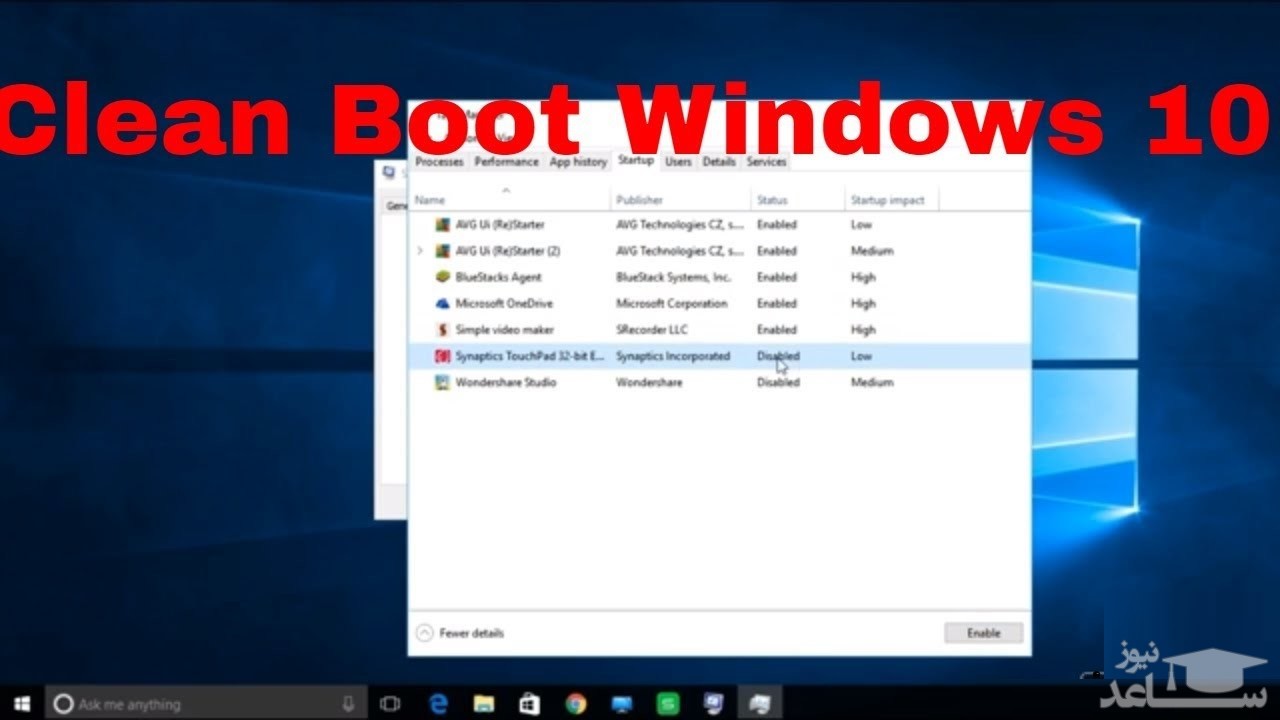
 چگونگی بررسی SPELLING و گرامر در مایکروسافت ورد
چگونگی بررسی SPELLING و گرامر در مایکروسافت ورد