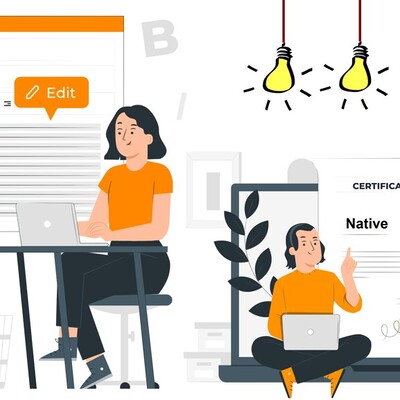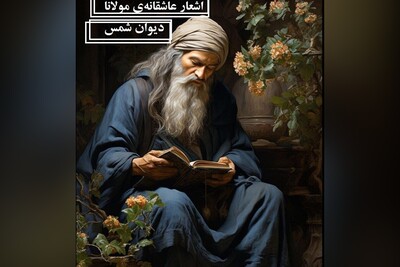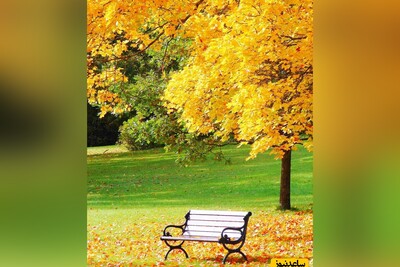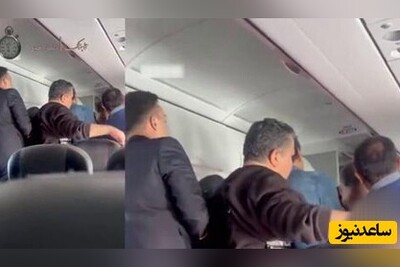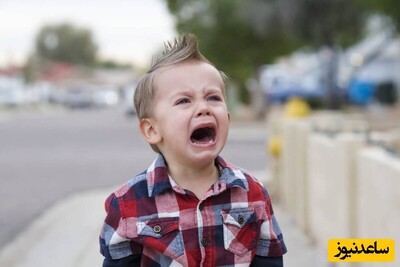صفحه آبی مرگ چیست؟
پیش از این که به توضیح روش ها بپردازیم ابتدا بد نیست متوجه شویم که دقیقا صفحه آبی مرگ چیست.
صفحه ای که عمدتا بلو اسکرین یا صفحه آبی مرگ نامیده می شود تحت عنوان Stop Error یا Fatal System Error هم نامگذاری شده که به ترتیب به معنای خطای توقف و خطای شدید سیستمی است. این صفحه زمان هایی نمایش داده می شود که سیستم عامل کرش شود. به این معنی که با مشکلاتی رو به رو شود که امکان ادامه فعالیت امن را از آن دریغ کند. وقتی این اتفاق بیفتد، ویندوز یک صفحه آبی نمایش می دهد که در انتهای آن دلایل ارور را به صورت متنی آورده است. بعد از این اتفاق کامپیوتر ریستارت می شود.
صفحات آبی می توانند دلایل بسیار متعددی داشته باشند که در ادامه به برخی از آن ها خواهیم پرداخت. رایج ترین دلیل ظاهر شدن صفحه آبی نصب درایور های اشتباه و مشکلات سخت افزاری یا خطاهای سیستمی عامل است.
نسخه های جدید تر ویندوز نسبت به نسخه های قدیمی تر ثبات بیشتری دارند بنابراین احتمالا کمتر با صفحات آبی رو به رو می شوید. همچنین باید بدانید که نمایش یک صفحه آبی لزوما به خاطر وجود یک مشکل اساسی در کامپیوتر نیست. گاهی اوقات ویندوز پس از نمایش صفحه آبی و ریستارت شدن به خوبی کار خود را ادامه می دهد.
بنابراین باید توجه داشته باشید که تنها زمانی نیاز است تا مشکل صفحه آبی یا بلو اسکرین ویندوز را حل کنید که این صفحه به طور مداوم نمایش داده شود.
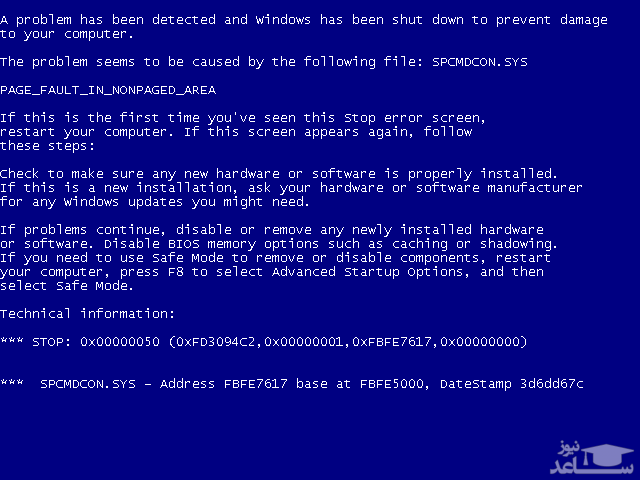
به هر روی، خطای MCE تنها به چند دلیل می تواند رخ داده باشد:
- خطاهای سخت افزاری سیستم
- مشکلات مربوط به اورکلاک کردن دستگاه و استفاده بیش از حد از آن
- مسائل مربوط به حافظه
- مسائل فیزیکی سخت افزار
- درایورهای قدیمی و خراب
خطایی که منجر به صفحه آبی می شود، می تواند به هر دلیلی روی داده باشد زیرا عملا این خطا به سخت افزار و برنامه های آن ها مربوط می شود. اما با راه حل هایی که در ادامه می آید می توانید به تنهایی این خطا را اصلاح کنید.
کد توقف صفحه آبی سیستم عامل خود را یادداشت کنید
پیش از هرچیز به محض دیدن صفحه آبی باید سعی کنید کد توقفی که در آن نمایش داده شده است را جایی یادداشت کنید. چرا که یافتن دلیل اصلی نمایش صفحه آبی در ویندوز بدون دانستن دلیل متوقت شدن سیستم عامل بسیار دشوار است.
در ویندوز 10، صفحه آبی مرگ دارای یک صفحه همراه با ایموجی ناراحت است که در ادامه آن می توانید پیام خطا را مشاهده کنید. زیر آن می توانید صفحه حل مشکلات مایکروسافت در زمینه صفحه آبی را ببینید. همچنین یک کد QR و در نهایت کد توقف. با اسکن کردن کد QR می توانید به صورت مستقیم به صفحه رفع مشکل مایکروسافت بروید.
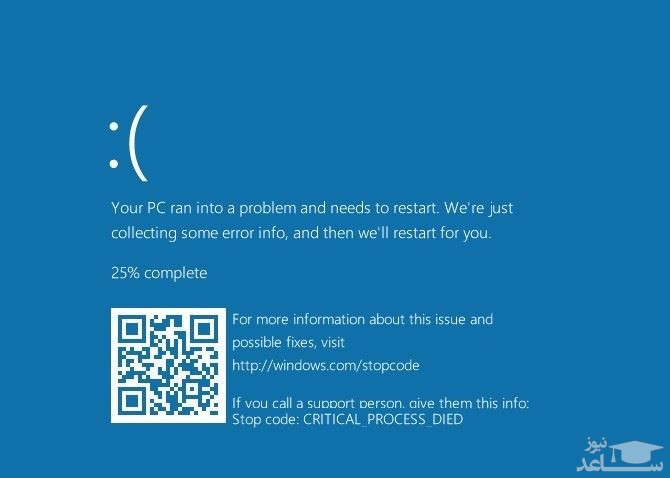
مهم ترین بخش این صفحه مربوط به کد توقف است که باید جایی آن را یادداشت کنید. حال با جستجوی این کد در اینترنت می توانید اطلاعات بسیاری در زمینه منبع اصلی مشکل کامپیوتر خود پیدا کنید.
۲. آخرین تغییرات اعمال شده روی سیستم عامل را بررسی کنید
خیلی از اوقات، ممکن است دلیل اصلی نمایش بلو اسکرین یا صفحه آبی مرگ به خاطر انجام یک تغییر سخت افزاری یا نرم افزاری روی سیستم باشد. این تغییرات گاهی از اوقات می توانند مشکل زا باشند و باعث شوند برخی از فایل های سیستمی هم خوانی نداشته باشند. موضوعی که در نهایت ویندوز را دچار مشکل می کند. پیدا کردن تغییرات و به یاد داشتن آن ها می تواند بسیار کمک کننده باشد.
به عنوان مثال، اگر یک پرینتر جدید نصب کرده اید، بد نیست کابل آن را از سیستم جدا کنید و مطمئن شود که مشکل به خاطر اتصال پرینتر با کامپیوترتان نیست. اگر مشکل همچنان باقی ماند، شاید بد نباشد آخرین به روزرسانی های ویندوز را از مسیر Settings > Update & Security > Windows Update و کلیک کردن روی View Update history بررسی کنید.
در لیست صفحه بعد، گزینه Uninstall updates را از بالای صفحه انتخاب کرده و آخرین به روزرسانی های اعمال شده روی سیستم عامل را مشاهده کنید و با بازگرداندن هرکدام به حالت قبل، ببینید که آیا مشکل صفحه آبی حل می شود یا خیر.
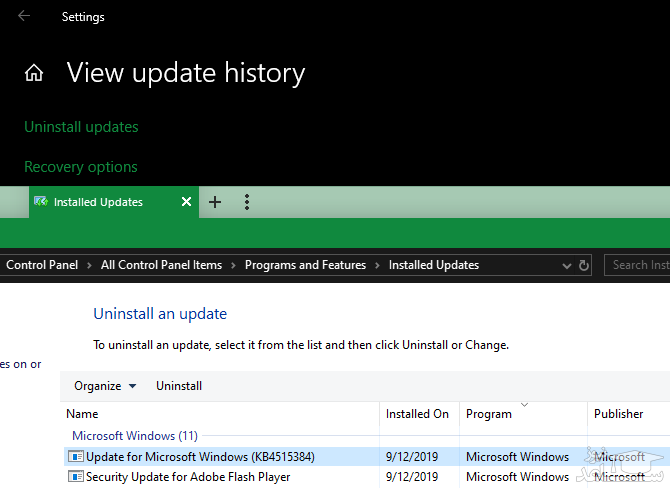
موضوع مشابه در رابطه با نرم افزار ها هم صادق است. شاید به علت نصب یک نرم افزار جدید کامپیوترتان دچار مشکل شده باشد. به همین دلیل شاید بد نباشد که برخی از نرم افزار هایی که پیش تر نصب کرده بودید را پاک کنید.
۳. آخرین به روزرسانی های ویندوز و درایور ها را بررسی کنید
یکی دیگر از دلایل اصلی نمایش صفحه آبی مرگ، به روز نبودن ویندوز یا درایور های قطعات سخت افزاری است. به مسیر Settings > Update & Security > Windows Update رفته و آخرین به روزرسانی های ممکن را نصب کنید.
همچنین مهم است که مطمئن شوید که آخرین درایور های سخت افزارتان هم نصب شده یا نه. برای این که مطمئن شوید کلید های ترکیبی Windows + X را بزنید تا یک منو باز شود. سپس از لیست نمایش داده شده گزینه Device Manager را انتخاب کنید.
از این بخش به دنبال مثلث های کوچک زرد رنگ بگردید. این مثلث ها مشخص می کنند که مشکلاتی در درایور های قطعات مشخص شده وجود دارد. درایور همه این قطعات را به خوبی بررسی کرده و آخرین نسخه نرم افزاری شان را روی کامپیوتر خود نصب کنید. همچنین می توانید با کلیک راست کردن و انتخاب گزینه Remove Device ببینید که در صورت غیر فعال کردن آن ها مشکل صفحه آبی حل می شود یا خیر. همچنین گزینه Update driver می تواند به شما کمک کند تا آخرین نسخه موجود از درایور قطعات مختلف را بیابید (البته این گزینه همیشه کمک کننده نیست و بهتر است به صورت دستی خودتان به دنبال آخرین نسخه از درایور ها باشید).
بهترین روش برای دریافت آخرین درایور ها سر زدن به وبسایت سازنده قطعات است.
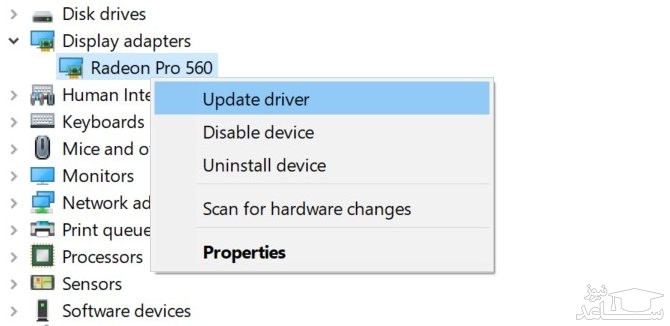
۴. سیستم عامل را ریستور کنید
ویژگی ریستور کردن سیستم عامل می تواند شدیدا کمک کننده باشد. چرا که اگر مشکل سیستم عامل نرم افزاری باشد، آنگاه به احتمال زیاد یکی از فایل های سیستمی تغییر کرده است که با ریستور کردن سیستم عامل به زمانی پیش از اعمال تغییرات می توانید مشکل را حل کنید.
برای انجام این کار ابتدا Recovery را در جستجوی ویندوز تایپ کرده و سپس پنل مدیریت Recovery را اجرا کنید. از این پنجره گزینه Open System Restore را بزنید تا ابزار مد نظر اجرا شود. پس از کلیک کردن روی Next، لیستی از نقاط ریستور سیستم عامل خود را مشاهده می کنید. هرکدام دارای تاریخ هستند که می توانید با انتخاب آن ها، همه فایل های سیستمی را به حالت آن تاریخ درآورید. یکی از آن ها را انتخاب کرده و سپس گزینه Scan for affected programs را انتخاب کنید تا ببینید چه تغییرات نرم افزاری خواهد داد.
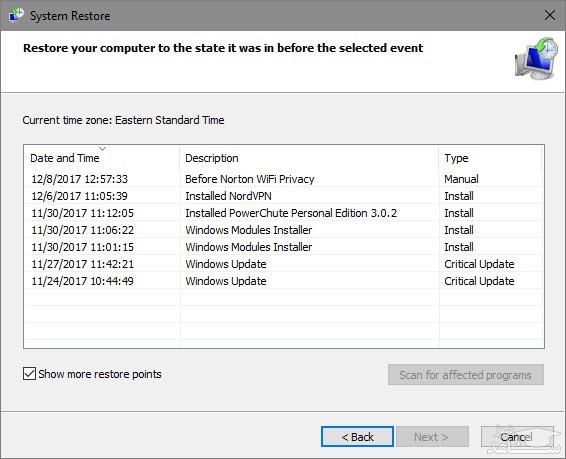
اجرای System Restore تاثیری روی فایل های شخصی شما نخواهد گذاشت اما همه درایور ها و نرم افزار هایی که بعد از تاریخ نصب کرده بودید را حذف خواهد کرد. علاوه بر این ممکن است برخی نرم افزار ها که از آن تاریخ حذف کرده بودید را نصب کند.
بعد از تایید ریستور کردن سیستم عامل، می توانید فرآیند بازیابی را آغاز کنید. این کار کمی طولانی خواهد بود. پس از پایان کار سیستم حالتی که در تاریخ انتخاب شده در نقطه ریستور برگزیده بودید، بازخواهد گشت. اگر از این به بعد دیگر صفحه آبی دریافت نکردید، مشکلتان احتمالا از برنامه ای باشد که جدیدا نصب کرده بودید.
۵. سیستم را اسکن کنید و بدافزار ها را حذف نمایید
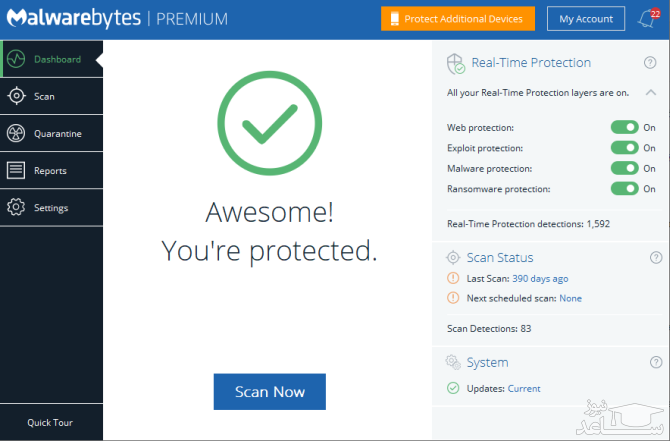
توصیه می کنیم که از نسخه رایگان نرم افزار Malwarebytes برای اسکن سیستم عامل خود استفاده کنید. نرم افزار یاد شده همه نوع بد افزار موجود در سیستم را شناسایی و آن ها را حذف خواهد کرد. بعد از اسکن و در صورتی که فایل خطرناکی توسط این اپلیکیشن پیدا شد، سیستم را ریستارت کنید و مطمئن شوید که دیگر خبری از صفحه آبی نیست.
۶. سخت افزار کامپیوتر خود را تست کنید
اگر راهی برای رهایی از صفحه آبی مرگ یا بلو اسکرین پیدا نکردید، ممکن است یکی از قطعات سخت افزاری شما دچار مشکل شده باشد. گاهی اوقات ممکن است کارت رم به خوبی روی مادربرد سوار نشده باشد.
به طور کلی بد نیست با نشان دادن کامپیوتر خود به یک متخصص مطمئن شوید که همه قطعات کامپیوترتان سالم است و به خوبی کار خود را انجام می دهند.
۷. از اسکن SFC استفاده کنید
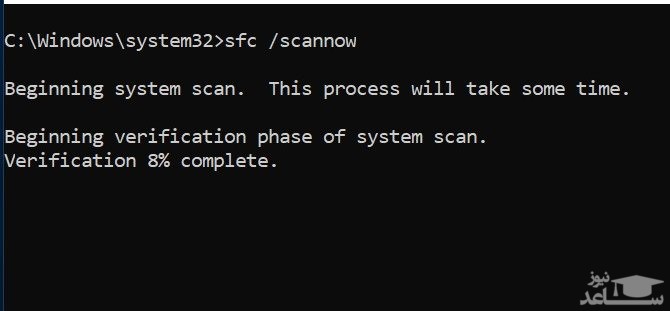
ویندوز از ابزار دستور متنی به نام SFC که مخفف System File Checker است برخوردار شده که می توانید با اجرا کردن آن به دنبال فایل های آسیب دیده ویندوز بپردازید و آن ها را تعمیر کنید. انجام این کار ممکن است مشکل صفحه آبی مرگ را حل کند.
برای استفاده از این دستور ابتدا کلید های ترکیبی Win + X را بزنید. Command Prompt را به صورت Admin اجرا کنید و دستور sfc /scannow را در آن تایپ کنید. منتظر بمانید تا این دستور کار خود را به صورت کامل انجام دهد.
۸. به Safe Mode بوت کنید
با توجه به شدت مشکلی که سیستمتان دارد، ممکن است نتوانید به همین راحتی وارد سیستم شوید و مراحل بالا را انجام دهید. یکی از روش ها برای ورود امن به سیستم عامل بدون وجود مشکل و نمایش صفحه آبی مرگ، استفاده از Safe Mode است.
رفتن به Safe Mode ممکن است در کامپیوتر های مختلف متفاوت باشد، اما در اکثر آن ها روش بوت شدن از طریق Safe Mode در صفحه مربوط به بوت اولیه آمده است. در صورتی که از این بابت مطمئن نیستید می توانید به راحتی با یک جستجوی ساده نحوه رفتن به Safe Mode در ویندوز 10 را بیابید.
۹. ویندوز را مجددا نصب کنید
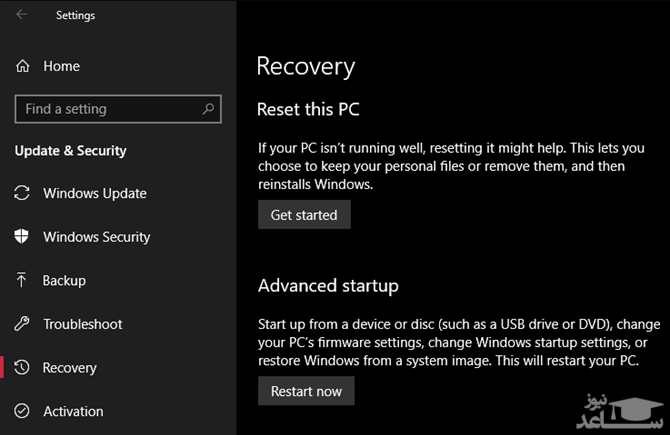
اگر همه روش های بالا کمکی به حل مشکل صفحه آبی ویندوز نکرد، شاید تغییر ویندوز گزینه بدی نباشد. البته مطمئن باشید که پیش از تغییر ویندوز، همه موارد بالا را بررسی کرده باشید. چرا که بعد از نصب ویندوز و سپس نصب یک درایور ناسالم، ممکن است دوباره با صفحه آبی مرگ رو به رو شوید.





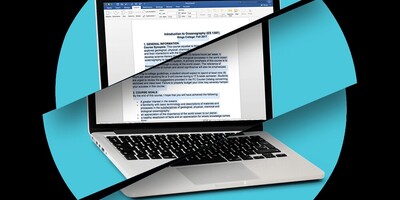

 چگونه گوشی خود را فوری شارژ کنیم؟
چگونه گوشی خود را فوری شارژ کنیم؟