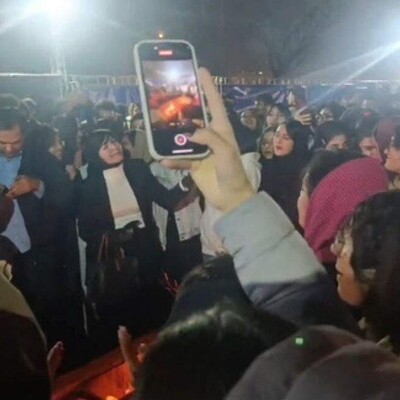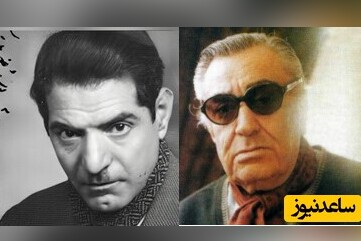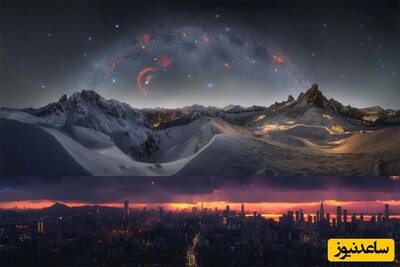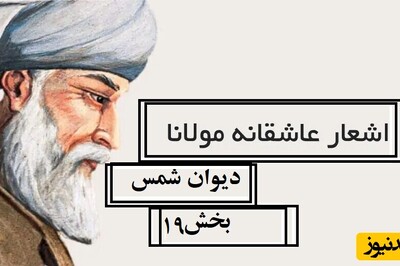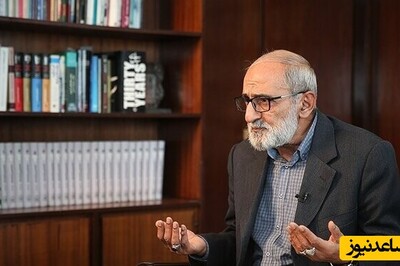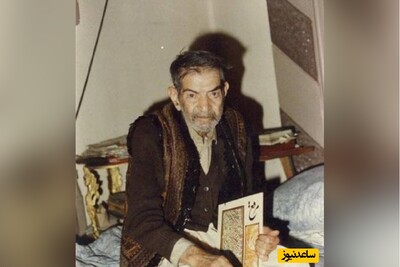روش اول
پس از اتمام کارتان در ویندوز ۷ و ذخیره فعالیت هایتان، برای خاموش کردن لپ تاپ باید ابتدا دکمه ویندوز در کیبورد خود را فشار دهید تا منوی استارت ویندوز باز شود.
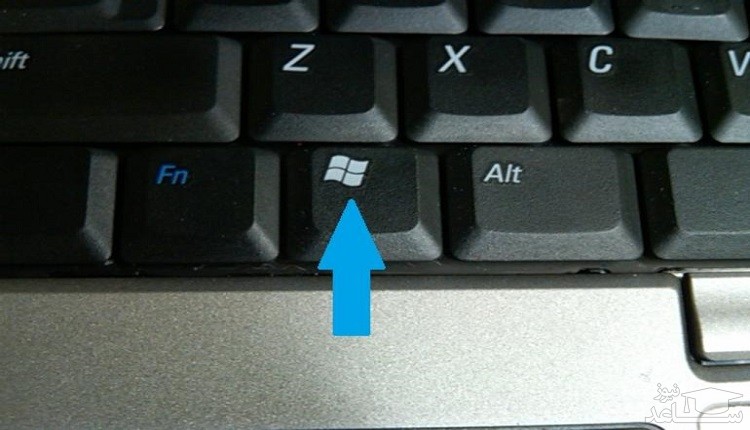
پس از این کار دکمه جهت نمای راست را فشار دهید و در انتها Enter را بفشارید. با انجام مراحل ساده ذکر شده ویندوز لپ تاپ شما شات داون شده و خاموش خواهد شد.
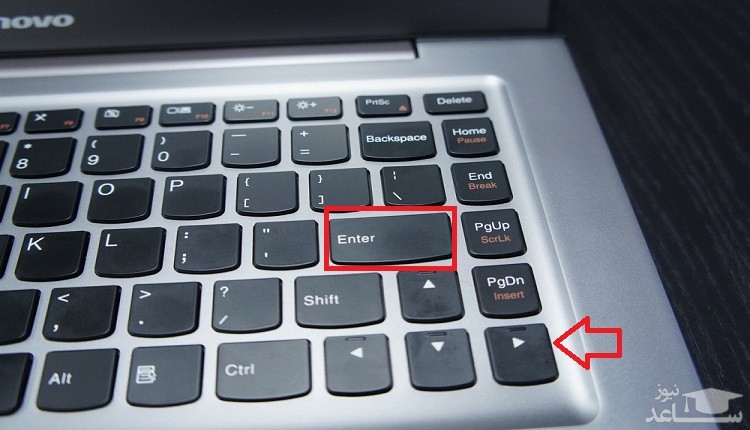
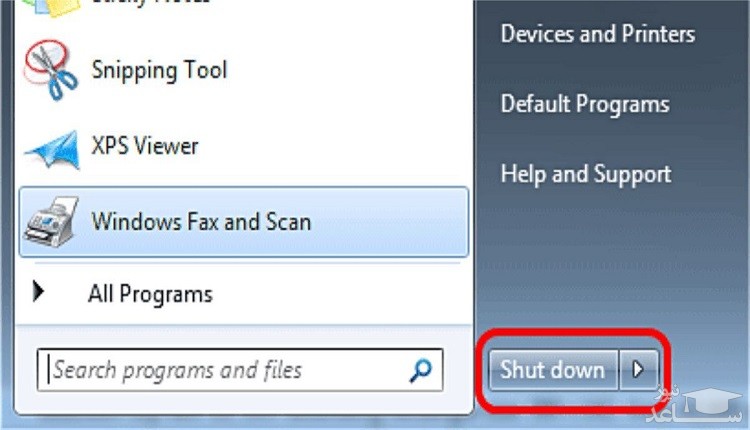
روش دوم
روش دوم یک روش رایج تر برای خاموش کردن لپ تاپ با استفاده از کیبورد است. ابتدا وارد دسکتاپ ویندوز خود شوید. در صورتی که می خواهید برای وارد شدن به دسکتاپ از کیبورد استفاده کنید می توانید کلیدهای ترکیبی Win+D را فشار دهید. در دسکتاپ ویندوز ۷ کلید Alt و F4 را هم زمان فشار دهید.
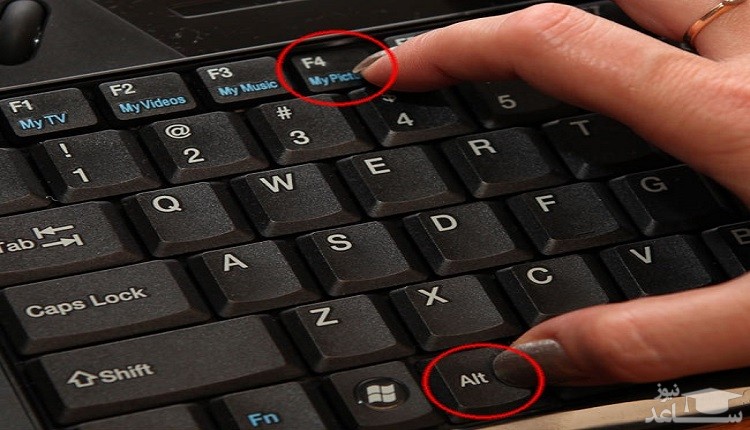
با زدن کلیدهای نامبرده، صفحه ای به شکل زیر برای شما باز خواهد شد.
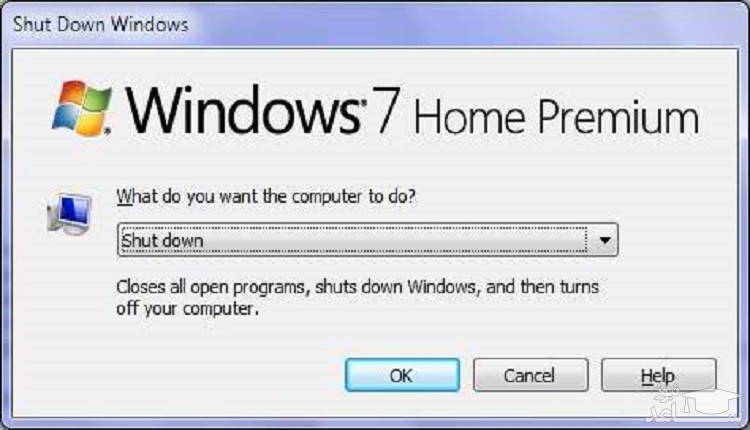
حال می توانید با استفاده از کلیدهای جهت نمای بالا و پایین هریک از گزینه های Switch user، Log off، Restart و Shut down را انتخاب کرده و دکمه Enter را فشار دهید.
ری استارت لپ تاپ با صفحه کلید در ویندوز ۷
اگر قصد ری استارت لپ تاپ خود را با استفاده از کیبورد دارید می توانید پس از فشردن کلید ویندوز کیبورد، کلید جهت نمای راست را دو بار فشار داده و سپس کلید جهت نمای بالا را بزنید و Enter را فشار دهید.
خاموش کردن لپ تاپ با صفحه کلید در ویندوز ۸
برای خاموش کردن لپ تاپ با صفحه کلید در ویندوز ۸ نیز چند روش وجود دارد که در ادامه معرفی می کنیم.
روش اول
در این روش ابتدا کلیدهای Win+I را هم زمان فشار دهید تا وارد تنظیمات ویندوز ۸ شوید. پس از آن کلید Space Bar صفحه کلید را فشار دهید و جهت نمای بالا را دو بار بزنید و در انتها Enter را بفشارید تا ویندوز ۸ لپ تاپ شات داون شود.
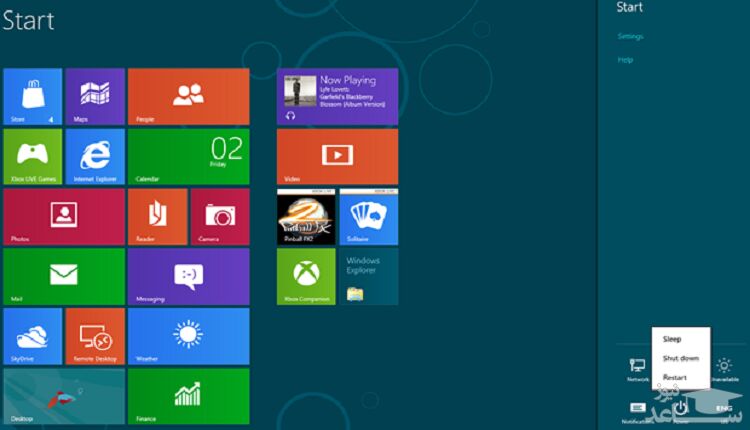
روش دوم
تنها کاری که در این روش باید انجام دهید این است که ابتدا کلیدهای ترکیبی WIN + X را در کیبورد خود به طور هم زمان فشار دهید تا صفحه مانند شکل زیر باز شود. سپس باید دو بار کلید U را در کیبورد فشار دهید تا لپ تاپ خاموش شود.
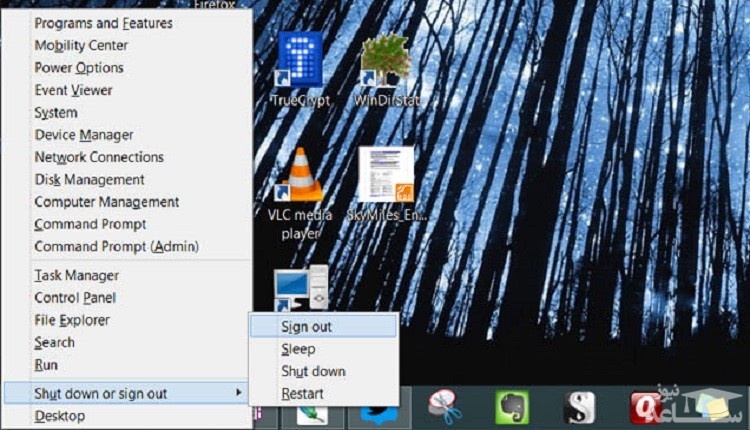
همچنین اگر قصد دارید از حساب کاربری خود در ویندوز ۸ خارج شوید یعنی برای Sign out شدن، باید پس از اینکه WIN + X را فشار دادید یک بار کلید U را فشرده و سپس کلید i را فشار دهید. برای ری استارت شدن لپ تاپ هم پس از فشردن کلید U باید کلید R را بفشارید.
روش سوم
در این روش هم مثل ویندوز ۷ باید در دسکتاپ ویندوز کلیدهای Alt و F4 را هم زمان فشار دهید و سپس از صفحه باز شده با استفاده از کلیدهای جهت نما گزینه Shut down را انتخاب کرده و در انتها Enter را فشار دهید.
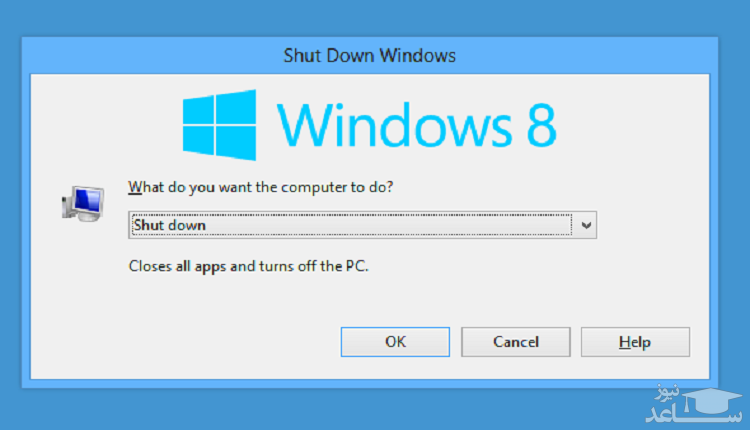
خاموش کردن لپ تاپ با صفحه کلید در ویندوز ۱۰
ویندوز ۱۰، نسخه ارتقا یافته ویندوز ۷ و ۸ است اما مسلماً شباهت های زیادی با دو نسخه قبلی خود دارد. در ویندوز ۱۰ نیز چند روش برای خاموش کردن لپ تاپ تنها با استفاده از کیبورد وجود دارد که تعدادی از این روش ها مشترک با ویندوز ۷ و ۸ هستند.
روش اول
این روش دقیقاً مانند روش خاموش کردن ویندوز در ویندوز ۸ است. برای اجرای آن در ویندوز ۱۰ باید کلید ویندوز در صفحه کلید را به همراه کلید X فشار دهید تا صفحه زیر برایتان باز شود و سپس دو بار کلید U را فشار دهید تا لپ تاپ خاموش شود.
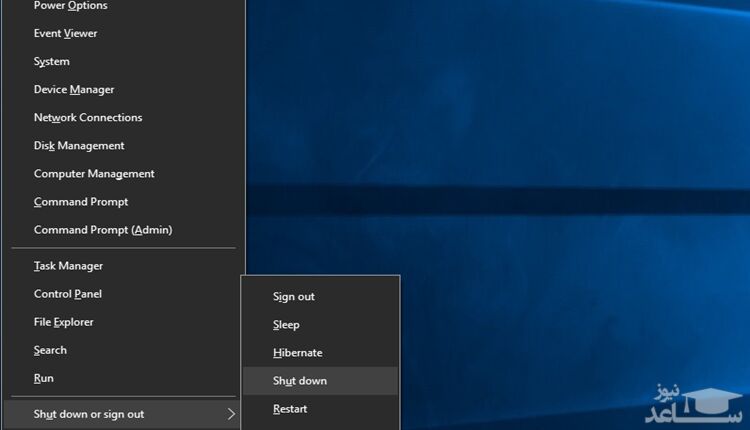
همچنین برای اجرای کارهای دیگر مثل ری استارت (Restart) و اسلیپ (Sleep) می توانید از کلیدهای زیر استفاده کنید:
- برای ریست کردن: فشردن Windows key + X سپس U و بعد از آن R
- بردن لپ تاپ به حالت hibernate: فشردن Windows key + X سپس U و بعد H
- قرار دادن لپ تاپ در حالت sleep: فشردن Windows key + X سپس U و سپس S
روش دوم
مانند دو نسخه قبل ویندوز یعنی ۷ و ۸ در ویندوز ۱۰ نیز شما این امکان را دارید که در دسکتاپ ویندوز با فشردن کلیدهای Alt و F4 صفحه زیر را باز کرده و بعد با استفاده از کلیدهای جهت نما گزینه Shut down را انتخاب کنید و در انتها Enter را فشار دهید.
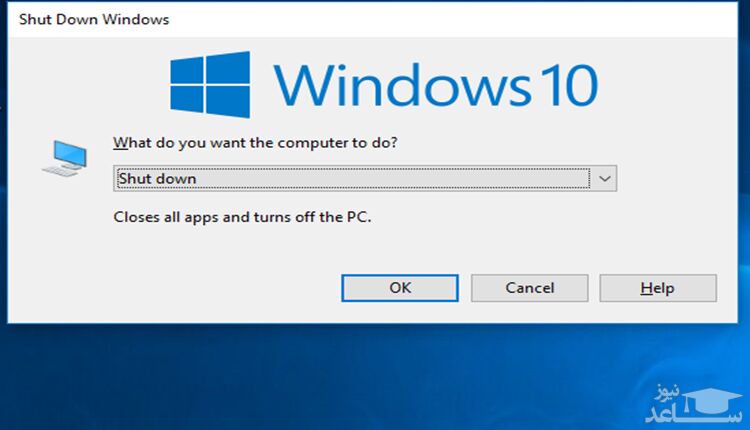
روش سوم
یکی از روش های پر استفاده در خاموش کردن لپ تاپ در ویندوز ۱۰ استفاده از کلیدهای CTRL+ALT+DEL است. در این روش برای خاموش کردن لپ تاپتان کافیست کلیدهای نامبرده را دو بار پشت سرهم فشار دهید.
روشن کردن لپ تاپ با صفحه کلید در ویندوزهای مختلف
در مطالب بالا روش های خاموش کردن لپ تاپ را با استفاده از صفحه کلید آموزش دادیم اما گاهی شما نیاز دارید تا به غیر از به کار بردن دکمه پاور لپ تاپ، بتوانید آن را با استفاده از صفحه کلیدتان روشن کنید. این روش تخصصی تر از خاموش کردن لپ تاپ با صفحه کلید بوده و دانش فنی بیشتری از جانب شما در رابطه با لپ تاپ را می طلبد.
تنظیمات بایوس برای روشن کردن لپ تاپ با کیبورد
برای روشن کرد لپ تاپ با صفحه کلید خود لازم است تا تغییراتی در تنظیمات بایوس لپ تاپ خود اعمال کنید. برای رفتن به صفحه بایوس لپ تاپ باید در هنگام روشن کردن لپ تاپ و به اصطلاح بوت شدن آن کلید Delete یا F2 را فشار دهید. البته ممکن است کلید مورد استفاده در برندهای مختلف لپ تاپ متفاوت باشد که در جدول زیر تعدادی از این کلیدها به همراه برند و مدل لپ تاپ برای شما جمع آوری شده است.
| نام برند لپ تاپ | مدل لپ تاپ | کلید مورد استفاده |
|---|---|---|
| Acer | Aspire One ZG5, ZG8,Timepne, v3,v5,v5 | F2 |
| Asus | VivoBook f200ca, f202e, q200e, s200e, s400ca, s500ca, u38n, v500ca, v550ca, v551, x200ca, x202e, x550ca, z202e | Delete |
| Asus | N550JV, N750JV, N550LF, Rog g750jh, Rog g750jw, Rog g750jx,Zenbook Infinity ux301, Infinity ux301la, Prime ux31a, Prime ux32vd, R509C, Taichi 21, Touch u500vz, Transformer Book TX300 | F2 |
| Dell | همه مدل ها | F2 |
| HP | Pavipon g4,Probook 4520s, 4525s, 4540s, 4545s, 5220m, 5310m, 5330m, 5660b, 5670b | F10 |
| Lenovo | ThinkPad edge, e431, e531, e545, hepx, l440, l540, s431, t440s, t540p, twist, w510, w520, w530, w540, x140, x220, x230, x240, X1 carbon | F1 |
| Samsung | Ativ Book 2, 8, 9 | F10 |
پس از ورود به تنظیمات بایوس دستگاه در قسمتی که با عنوان Power Management مشخص شده، با گزینه ای به نام Power On By Keyboard رو به رو خواهید شد.
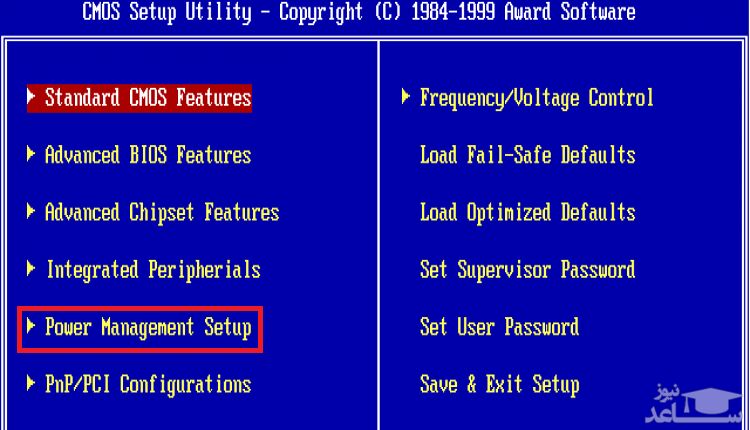
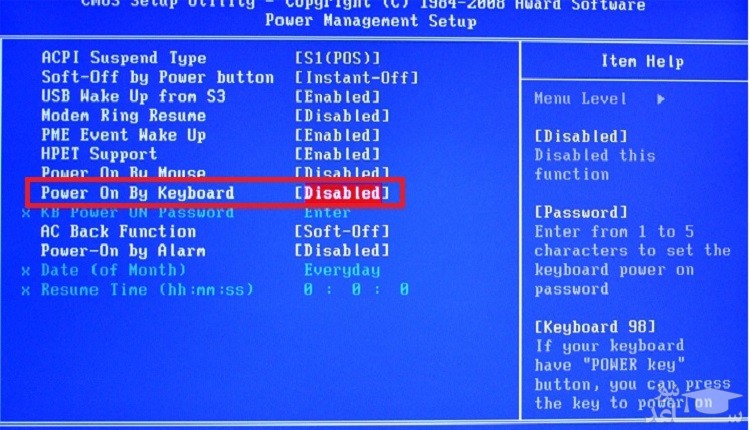
این قسمت به طور پیش فرض در حالت Disabled یعنی غیرفعال قرار دارد. با انتخاب این گزینه می توانید تعیین کنید که لپ تاپ شما با کدام کلید کیبورد روشن شود. پس از انتخاب کلید مورد نظر تنظیمات اعمال شده را ذخیره کرده و خارج شوید. از این پس می توانید لپ تاپ خود را با کلید انتخاب شده در صفحه کلید روشن کنید.








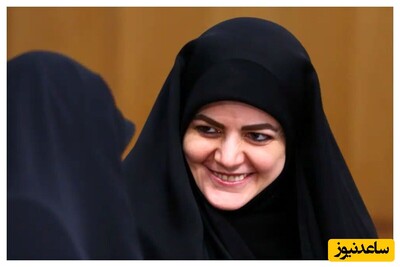



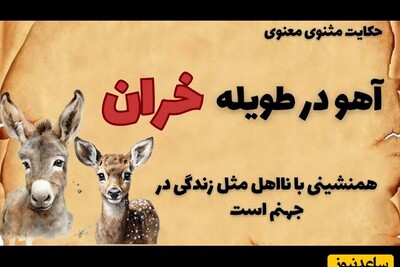











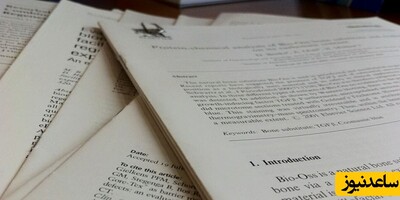


 چگونگی بررسی SPELLING و گرامر در مایکروسافت ورد
چگونگی بررسی SPELLING و گرامر در مایکروسافت ورد