تعیین و ترکیب مسیرهای متحرک در پاورپوینت
فرص کنید که شما یک شی یا یک تصویر را دارید و می خواهید آن را به سمت چپ اسلاید خود منتقل کنید، سپس آن را در موقعیت نهایی خود قرار دهید. شما می توانید به یک شی واحد مسیرهای حرکت چندگانه اختصاص دهید و آن ها را با همدیگر ترکیب کنید. برای انجام این کار شما باید مراحل زیر را به ترتیب دنبال کنید.
گام اول:
نخست تصویر یا شئ مورد نظر خود را که می خواهید به آن چندین مسیر متحرک اختصاص دهید را انتخاب کنید.
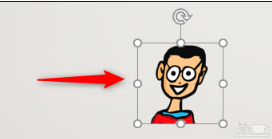
گام دوم:
حال به تب Animations بروید و بر روی منو کشویی گزینه Add Animation کلیک کنید.
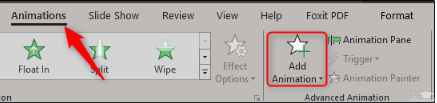
اکنون فهرستی کامل از انواع انیمیشن ها را مشاهده خواهید کرد. به پایین منو کشویی بروید تا بتوانید گروه Motion Paths را مشاهده کنید. اگر مسیر حرکت مورد نظر خود را در این قسمت پیدا کردید که بسیار عالی است! اگر نه، بر روی گزینه More Motion Paths کلیک کنید تا بتوانید مسیرهای متحرک بیشتری را مشاهده کنید.
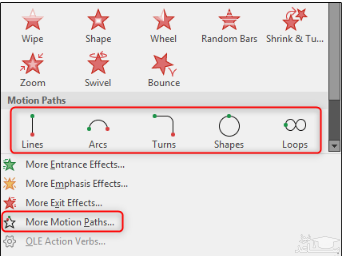
حال لیستی کاملی از انواع مسیرهای متحرک را مشاهده خواهید کرد. کافی است که بر روی گزینه مورد نظر خود انتخاب و بر روی گزینه Ok کلیک کنید. برای مثال ما می خواهیم از گزینه Bounce Left که در Lines_Curves قرار دارد استفاده کنیم.
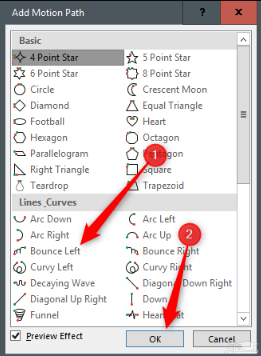
شما ممکن است متوجه شوید که مسیری را که انتخاب کرده اید، دقیقا مسیر مورد نظر شما نباشد. برای موقعیت یابی مسیر حرکتی، کافی است که باکس را بگیرید و آن را بکشید.
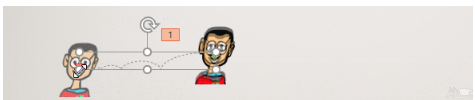
گام سوم:
اکنون به تب Animations بروید، سپس بر روی منو کشویی Start کلیک کرده و در منو ظاهر شده گزینه After Previous را انتخاب کنید.
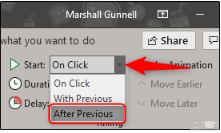
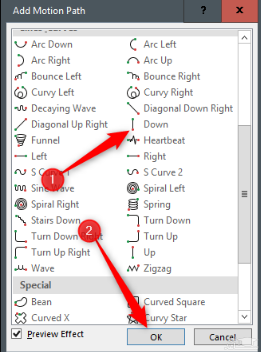
اکنون مسیرهای حرکتی ما مشخص شده است، باید مسیر حرکت دوم را انتخاب کنیم و پیکان سبز را بر روی پیکان قرمز اول بکشیم. سپس بعد از انجام این کار، باید نقطه قرمز مسیر حرکت دوم را به مقصد نهایی انیمیشن بکشید.
نکته:
توجه داشته باشید که بعد از اتمام کار خود به slide show بروید تا اسلاید خود را مشاهده و از درستی کار خود اطمینان حاصل کنید. برای مشاهده سریع ارائه خود کافی است که کلیدهای Shift + F5 را فشار دهید. در غیر این صورت به تب Slide Show بروید و گزینه “From Beginning یا From Current Slide را انتخاب کنید. در نهایت می توانید اسلاید نهایی خود را مشاهده و نتیجه کار خود را ببینید.
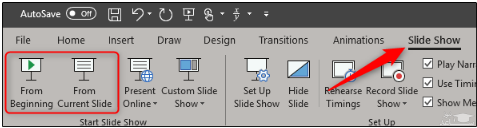


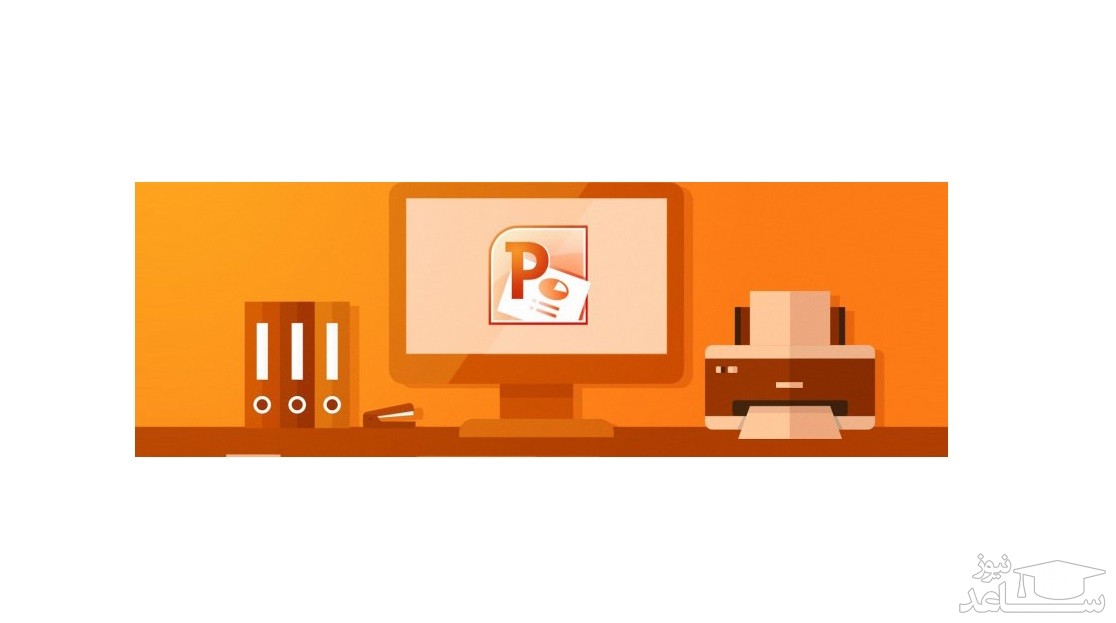
 چگونه دو یا چند فایل PDF را با هم ترکیب کنیم؟
چگونه دو یا چند فایل PDF را با هم ترکیب کنیم؟





























































