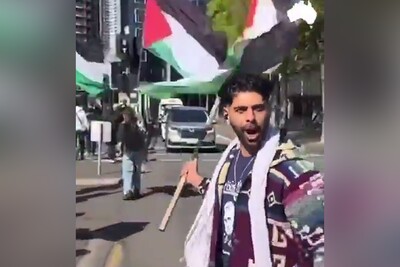چگونه با استفاده از پاورپوینت صفحه نمایش را ضبط کنیم؟
MS Office تغییرات باورنکردنی از نسخه اولیه تا MS13 داشته است. در این نسخه ویژگی های بسیاری تعبیه شده که کاربرپسند هستند. از فهرست برنامه های کاربردی MS، در حال حاضر ما می خواهیم از قابلیت ضبط ویدئو MS Power Point استفاده کنیم.
۱. اول پاورپوینت خود را اجرا کنید و اسلاید اول را انتخاب کنید.
۲. سپس پنجره، صفحه یا نرم افزاری که میخواهید از روی آن ویدئو ضبط کنید، باز کنید.
۳. حالا در نوار منوی بالا، سمت چپ بر روی سربرگ Insert کلیک کنید، در تب باز شده از سمت راست بر روی گزینه Screen Recording کلیک کنید. (مطابق با تصویر زیر)
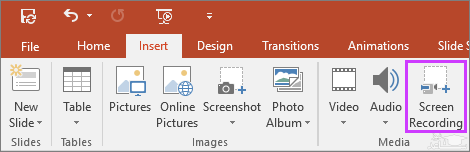
۴. سپس پنجره ای برای انتخاب اندازه ضبط شما باز می شود. در آنجا میتوانید هر پنجره یا کل دسکتاپ را برای ضبط انتخاب کنید. شما می توانید گزینه های شروع، مکث یا توقف ضبط صفحه نمایش خود را از نوار پاپ آپی که در بالای صفحه باز می شود مشاهده کنید، یا اینکه می توانید از کلید های میانبر نیز استفاده کنید. (مطابق با شکل زیر)
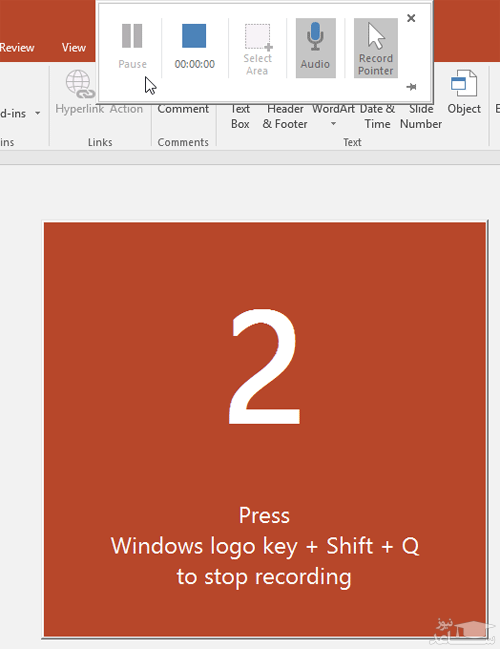
۵. پس از پایان ضبط، ویدئو در پاورپوینت باز میشود.
چگونه ویدئوی ضبط شده را ویرایش و به آن جلوه های ویژه اضافه کنیم ؟
فیلم را انتخاب کنید. بر روی گزینه FORMAT در نوار منوی بالا کلیک کنید. در این بخش بسیاری از گزینه های ویرایش ارائه شده است که میتوانید ویدئوی خود را سفارشی کنید. می توانید رنگ های مرزی را تغییر دهید، روشنایی را تنظیم کنید.
روی ویدئو کلیک کنید و گزینه Format Video را انتخاب کنید، یک نوار در سمت راست باز می شود و شما می توانید جلوه های سفارشی و تمام اثرات را در ویدئوی خود تنظیم کنید.
در اینجا، شما می توانید ویدیو خود را به هر شکل که می خواهید، برش دهید، و می توانید جلوه ی سایه را به راحتی اضافه کنید. به طور کلی اضافه کردن چنین اثراتی در ویرایشگر های ویدئویی آسان نیست، اما در اینجا بسیار ساده است.
اکنون بعد از اتمام ویرایشات، آخرین مرحله باقی مانده این است که ویدیو را در رایانه خود ذخیره کنید. برای این کار ، فقط روی ویدئوی نهایی خود کلیک کنید و «Save Media as» را انتخاب کنید و در محلی که میخواهید، ذخیره کنید، فرمت ویدئو به طور خودکار به عنوان mp4 انتخاب می شود. به همین سادگی شما می توانید صفحه کامپیوتر خود را بدون استفاده از نرم افزار ضبط خارجی ضبط کنید.
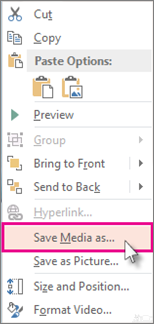
این روش ساده ترین روش برای ضبط صفحه نمایش رایانه شما با کیفیت HD است. اگر این ترفند را دوست دارید، با دوستان خود به اشتراک بگذارید.
فیلم برداری از صفحه کامپیوتر
برای تصویربرداری از صفحه کامپیوتر دو راه داریم یکی از آن ها استفاده از برنامه پیش فرض خود ویندوز و دیگری استفاده از نرم افزارهای کاربردی است که با هدف فیلم برداری ا صفحه نمایش کامپیوتر طراحی و توسعه داده شده اند. در ادامه به شرح مفصل این مورد خواهیم پرداخت.
1- نرم افزار پیشفرض فیلمبرداری ویندوز
فیلم برداری از صفحه نمایش در ویندوز یا استفاده از برنامه پیشفرض Game Bar ساده ترین روشی است که به واسطه آن قادر به تصویر برداری از دسکتاپ خواهید بود. برای فعال کردن برنامه کافیست دکمه windows + G کیبورد را بزنید.
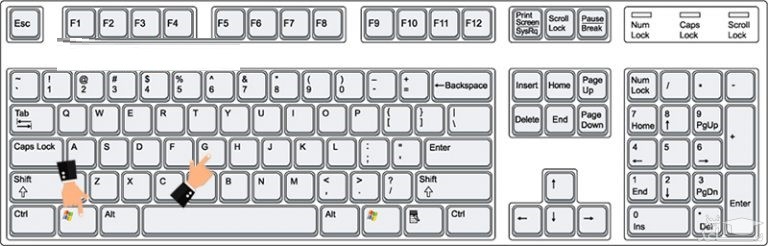
با زدن دکمه های مذکور، رکورد تصویربرداری از صفحه نمایش آغاز می شود. برنامه Game Bar به صورت پیشفرض روی سیستم عامل ویندوز موجود است و به راحتی می توانید به آن دسترسی داشته باشید.
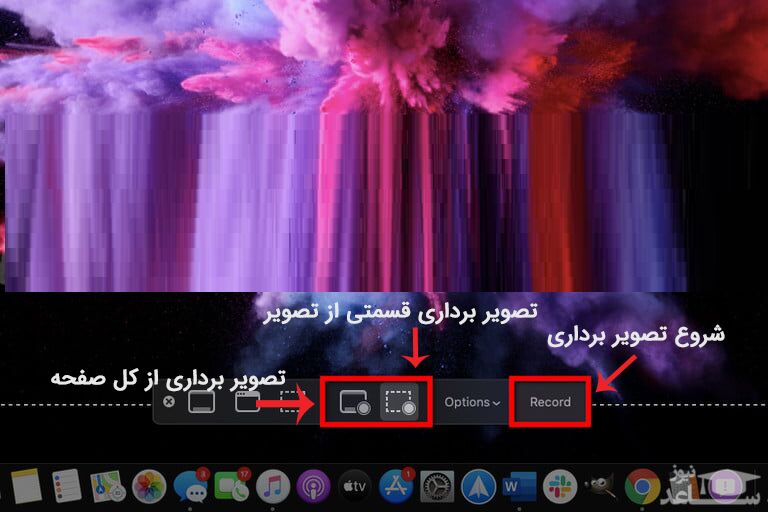
این برنامه دارای امکانات و قابلیت های بسیار ساده ای است در صورتی که به برنامه های حرفه ای تر با قابلیت های بیشتری نیاز دارید می توانید از نرم افزارهای مربوطه استفاده کنید. نرم افزارهای متعددی در این خصوص وجود دارد در ادامه به معرفی محبوب ترین نرم افزارهای فیلمبرداری از صفحه نمایش کامپیوتر می پردازیم.
2- نرم افزارهای فیلمبرداری از صفحه دسکتاپ
برنامه های دیگری وجود دارد که با آنها می توانید به فیلم برداری از صفحه کامپیوتر بپردازید که از معمول ترین آن ها می توان به برنامه های زیر اشاره نمود:
- ActivePresenter
- OBS Studio
- Flashback Express
- Camtasia
- Bandicam
- Screencast-O-Matic
- Icecream Screen Recorder
این برنامه ها محیط کاربری بسیار آسانی دارند و کار کردن با آن ساده است.
3- تصویر برداری از صفحه در مک Mac
تصویربرداری در سیستم های مک هم ساده است. به منظور فیلمبرداری از دسکتاپ مک کافیست مراحل زیر را دنبال کنید:
- کلیدهای Command + Shift + 5 را با هم فشار دهید.
- برنامه پیش فرض سیستم عامل برای شما باز می شود.
- روی گزینه Record کلیک و فیلم برداری از صفحه را شروع کنید.


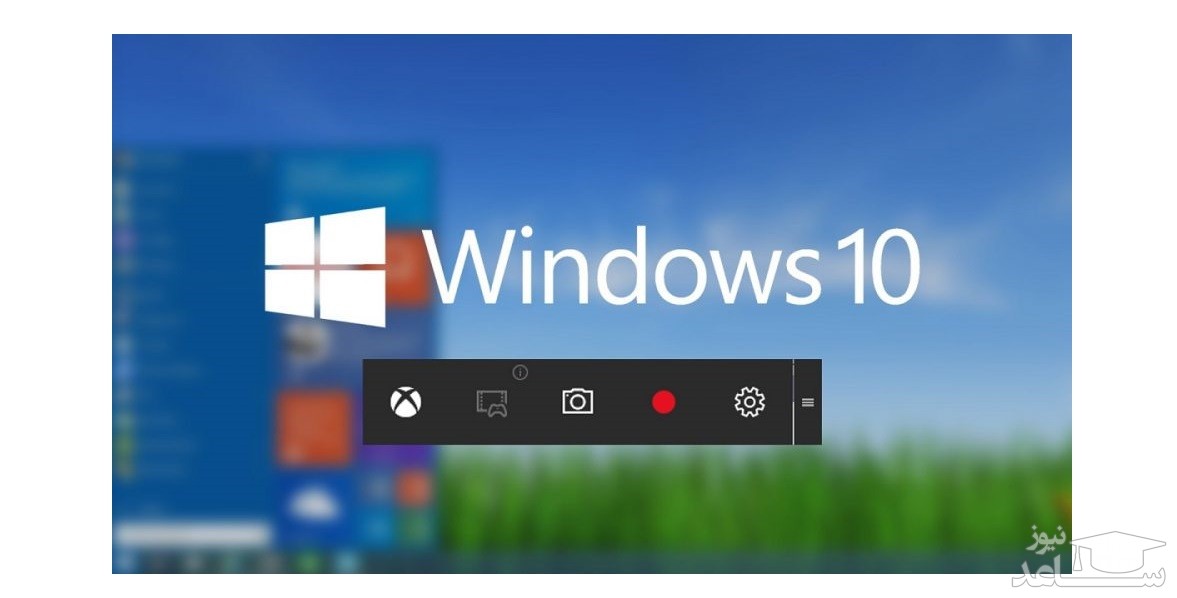
 چگونه از هک حساب اینستاگرام مطلع شده و آن را دومرتبه پس بگیریم؟
چگونه از هک حساب اینستاگرام مطلع شده و آن را دومرتبه پس بگیریم؟