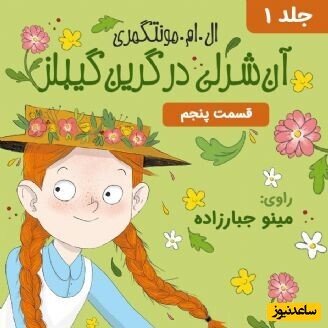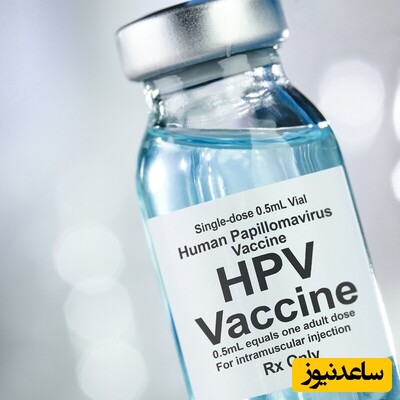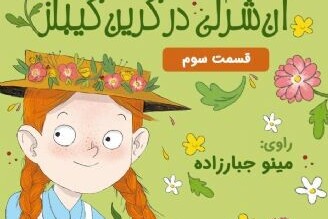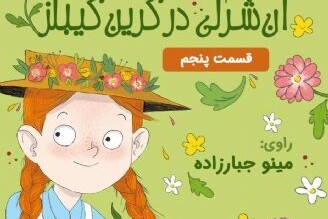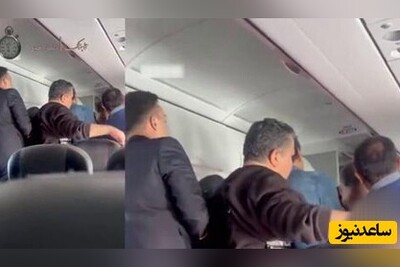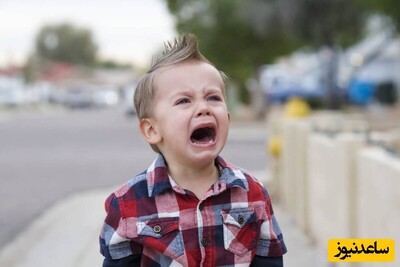بازگردانی پشتیبان Nandroid
سریع ترین راه جهت بازگردانی گوشی به رام اصلی خود، بازگردانی پشتیبان Nandroid است. اگر یک نسخه به روز از Nandroid را در اختیار داشته باشید، آنگاه احتمالا داده زیادی (شاید هم هیچ داده ای) را از دست نخواهید داد.
پشتیبان Nandroid، یک پشتیبان کامل سیستم بوده که در ریکاوری ایجاد می شود. هر بار که قصد فلش کردن یک رام جدید و یا نصب هرگونه مودی را داشته باشید، آنگاه باید یک Nandroid نیز ایجاد کنید. اگر نیاز به آنبریک کردن گوشی خود داشته باشید، آنگاه این اولین ابزاری است که باید از آن بهره ببرید.
پشتیبان Nandroid به یک عکس فوری از گوشی شما شباهت دارد. این فایل، سیستم عامل، اپلیکیشن ها و سایر موارد دیگر را نیز در بر می گیرد. بنابراین بازگردانی این پشتیبان به معنای بازگردانی رامی است که کمی پیش تر از آن استفاده می کردید. اگر از رام اصلی خود پشتیبان تهیه کرده باشید، آنگاه مشکلتان حل شده است.
استفاده از Nandroid را می توان یک گزینه کوتاه مدت به حساب آورد. این پشتیبان می تواند اپلیکیشن ها و داده های قدیمی شما را بازگردانی کند. این قضیه بدین معنا است که اپلیکیشن هایی که پیش تر آن ها را حذف کرده اید، مجددا ظاهر می شوند. همچنین پیامک هایی که از آن زمان دریافت کرده اید، حذف می شوند. اگر از تهیه پشتیبان Nandroid شما، بیش از یک الی دو روز گذشته است، آنگاه شاید بخواهید که آن را برای موارد اضطراری، نگه دارید.
شیوه بازگردانی یک پشتیبان Nandroid
خوشبختانه مراحل بازگردانی یک پشتیبان Nandroid، نسبتا سرراست هستند. در ادامه به آن ها اشاره می کنیم:
- گوشی خود را به کاستوم ریکاوری، بوت کنید. پیشنهاد ما، استفاده از TWRP است.
- “Restore” را انتخاب کنید. در ادامه لیستی از تمامی پشتیبان های موجود را مشاهده خواهید کرد.
- پشتیبانی را که با استفاده از رام اصلی ایجاد شده، انتخاب کنید.
- پارتیشن هایی را که قصد بازگردانی آن ها را دارید، انتخاب کنید. در حالت عادی جهت انجام این کار، باید تیک تمامی گزینه ها را فعال کنید.
- در نهایت باید بر روی نواری که بر روی آن “Swipe to Restore” نوشته شده، سوایپ کنید. این فرایند حدود چند دقیقه طول می کشد. سپس می توانید دستگاه خود را مجددا راه اندازی (reboot) کنید.
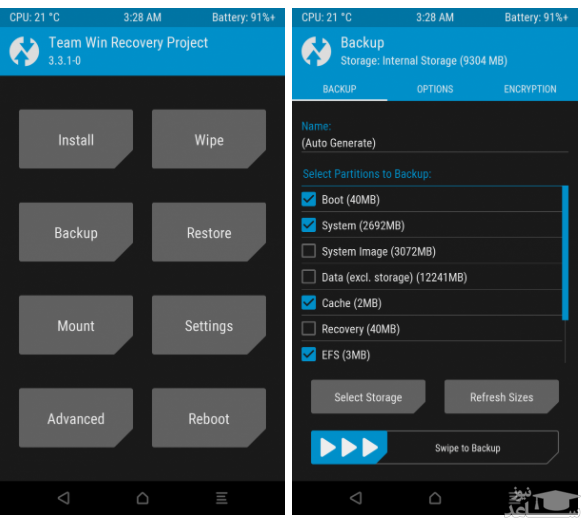
سرانجام شاید بخواهید که بوت لودر گوشی خود را نیز مجددا قفل کنید. شیوه انجام این کار بسته به دستگاه های مختلف، متفاوت است. رایج ترین روش، استفاده از Fastboot و دستورات “fastboot oem lock” و یا “fastboot flashing lock” است.
قفل مجددا بوت لودر باعث پاک شدن تمامی اطلاعات دستگاه شما می شود. فقط زمانی باید این کار را انجام دهید که واقعا بدان نیاز داشته باشید. فرستادن گوشی برای گارانتی و یا فروش آن، از جمله این موارد هستند.
یک رام اصلی را فلش کنید
فلش یک رام اصلی می تواند یکی دیگر از روش های حذف روت اندروید باشد. مشکلی که در این روش وجود دارد، این است که احتمالا مجبور خواهید شد که گوشی خود را به تنظیمات کارخانه بازگردانید. بنابراین مجبور می شوید که فرایند تهیه پشتیبان و سپس بازگردانی داده های خود را طی کنید.
همچنین مزیت های کوچ از یک کاستوم رام به رام اصلی نیز در اینجا وجود دارند. احتمالا خواهید توانست که یک نسخه از پیش روت شده رام موردنظر خود را نیز پیدا کنید. فلش کردن رام ها، فرایند آسانی دارد.
بزرگ ترین مانع موجود در زمینه حذف روت با استفاده از رام، این است که باید شخص دیگری، رام را برای شما ایجاد کند. اگر گوشی شما از محبوبیت بالایی برخوردار بوده و همچنین در فرومی همانند XDA Developers، جامعه ای فعال پیرامون آن شکل گرفته باشد، آنگاه دیگر مشکل چندانی نخواهید داشت. اگر دستگاه شما چندان شناخته شده نباشد، آنگاه شاید پیدا کردن رام اصلی برای آن، کمی مشکل تر شود.
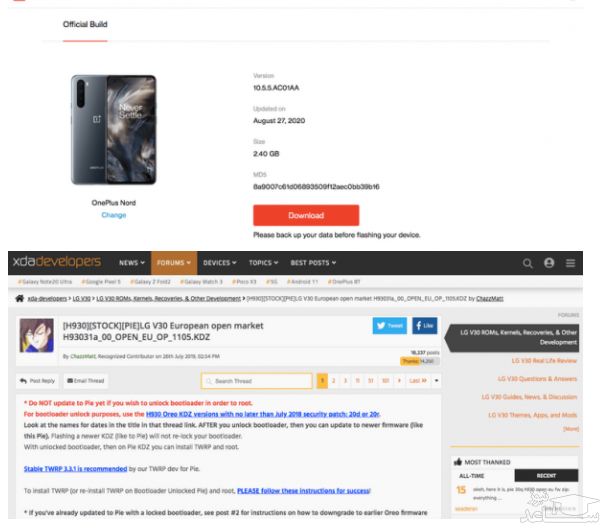
نحوه فلش کردن یک رام اصلی
در زیر قصد داریم تا به شیوه ای سریع و خلاصه، نحوه فلش کردن یک رام اصلی را برای شما توضیح دهیم:
- یک رام اصلی را برای گوشی خود، پیدا کنید. به فروم XDA Developers رفته و سپس بخش مربوط به دستگاه خود را پیدا کنید. رام های اصلی معمولا در پست های بالای بوردهای توسعه، قرار می گیرند.
- رام موردنظر را بر روی گوشی خود، دانلود کنید.
- از تمامی اطلاعات خود، پشتیبان تهیه کنید.
- به ریکاوری، بوت کنید.
- جهت بازگشت به تنظیمات کارخانه، “Wipe” را انتخاب کنید. اگر قصد تهیه پشتیبان و سپس بازگردانی فایل ها را ندارید، آنگاه این مورد می تواند یک گزینه اختیاری باشد. البته در صورت عدم انجام این کار، شاید با باگ های مختلف روبه رو شده و یا حتی در چرخه بوت (bootloop) نیز گیر بیفتید. جهت شروع فرایند پاک کردن، باید بر روی نوار مربوط به wipe، سوایپ کنید.
- در صفحه اصلی ریکاوری، باید گزینه “Install” را انتخاب کرده و سپس رامی را که دانلود کرده اید، پیدا کنید.
- جهت شروع فرایند نصب، باید بر روی نوار آن، سوایپ کنید. پس از اتمام کار، می توانید گوشی خود را مجددا راه اندازی کنید.
اگر یک رام اصلی از پیش روت شده را نصب کرده باشید و مشکلی هم با آن نداشته باشید، آنگاه می توانید کار با گوشی خود را از سر گیرید. اگر هم از یک رام روت نشده استفاده کرده و می خواهید که به طور کامل به شرایط اولیه گوشی خود بازگردید، آنگاه تنها کاری که باید انجام دهید، این است که بوت لودر را مجددا قفل کنید. فقط به یاد داشته باشید که این کار باعث می شود تا تمامی داده های شما، پاک شوند.
یک ایمیج کارخانه را فلش کنید
آخرین روش جهت حذف روت گوشی اندروید شما، فلش کردن یک ایمیج کارخانه (factory image) است. این روش، گوشی را تقریبا به زمانی که برای اولین بار آن را از جعبه بیرون آوردید، بازمی گرداند. تمام کاری که پس از آن باید انجام دهید، این است که بوت لودر را قفل کنید. در صورت انجام این کار، گوشی شما کاملا به وضعیت کارخانه بازمی گردد.
ایمیج کارخانه مستقیما از جانب تولیدکنندگان ایجاد شده و بسیاری از شرکت ها نیز آن را منتشر نمی کنند. از میان کمپانی های مطرح، گوگل، HTC و موتورولا، این کار را انجام می دهند. در حالت عادی می توانید ایمیج کارخانه سامسونگ و الی جی را نیز به دست آورید، اما شاید مجبور شوید که جهت انجام این کار، به وب سایت های شخص ثالث مراجعه کنید.
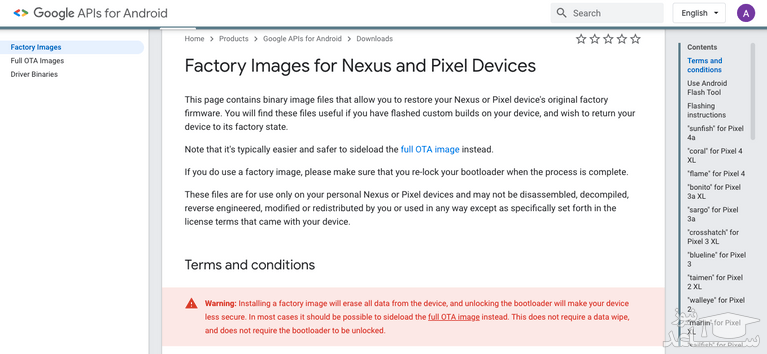
البته باید بگوییم که نصب این ایمیج ها، نسبت به روش های ذکر شده در بالا، سخت تر است. در برخی از موارد، به ابزارهای ADB و Fastboot نیاز خواهید داشت. البته برخی از شرکت ها همانند سامسونگ و HTC، از نرم افزارهای مختص به خود برخوردار هستند.
فارغ از مشکلات این روش، فلش کردن یک ایمیج کارخانه، بهترین راه جهت ریست کامل دستگاه شما است. همچنین اگر گوشی شما بریک شده و روش های دیگر نیز در رابطه با آن جواب نداده اند، آنگاه حتما این روش را امتحان کنید.
شیوه فلش کردن یک ایمیج کارخانه
فرایند انجام این کار بسته به دستگاه های مختلف، متفاوت است. در زیر به شیوه انجام این کار در گوشی های گوگل پیکسل، اشاره می کنیم:
- ابزارهای ADB و Fastboot را دانلود و آماده کنید.
- ایمیج کارخانه گوشی خود را دانلود کنید. سپس باید فایل دریافتی را از حالت فشرده خارج کرده و آن را بر روی دسکتاپ، قرار دهید.
- گوشی خود را با کابل USB به کامپیوتر متصل کرده و سپس در حالت Fastboot، بوت کنید.
- “Command Prompt” (در ویندوز) و یا اپلیکیشن “Terminal” (در مک) را اجرا کنید.
- حال در Command Prompt ویندوز باید دستور “flash-all.bat” و در Terminal سیستم عامل macOS و یا لینوکس نیز باید عبارت “flash-all.sh” را بنویسید.
- تا پایان فرایند صبر کرده و سپس گوشی خود را مجددا راه اندازی کنید.
بدین ترتیب به رام اصلی و روت نشده گوشی خود و همچنین ریکاوری اصلی نیز بازمی گردید. بوت لودر را قفل کرده تا به صورت کامل به وضعیت اولیه بازگردید.
سایر گوشی ها شاید دستورالعمل های متفاوتی داشته باشند. معمولا روش انجام این کار را می توانید در وب سایتی که ایمیج را از آن دانلود کرده اید، پیدا کنید. فقط این را به یاد داشته باشید که در اکثر اوقات، فلش کردن یک ایمیج کارخانه، باعث پاک شدن کامل اطلاعات گوشی شما می شود.




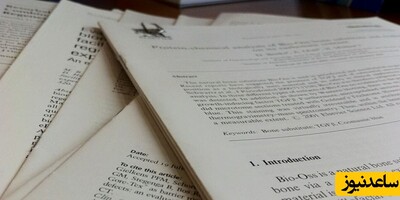


 چگونه گوشی اندروید خود را به نسخه قبل دانگرید کنیم؟
چگونه گوشی اندروید خود را به نسخه قبل دانگرید کنیم؟