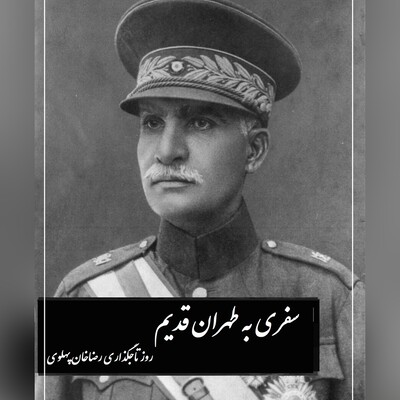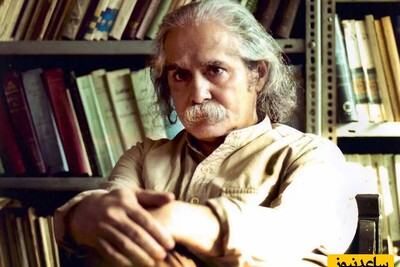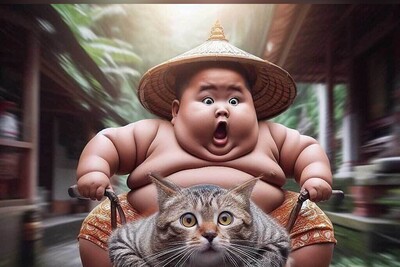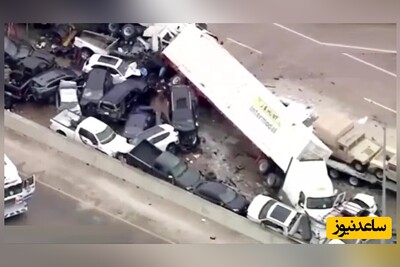چگونه یک ایمیل را با فرمت PDF ذخیره کنیم؟
در این مقاله روشی را برای ذخیره ایمیل ها به عنوان pdf آماده کرده ایم.
برخی از کاربران فضای مجازی همیشه برای ذخیره کردن ایمیل خود دچار مشکل هستند. با تبدیل ایمیل به یک فایل pdf می توانید آن را همشیه به عنوان یک سند به همراه داشته باشید. برای اینکه بتوانید از این راهکار برای ذخیره ایمیل خود استفاده کنید طبق روش زیر عمل کنید.
برای این کار می توانید با بازکردن مرورگر کروم افزونه ای کم حجم اما کاربردی به نام Save emails to PDF را مورد استفاده قرار دهید.
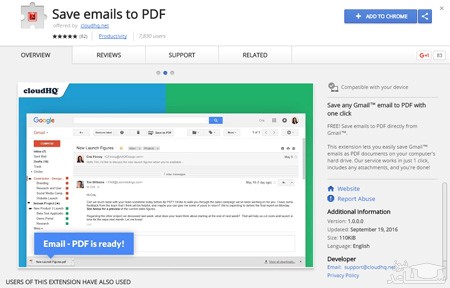
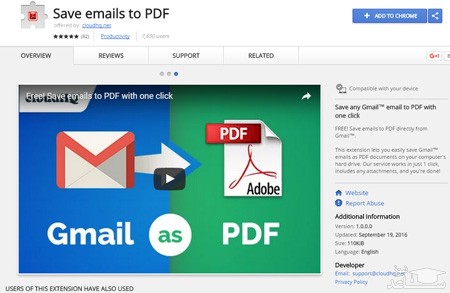
تبدیل ایمیل ها به PDF در ویندوز ۱۰
در این آموزشی از نرم افزار Windows 10 Mail استفاده شده اما از هر نرم افزارهای که استفاده کنید، روال کار مشابه است و محدودیتی وجود ندارد.
قدم اول: نرم افزار ایمیل موردعلاقه ی خود را اجرا کنید و ایمیلی که قرار است PDF آن را تهیه کنید، باز کنید. کلید ترکیبی Ctrl + P که در حقیقت شرت کات پرینت است را فشار دهید. دیالوگ باکس Print آشکار می شود. تنظیمات آشنای همیشگی در این پنجره وجود دارد چرا که مختص نرم افزارهای ایمیل نیست بلکه در هر نرم افزار دیگری نیز کلید ترکیب کنترل و پی به همین دیالوگ باکس منتهی می شود.
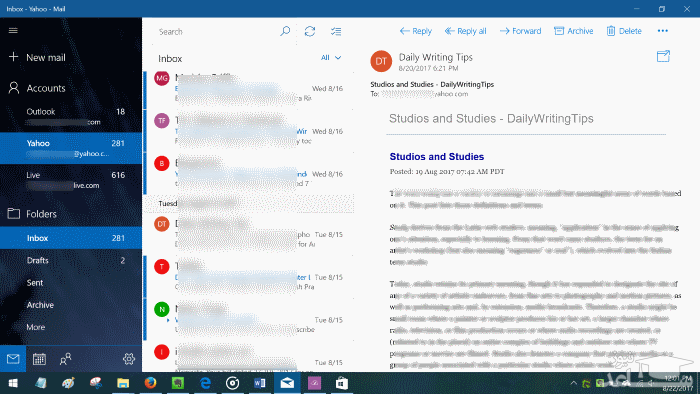
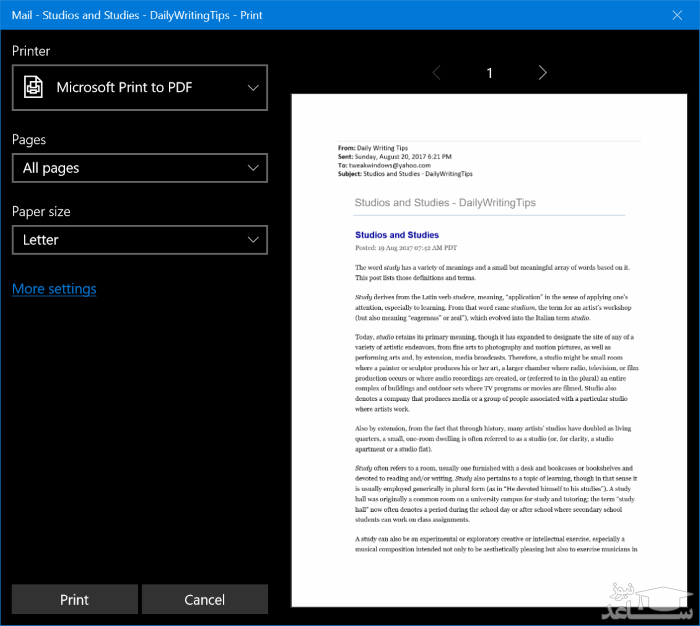
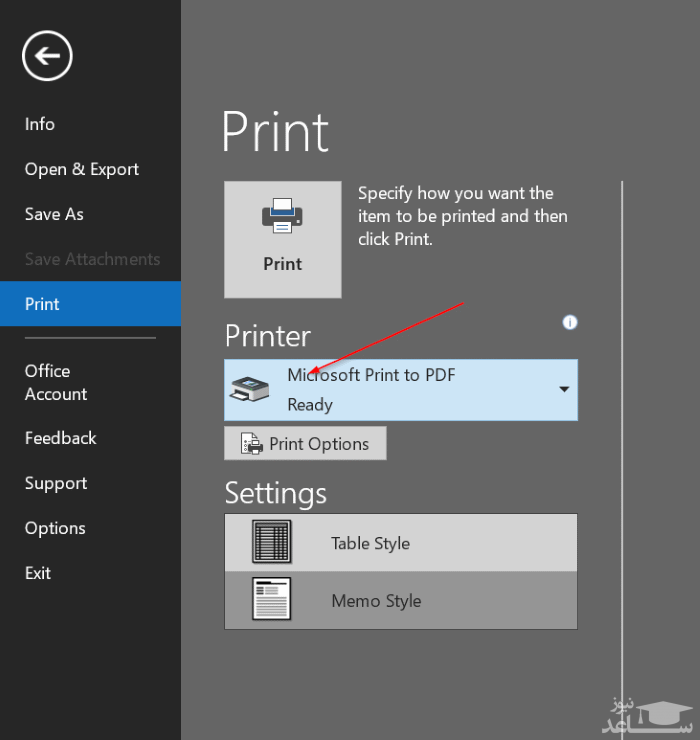
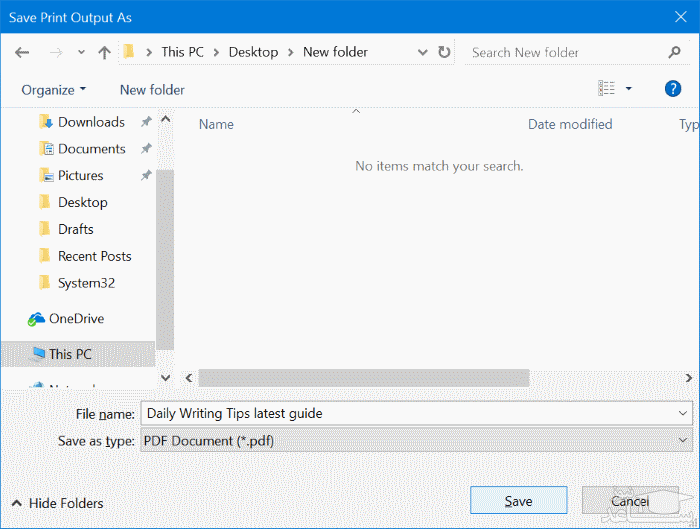


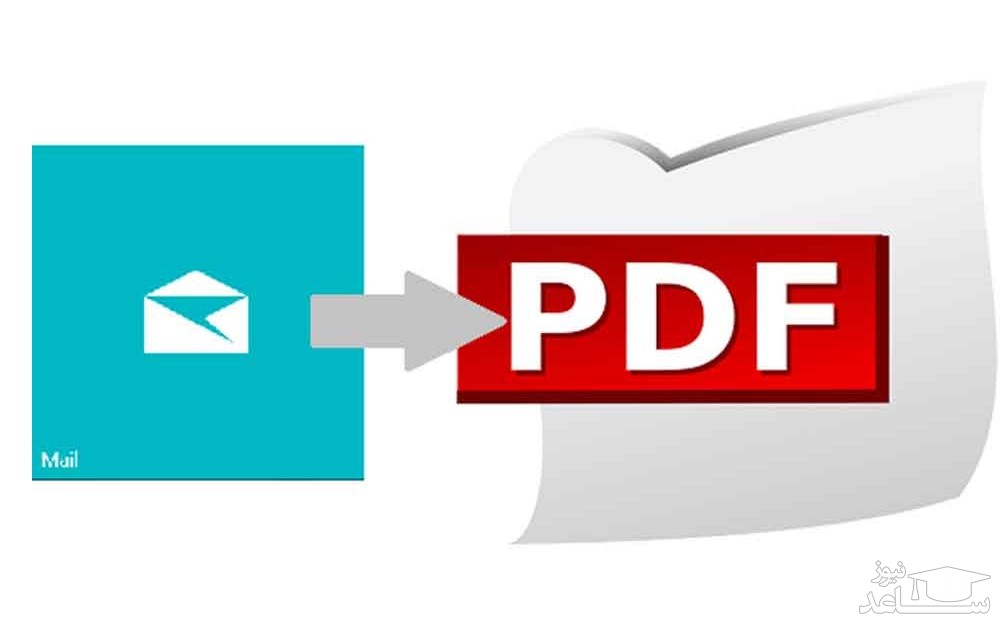
 چگونه یک رمز عبور ایمن انتخاب کنیم؟
چگونه یک رمز عبور ایمن انتخاب کنیم؟