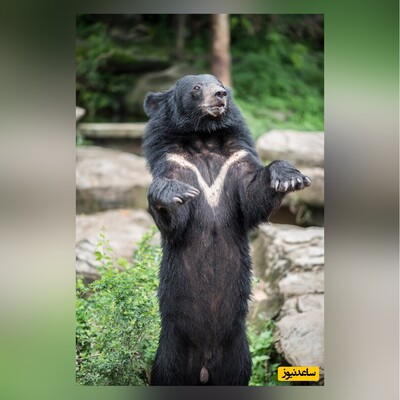مرحله 1 : پاک کردن رنگ موجود در قسمت Swatches
همان طور که در برنامه ی فتوشاپ مشخص است، می توانیم رنگ های موجود در قسمت Swatches را مشاهده کنیم، حال می خواهیم این رنگ ها را حذف نماییم:
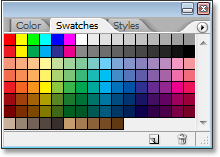
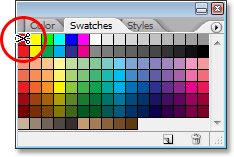
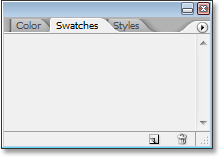
مرحله 2 : انتخاب ابزار Eyedropper
برای انتخاب این ابزار یا بر روی آیکن آن کلیک کرده و یا دکمه ی I بر روی صفحه کلید را فشار داده و این ابزار را انتخاب می کنیم.
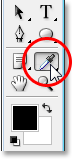
مرحله 3 : انتخاب یک نمونه برای رنگ
پس از انجام مراحل قبل، در این مرحله از آموزش ایجاد پالت رنگ سفارشی در فتوشاپ بر روی قسمتی از رنگ عکس که می خواهیم به عنوان نمونه انتخاب شود کلیک می کنیم، بدین ترتیب نمونه ی مد نظر انتخاب می شود:
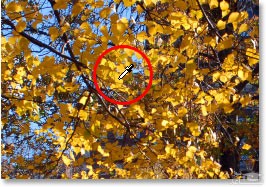
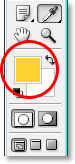
مرحله 4 : اضافه کردن رنگ به قسمت Swatches
برای این کار بر روی صفحه کلیک می کنیم و در پنجره ی باز شده نام رنگ خود را وارد می کنیم:
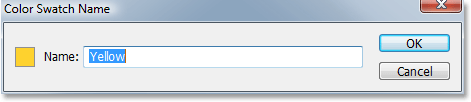
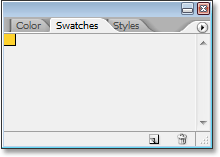
مرحله 5 : اضافه کردن رنگ های بیشتر
با تکرار مراحل قبل رنگ های بیشتری را به قسمت Swatches اضافه می نماییم.
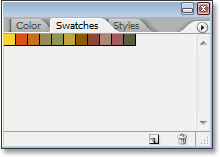
مرحله 6 : ثبت قسمت Swatches
برای این کار بر روی آیکن فلش مانند در سمت راست قسمت Swatches کلیک می کنیم:
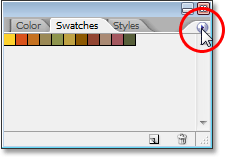
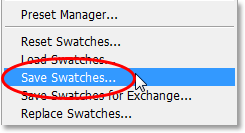
حال نام مد نظر خود را وارد می کنیم:

مرحله 7 : برگرداندن Swatches به حالت اولیه
بار دیگر بر روی آیکن فلش مانند گفته شده کلیک کرده و این بار در پنجره ی باز شده بر روی Reset Swatches کلیک می کنیم:
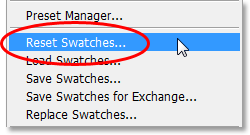
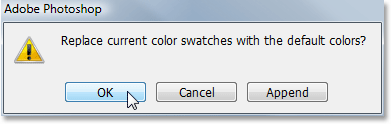
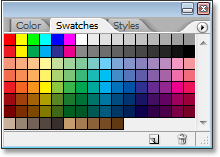
مرحله 8 : برگرداندن Swatches ساخته شده
بر روی آیکن فلش مانند گفته شده کلیک می کنیم و در لیست باز شده بر روی نام Swatches مد نظر کلیک می کنیم:
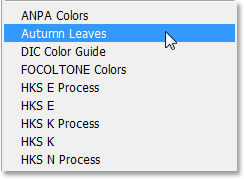
مطابق حالت قبل گزینه ی دلخواه را انتخاب می کنیم:
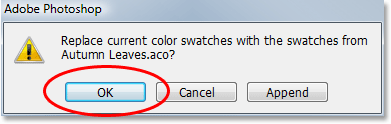
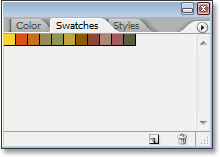
انتخاب رنگ جدید برای Foreground از قسمت Swatches
برای این کار کافیست بر روی رنگ مد نظر کلیک کنیم:
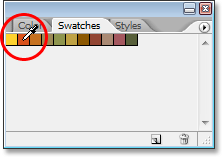
مشاهده می شود که رنگ قسمت Foreground تغییر کرده است.
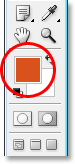
انتخاب رنگ جدید برای Background از قسمت Swatches
دکمه ی Ctrl در سیستم های ویندوز و یا Commandدر سیستم های Mac را نگه داشته و سپس رنگ مد نظر را انتخاب می کنیم:
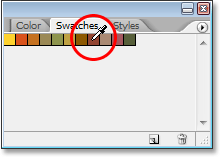
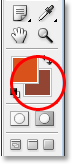
عکس زیر پس از انجام افکت ها و تغییرات با استفاده از رنگ های دلخواه را مشاهده می کنید.



 چگونه یک فایل مخفی در کامپیوتر ایجاد کنیم؟
چگونه یک فایل مخفی در کامپیوتر ایجاد کنیم؟