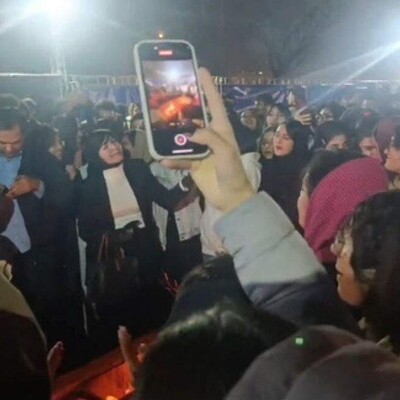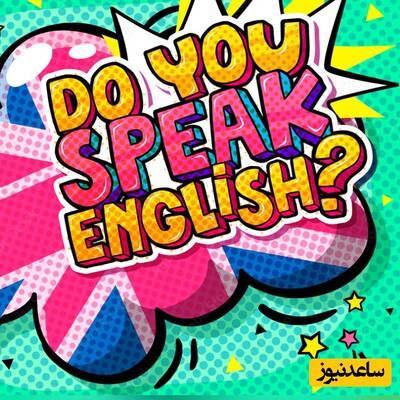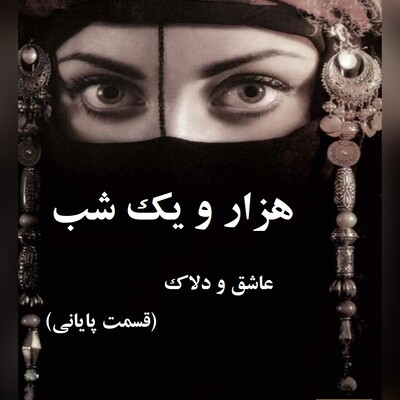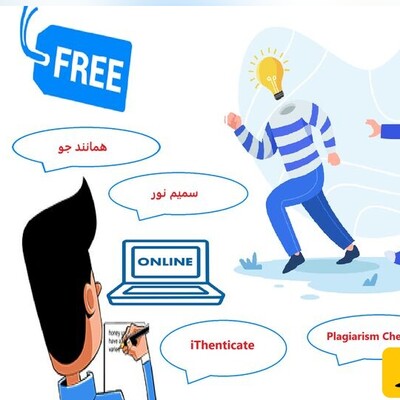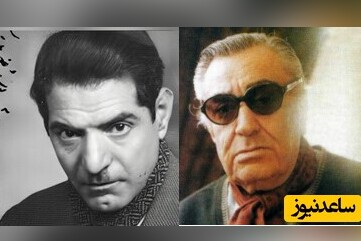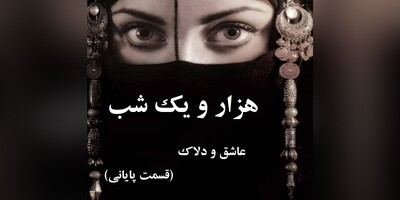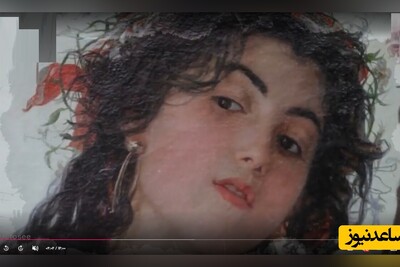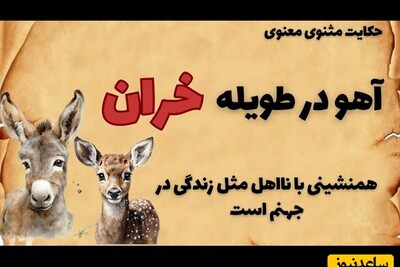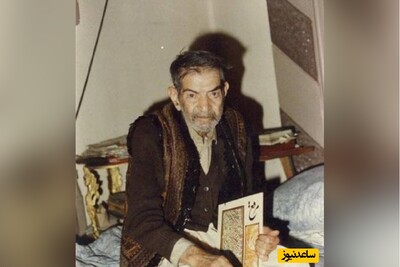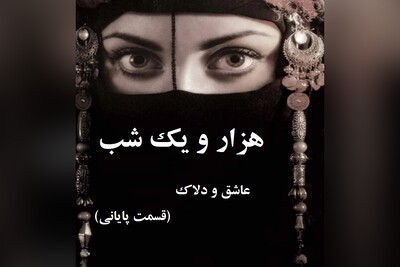فعال بودن حالت Extend
به منظور جابجایی پنجره ها بین چندین مانیتور، باید مطمئن بود که حالت Extend فعال است. حالت Extend باعث می شود تا دسکتاپ بین تمام مانیتورهای قابل دسترس گسترش یابد و در واقع یک کارگاه مجازی غول پیکر را به وجود می آورد.
برای فعال سازی حالت Extend در ویندوز 10، دکمه های Windows + P را به طور همزمان فشار دهید تا منوی Project باز شود. سپس گزینه Extend را با یک کلیک ساده انتخاب کنید، و یا با استفاده از کلیدهای پیکان روی گزینه Extend رفته و سپس دکمه Enter را فشار دهید.
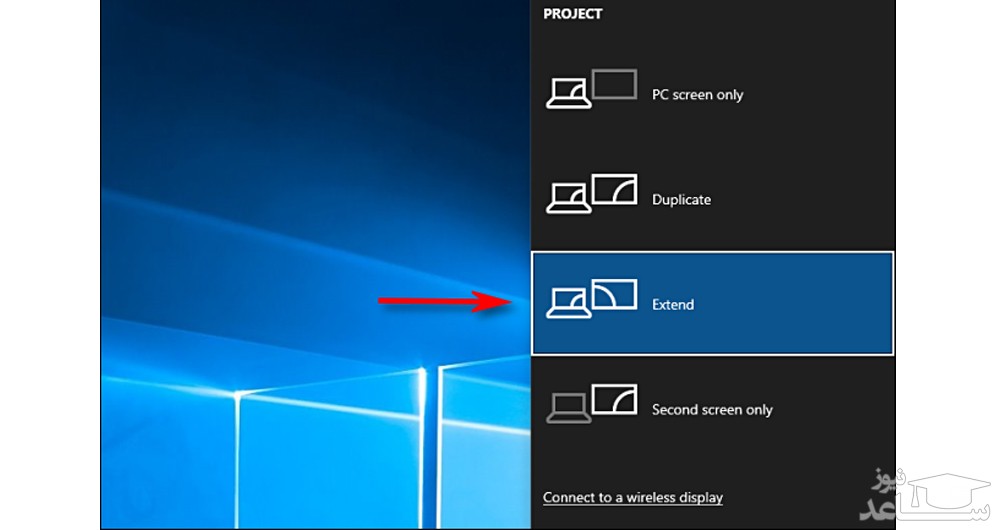
به خاطر داشته باشید که برای مدیریت برنامه های تمام نمایشگر نظیر بازی ها روی چندین مانیتور، برنامه یا بازی باید به نوبه خود دارای تنظیمات چند نمایشگری باشد. بنابراین بهتر است پیش از هر کار، ابتدا تنظیمات گرافیکی بازی یا برنامه مورد نظر را برای حالت چند نمایشگری مورد بررسی قرار دهید.
جابجایی پنجره ها با استفاده از روش درگ و دراپ (کشیدن و رها کردن)
پس از فعال سازی حالت Extend، واضح ترین راه برای جابجایی پنجره ها بین چندین مانیتور، استفاده از ماوس است. روی نوار عنوان پنجره مورد نظر (جهت جابجایی) کلیک کرده و سپس آن را به سوی لبه بین دو نمایشگر بکشید. بدین ترتیب پنجره مورد نظر به نمایشگر دیگر نقل مکان می کند. برای بازگرداندن به نمایشگر اول، پنجره را به همین شیوه در جهت مخالف به سوی لبه بین دو نمایشگر بکشید.
جابجایی پنجره ها با استفاده از روش میانبر صفحه کلید
ویندوز 10 شامل یک میانبر صفحه کلید بسیار آسان است که با استفاده از آن می توان به راحتی یک پنجره را به نمایشگر دیگر انتقال داد، بدون اینکه به کاربرد ماوس احتیاج باشد.
اگر بخواهید پنجره ای را به نمایشگر واقع در سمت چپ نمایشگر فعلی منتقل کنید، تنها کافیست تا کلیدهای Windows + Shift + Left Arrow را فشار دهید.
اگر بخواهید پنجره ای را به نمایشگر واقع در سمت راست نمایشگر فعلی منتقل کنید، تنها کافیست تا کلیدهای Windows + Shift + Right Arrow را فشار دهید.
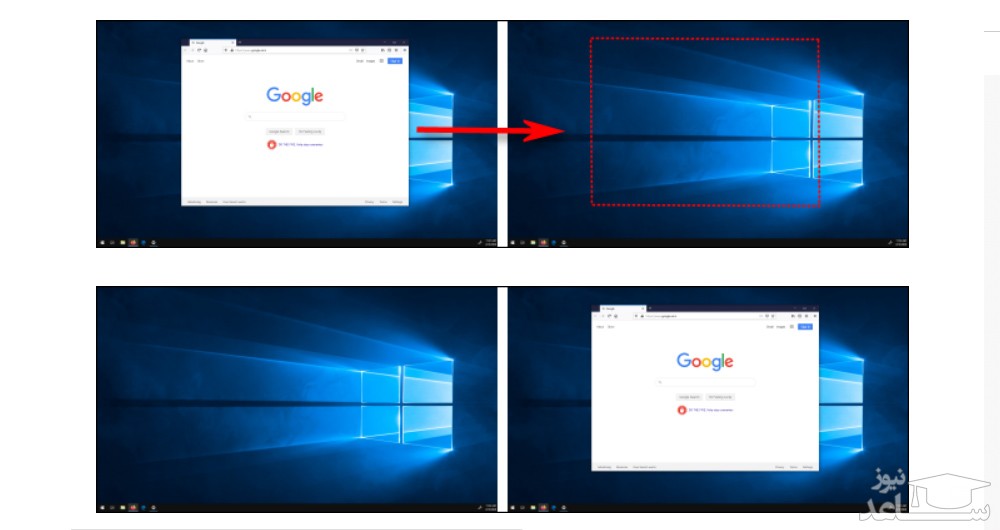
متد صفحه کلید برای دو یا چند مانیتور عمل می کند. زمانی که یک پنجره به لبه آخرین نمایشگر در زنجیره مانیتورها کشیده شود، تابانده شده و به نمایشگر اول منتقل می شود.
















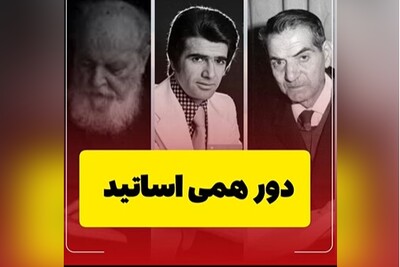








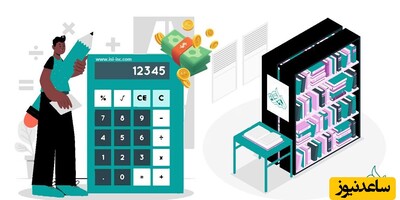

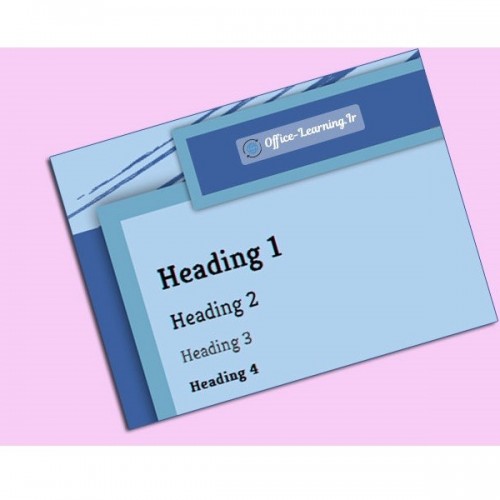 چگونه هدینگ و استایل عناوین پایان نامه را تعیین کنیم؟
چگونه هدینگ و استایل عناوین پایان نامه را تعیین کنیم؟