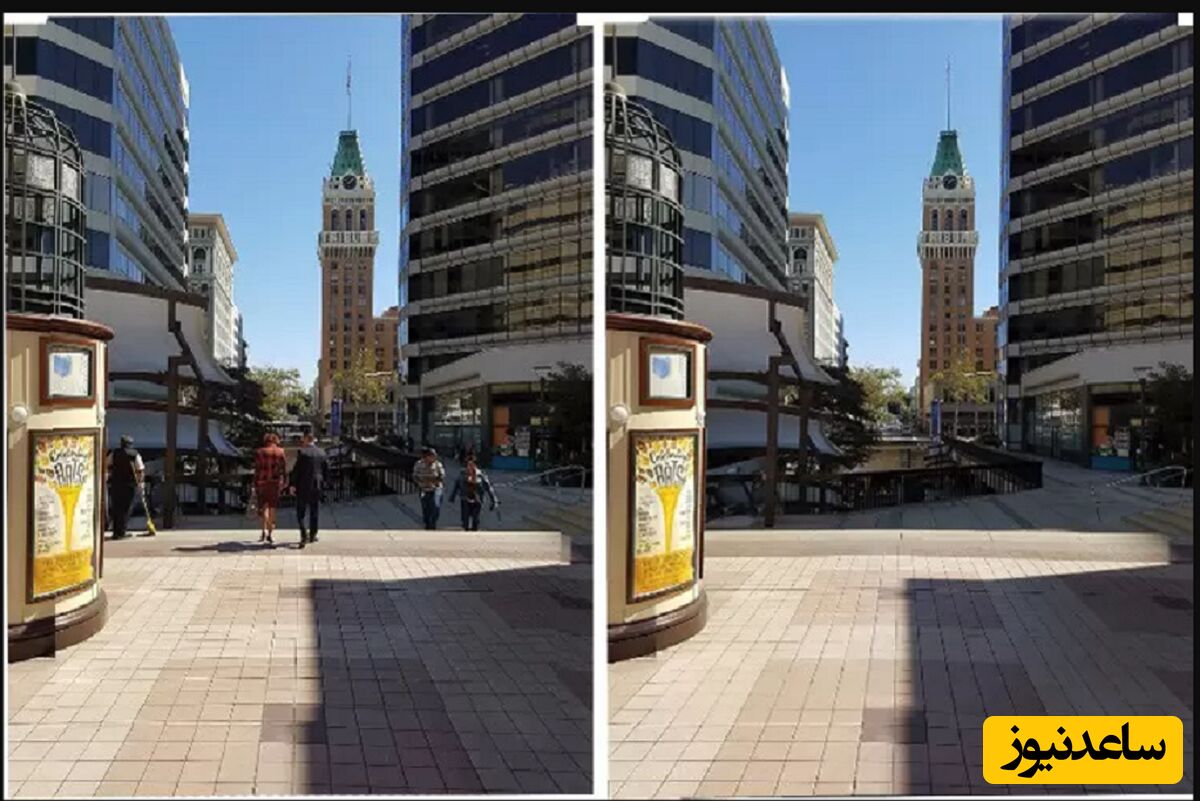
زمانی که بخواهید از یک منظره زیبا عکس بگیرید مسلما حضور بیش از حد توریستها در قاب تصویر اذیتتان میکند. مثلا در همین تصویر زیر میتوان زجری که عکاس برای ثبت این منظره زیبا کشیده را به خوبی مشاهده کرد.

البته راهکارهای عجیب و غریب و نسبتا پیچیدهای برای حذف جمعیت حاضر در تصویر وجود دارد اما اگر کمی آینده نگر باشید و ترفندی که در ادامه به آن خواهم پرداخت را خوب یاد بگیرید، میتوانید با فوتوشاپ به صورت خودکار از شر توریستهای مزاحم خلاص شوید.

همانطور که گفتم برای استفاده از این حقه باید آینده نگر باشید. چراکه اگر از منظرهای زیبا تنها یک عکس در دست داشته باشید، قادر به استفاده از این ترفند کاربردی نخواهید بود. مثلا همین تصویری که در بالا میبینید ترکیبیست از 15 عکس مختلف که با فواصل 30 ثانیهای از هم گرفته شدهاند.
برای این کار، باید دوربین خود را در مکان ثابتی قرار دهید که پس زمینه مورد نظر در آن نقطه به خوبی قابل مشاهده باشد. سپس همانند تصویر متحرکی که در زیر این پاراگراف برایتان گذاشتهام باید سعی کنید با هر حرکتی که جمعیت حاضر در صحنه انجام میدهند یک عکس تازه از سوژه خود بگیرید.
اینکه به چه تعداد عکس احتیاج دارید بسته به جمعیتی دارد که در حال تماشایش هستید. مثلا اگر با جمعیت زیادی رو به رو هستید که سرعت حرکت نسبتا بالایی دارند، گرفتن 5 عکس با فواصل 3 یا 4 ثانیهای احتمالا کفایت میکند.
اما اگر شرایط بر وقف مراد نبود و با جمعیت قلیلی طرف شدید که از قضا سرعت بالایی هم ندارند، آن وقت مجورید حداقل 20 عکس با فواصل 30 ثانیهای بگیرید که به تبع در چنین شرایطی زمان و انرژی بیشتری از شما گرفته میشود.
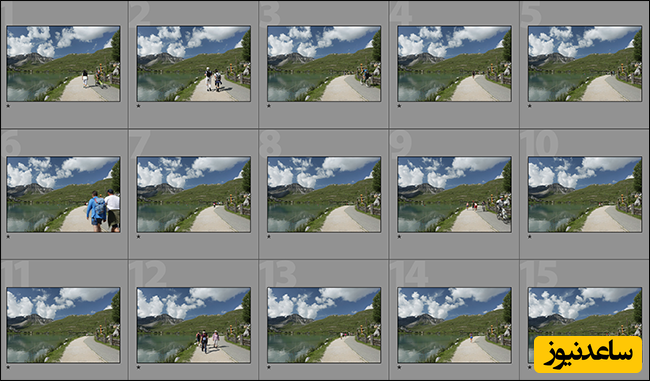
پروسه عکاسی و گرفتن تمام عکس ها که تمام شد، نوبت به آن میرسد که به سراغ فوتوشاپ بروید. برای شروع پس از بالا آمدن پنجره فوتوشاپ مسیر File > Scripts > Statistics را طی کنید.
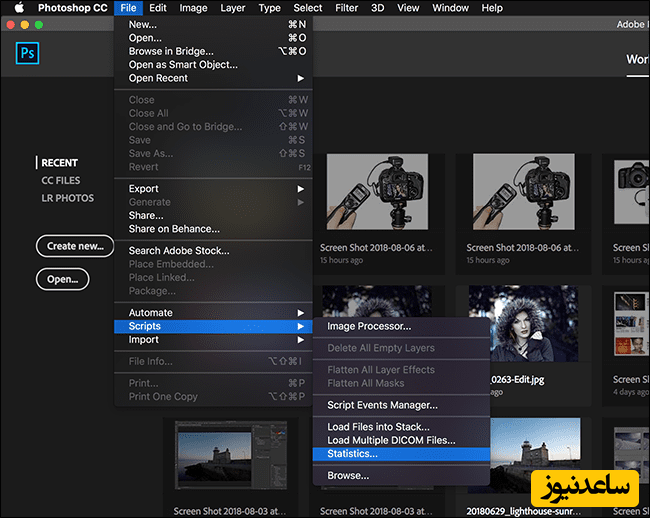
سپس در پنجره Image Statistics به انتخاب گزینه Median از منوی کشویی Stack Mode بپردازید.
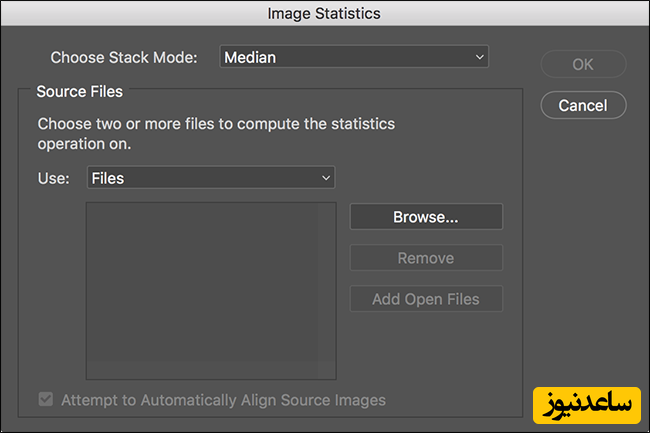
حالا در زیر بخش Source Files به سراغ کلید Browse بروید و به کمک آن تمام عکسهای گرفته شده را انتخاب کنید. در ضمن پیش از اینکه روی OK کلیک کنید، حواستان باشد که تیک Attempt to Automatically Align Source Images را هم بگذارید.
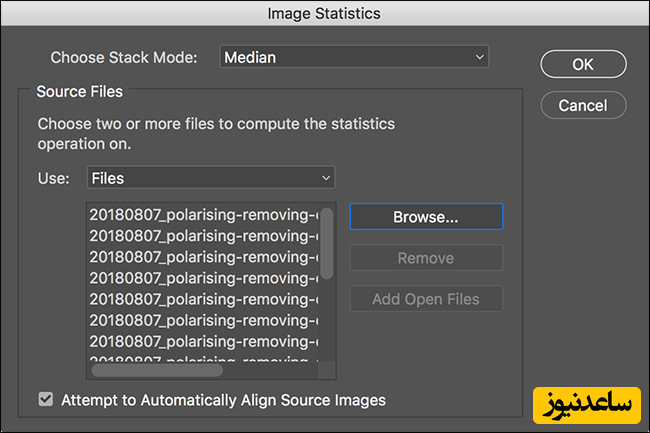
با پیمودن این مسیر فوتوشاپ پردازشهایش را آغاز میکند و پس از دقایقی تصویری شبیه به چیزی که در زیر میبینید تحویلتان میدهد.

در اولین نگاه تصویر بالا خوب به نظر میرسد اما اگر رویش زوم کنید و نگاه دقیقی به آن بیندازید، میبینید که در برخی نقاط، لکههای رنگی عجیبی دارند خود نمایی میکنند.

البته جای نگرانی وجود ندارد و برطرف کردن چنین ایرادات کوچکی مسلما راحتتر از پاک کردن آن همه توریست از دل تصویر است. پس به سراغ ابزار مناسب بروید و هر جا که ایرادی به چشمتان خورد، آن را برطرف کنید.
هر چه در لکه گیری وسواس بیشتری به خرج دهید به تبع تصویر نهایی، کیفیت بهتر و زیبایی بیشتری پیدا خواهد کرد. پس تا جایی که میتوانید وقت بگذارید تا تصویر نهایی شبیه چیزی شود که در پایین میبینید.