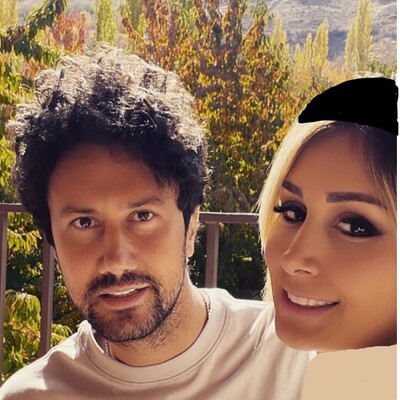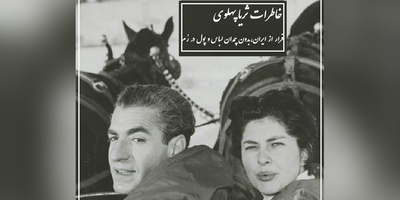چگونه تصاویر را به کمک ابزار Content-Aware صاف کنیم؟
گاهی اوقات بخش هایی از کادر یک عکس خالی می مانند. به لطف ابزار Content-Aware می توانید این فضاهای خالی را پر کرده یا ابعاد تصویر را به بزرگ تر از حد عادی خود برسانید.
۱. ابزار Crop و سپس از تنظیمات برش زنی Content Aware را انتخاب کنید.
۲. از دسته های گوشه های تصویر برای صاف کردن، چرخاندن یا بزرگ کردن تصاویر استفاده نمایید و سپس روی چکمارک سمت راست کلیک کنید تا تغییرات ثبت بشوند. فتوشاپ به طور هوشمندانه، بخش هایی که خالی مانده را برایتان پر می کند.

چگونه دو عکس را با برش همزمان، هم اندازه کنیم؟
فتوشاپ قابلیت فوق العاده کارآمدی در اختیارتان قرار داده تا بتوانید دو عکس با نسبت تصویر متفاوت را کنار هم گذاشته و به یک اندازه درآورید. این روش به میزان قابل توجهی نسبت به مقایسه سایز دو عکس با هم سریع تر و راحت تر است.
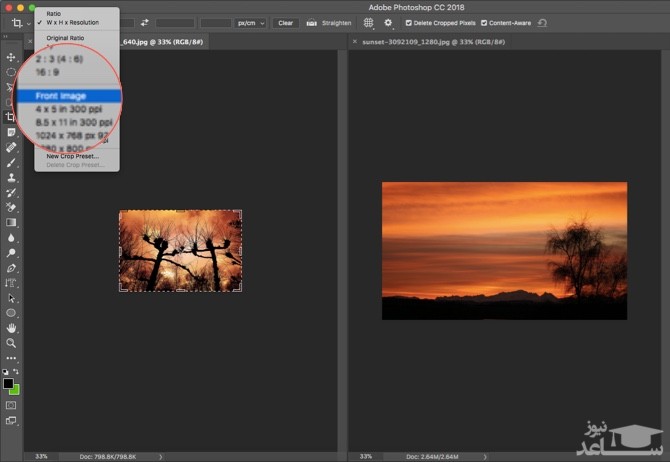
۱. دو عکس را باز کرده و کنار هم بگذارید، و به میزان برابر روی هر دو زوم کنید. در این مثال، عکس سمت چپ را هدف قرار می دهیم.
۲. ابزار Crop را انتخاب کنید. حالا از لیست زیر Width - Height - Resolution گزینه Front Image را برگزینید. با این کار عرض و ارتفاع و رزولوشن تصویر در نوار تنظیمات پدیدار می شود.
۳. بعد از این کار، روی تصویر دوم (سمت راست) کلیک کرده و در ابعاد دلخواه آن را برش بزنید. حالا هر دو عکس شما کاملا هم اندازه یکدیگر می شوند.
آیا ترفندهایی که در این مطلب عنوان شد را بلد بودید؟ اگر خودتان هم ترفندهایی برای برش زدن تصاویر در فتوشاپ می شناسید از شما دعوت می کنیم که آن ها را با ما به اشتراک بگذارید.
چرخاندن و مرتب کردن عکس
فتوشاپ چندین راه برای مرتب کردن تصویر به وسیله ابزار Crop به شما ارائه می کند. اولین راه چرخاندن دستی تصویر است. برای چرخاندن تصویر ماوس را در ناحیه ای خارج از پنجره برش قرار دهید، مشاهده خواهید کرد که ماوس به صورت یک فلش منحنی تغییر می کند. برای چرخاندن تصویر کلیک ماوس را نگه داشته و به جهت مورد نظر بکشید. با این کار پنجره ی برش بدون تغییر باقی می ماند در حالی که تصویر می چرخد:
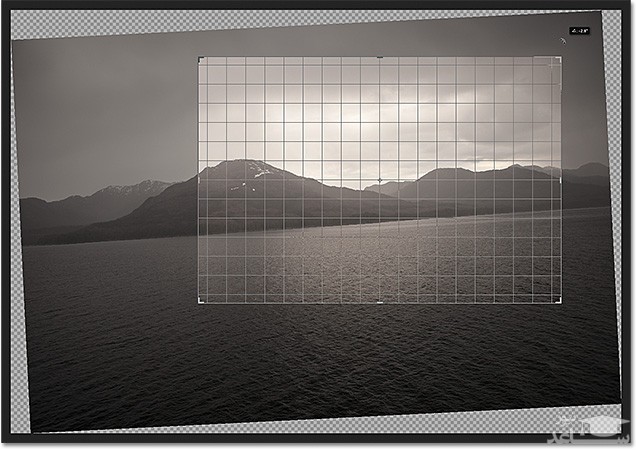
راه دیگر مرتب کردن تصویر با ابزار Crop استفاده از گزینه ی Straighten در نوار آپشن ها است. روی آن کلیک کنید تا انتخاب شود:

حال دنبال چیزی در عکس بگردید که باید مستقیم باشد چه عمودی و چه افقی. سپس روی ابتدای آن کلیک را نگاه داشته تا انتهای آن بکشید و سپس کلیک را رها کنید:
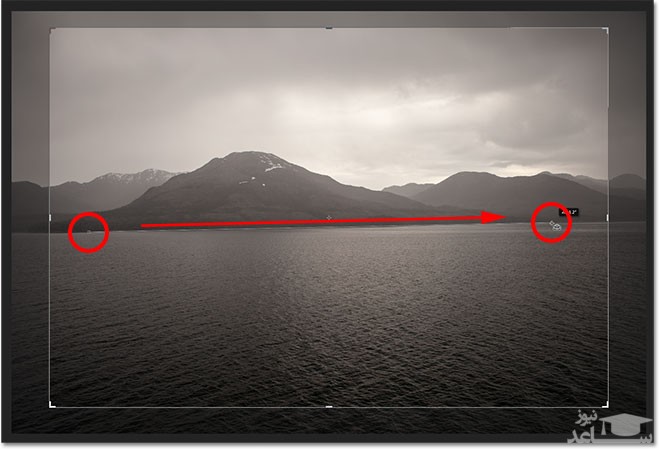
وقتی کلیک را رها می کنید فتوشاپ به سرعت عکس را برای شما چرخانده و اصلاح می کند:

Undo, Reset, Cancel
اگر هنگام کار با پنجره ی برش در فتوشاپ اشتباهی مرتکب شدید با فشردن کلید های Ctrl+Z آن را Undo کنید یا اگر خواستید همه چیز را به حالت اول برگردانید از نوار آپشن ها دکمه ی Reset را بزنید:

اگر کلا قصد دارید برش دادن را کنسل کنید از نوار آپشن ها روی دکمه ی Cancel کلیک کنید یا از کیبورد کلید Esc را بزنید:

Delete Cropped Pixels
یکی دیگر از مهمترین ویژگی های مهم Delete Cropped Pixels در نوار آپشن ها است:

با انتخاب این گزینه تمام پیکسل هایی که خارج از پنجره ی برش باشند پاک می شوند و این اصلا خوب نیست زیرا در آینده ممکن است بخش های حذف شده را نیاز داشته باشد. بهترین راه عدم انتخاب گزینه ی Delete Cropped Pixels است . با این کار فتوشاپ پیکسل های را فقط مخفی می کند و چیزی را پاک نمی کند.
تایید نهایی برش
وقتی کار تنظیم پنجره ی برش تمام شد روی علامت تیک در نوار آپشن ها کلیک کنید یا کلید Enter را از کیبورد بزنید تا برش انجام شود:

اگر دقت کنید پنجره ی برش بعد از برش هنوز در اطراف تصویر باقی مانده است:
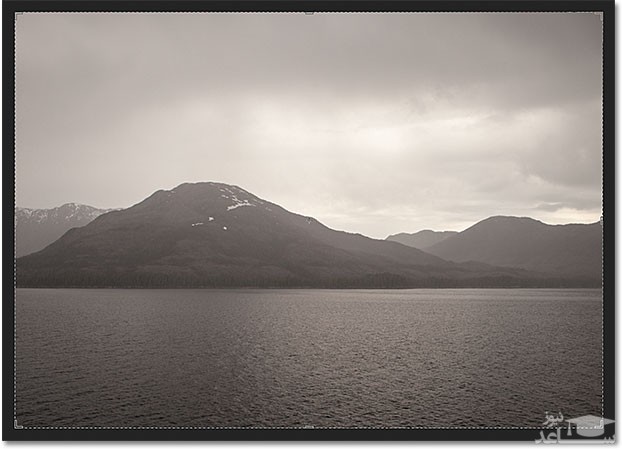
برای از بین بردن پنجره ی برش از اطراف تصویر کافی است ابزار دیگری از جعبه ابزار انتخاب کنید یا از کیبورد کلید V را بزنید تا ابزار Move انتخاب شود:
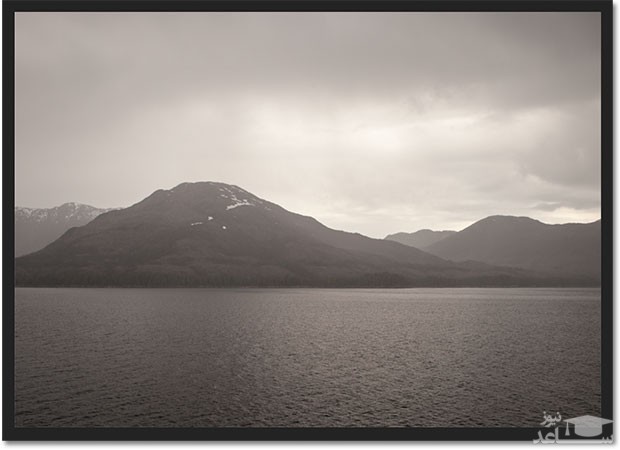
قبلا گفتم که اگر گزینه ی Delete Cropped Pixels را انتخاب نکنیم فتوشاپ پیکسل ها را فقط مخفی می کند و هیچ چیز را پاک نمی کند. این ویژگی این امکان را به شما می دهد که دوباره به عقب برگردید و ناحیه ی برش را تغییر دهید. برای این کار از جعبه ابزار دوباره ابزار Crop را انتخاب کنید. با این کار دستگیره های جعبه ی برش در اطراف تصویر نمایش داده می شوند. با تغییر دستگیره ها می توانید جعبه انتخاب را تغییر دهید و یا روی آن کلیک کرده و ماوس را کشیده تا جای پنجره عوض شود. همه جور تغییری می توانید روی پنجره ی برش انجام دهید و در نهایت کلید Enter را بزنید تا اعمال شوند. اگر فایل را به فرمت PSD ذخیره کنید بعدها می توانید دوباره آن را باز کرده و ناحیه ی برش را مجدد تغییر دهید.:
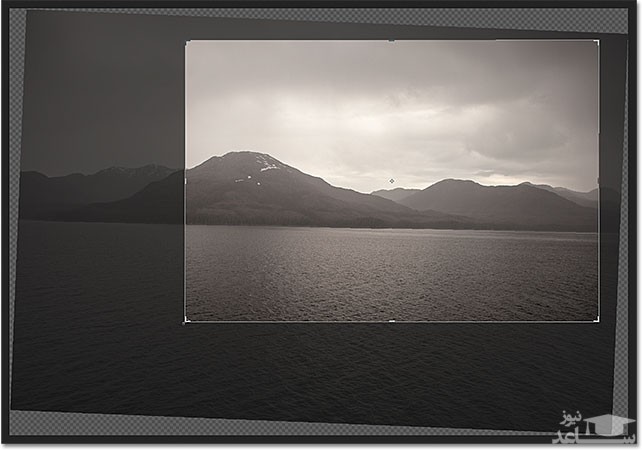



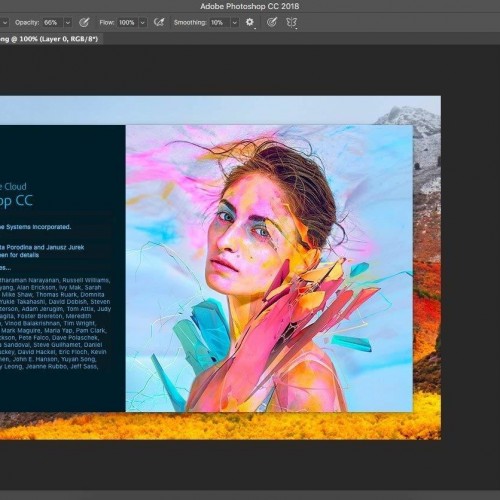 آموزش استفاده از ابزارهای فتوشاپ
آموزش استفاده از ابزارهای فتوشاپ