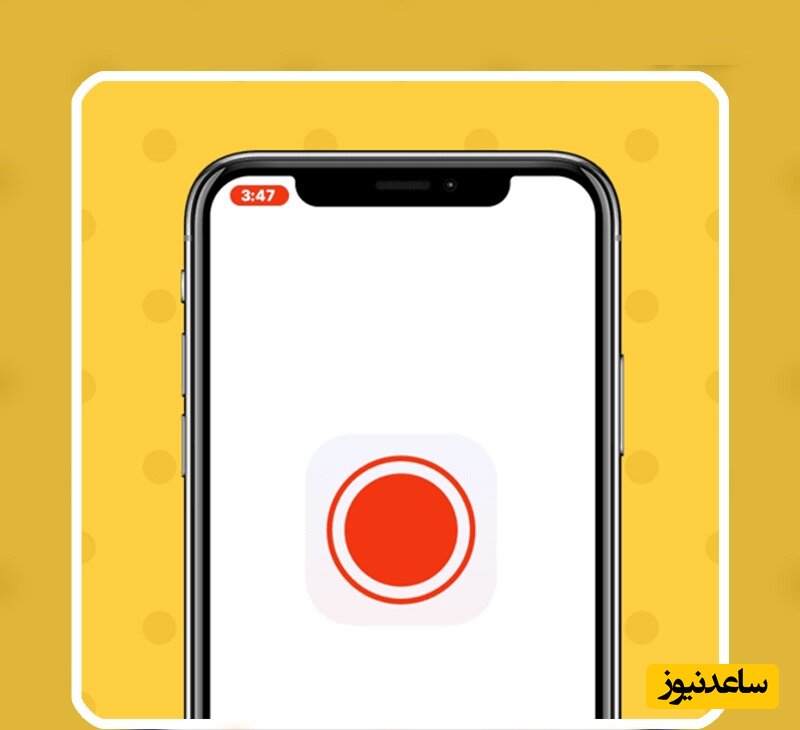
اسکرین رکوردر آیفون یکی از کاربردیترین قابلیتهای این گوشی هوشمند است که در بسیاری از مواقع به کارتان میآید. با کمک این قابلیت، میتوانید کلیپهای یوتیوب یا اینستاگرام مورد علاقهتان را ضبط و ذخیره کنید، آموزشهایی را برای دوستانتان ضبط و ارسال کنید یا حتی از گیم پلی خود فیلم بگیرید و مهارت خود را به رخ دیگران بکشید.
خوشبختانه شرکت اپل این قابلیت را از IOS11 به سیستم عامل خود اضافه کرده است. در گوشیهایی که به این نسخه از IOS یا نسخههای جدیدتر آن مجهز هستند، میتوانید تنها با چند کلیک از صفحه خود ویدیو ضبط کنید. کافی است که در این مقاله با ما همراه باشید تا هر آن چه را که برای استفاده بهتر از این ترفند آیفون نیاز است، یاد بگیرید.
همۀ آیفونهایی که iOS 11 یا نسخه جدیدتر روی آنها نصب شده است، عملکرد ضبط صفحه نمایش را به صورت داخلی دارند که البته فقط یکی از ترفندها و تنظیمات کاربردی آیفون به شمار میرود که میتواند در مواقع لزوم حسابی به کارتان بیاید. پس اگر گوشی آیفون شما دارای سیستم عامل 11ios به بعد است، خیلی راحت میتوانید با چند کلیک ساده ضبط فیلم از صفحه نمایش خود را شروع کنید. قبل از هر چیز کنترل سنتر یا Control Center آیفون خود را باز کنید. اگر در لیست آن آیکون ضبط را دیدید، کافی است که روی آن ضربه بزنید تا رکورد شروع شود. این آیکون از نظر ظاهری شبیه به یک نقطۀ قرمز رنگ است که دایرهای در اطراف آن دیده میشود. در غیر این صورت، اگر چنین آیکونی را مشاهده نمیکنید، باید ابتدا آن را به مرکز کنترل گوشی خود اضافه کنید. به این ترتیب، میتواند اسکرین رکوردر خود را آسانتر و سریعتر شروع کنید. برای افزودن این گزینه به مرکز کنترل مراحل زیر را در گوشی آیفون خود پشت سر بگذارید:
وارد بخش Settings گوشی خود شوید و سپس گزینه Control Center را انتخاب کنید.
حالا باید روی گزینۀ Customize Controls ضربه بزنید.
در این مرحله به منوی More Controls بروید و گزینه Screen Recording را پیدا کنید.
روی علامت "+" سبز رنگ که در سمت چپ متن میبینید، ضربه بزنید تا این ویژگی را به منوی کنترل سنتر اضافه کنید.
در نظر داشته باشید که میتوانید با بازگشت به این صفحه و ضربه زدن روی نماد قرمز رنگ «-» دکمه اسکرین رکوردر را از مرکز کنترل خود حذف کنید.
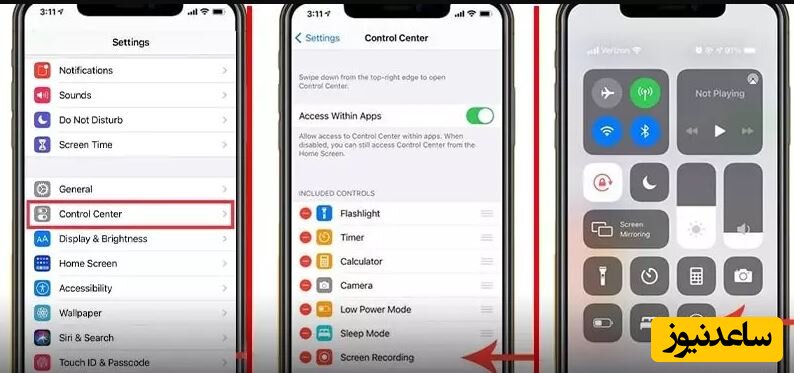
پس از افزودن دکمه ضبط صفحه به منوی Control Center گوشی خود، دیگر میتوانید به راحتی رکورد را شروع کنید. کافی است که مراحل زیر را پشت سر بگذارید:
مرکز کنترل یا Control Center را در گوشی خود باز کنید.
روی دکمه Screen Recorder ضربه بزنید.
با این کار یک پنجره روی صفحه ظاهر میشود که باید دکمه start Recording را لمس کنید. البته ممکن است که بدون ظاهر شدن این پنجره، پس از ضربه زدن روی دکمه اسکرین رکورد، شمارشگر معکوس سه ثانیهای شروع به کار کند و پس از آن تایمری در گوشه سمت چپ بالای صفحه قرمز ظاهر شود. البته اگر نسخه آیفون شما کمی قدیمیتر باشد، یک نوار قرمز رنگ در بالای صفحه نمایش میبینید که به معنی شروع ضبط از صفحه است.
در ادامه روی صفحه ضربه بزنید تا مرکز کنترل بسته شود. تا ضبط ویدیو و صدا از روی نمایشگر شروع شود.
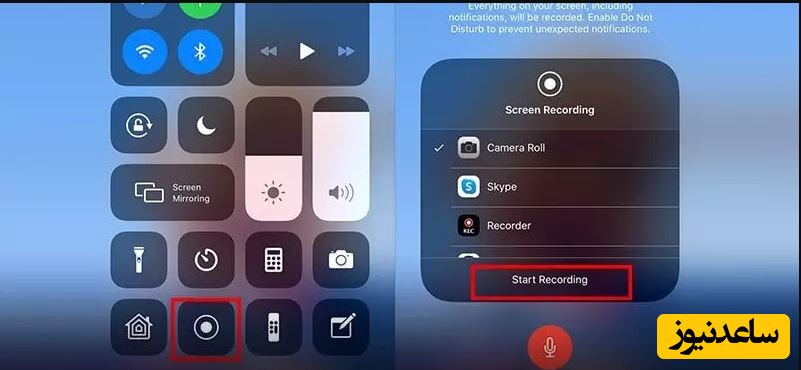
نکته: میتوانید در گوشی آیفون خود قابلیت Do Not Disturb را فعال کنید تا در هنگام ضبط از صفحه، نوتیفیکیشنی از برنامههای مختلف دریافت نکنید.
هنگامی که دیگر نیازی به ضبط فیلم از صفحه ندارید، میتوانید از دو روش زیر برای متوقف کردن آن استفاده کنید:
روی ساعت یا نوار قرمز رنگی که در بالای صفحه میبینید، ضربه بزنید و سپس دکمۀ توقف را انتخاب کنید.
مرکز کنترل گوشی خود را باز کنید و دوباره روی دکمه ضبط ضربه بزنید.
به محض متوقف کردن ضبط یک پیام به شما نمایش داده میشود و در آن محل ذخیرهسازی فایل ضبط شده را نشان میدهد. معمولاً این فایلها در برنامه Photos ذخیره میشوند.
در هنگامی که از صفحه خود فیلم میگیرد، تنها صداهایی ضبط خواهند شد که در گوشی شما پخش میشوند؛ اما جالب است بدانید که میتوانید همزمان با ضبط صحبت کنید و صدای شما هم در فیلم رکورد شود. برای این کار باید قبل از شروع ضبط میکروفون خود را با طی کردن مراحل زیر روشن کنید:
روی دکمه Record ضربه بزنید و انگشت خود را نگه دارید تا یک پنجره پاپ آپ ظاهر شود.
در این پنجره، نماد میکروفون را در پایین صفحه مشاهده میکنید که باید روی آن ضربه بزنید تا روشن شود.
سپس روی start Recording ضربه بزنید با این کار ضبط شروع خواهد شد.
حالا دو بار پشت سر هم روی صفحه ضربه بزنید تا پنجره بسته شود و سپس مرکز کنترل را هم ببندید.
از این به بعد هر موقع که ضبط را شروع کنید، به صورت خودکار میکروفون روشن میشود. اگر نمیخواهید از میکروفون خود استفاده کنید، باید دوباره پنجره پاپ آپ را فراخوانی کرده و میکروفون گوشی را خاموش کنید.
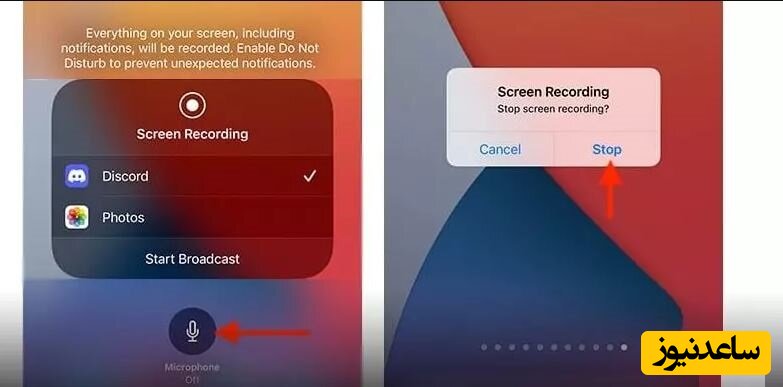
یکی از مشکلات رایجی که برای کاربران پیش میآید، ضبط نشدن صدا در اسکرین رکوردر آیفون است. بیشتر این مشکل به دلیل روشن نکردن میکروفون در هنگام ضبط است که در پاراگراف بالا نحوه روشن کردن آن را دیدید؛ اما اگر حتی با وجود روشن بودن میکروفون صدایی در ویدیوی شما ضبط نشده است، از روشهای زیر برای حل مشکل کمک بگیرید:
یک بار دیگر میکروفون را روشن کنید. ممکن است برخی از مجوزهای امنیتی باعث خاموش شدن خودکار آن شده باشند.
گوشی آیفون خود را ریست کنید. احتمال دارد برخی از برنامهها در پس زمینه گوشی اجرا میشوند که از میکروفون موبایل شما استفاده میکنند.
تنظیمات گوشی خود را ریست کنید. برای این کار باید وارد بخش setting گوشی شده و پس از آن به ترتیب گزینههای General و Reset را انتخاب کنید. در نهایت روی گزینۀ Reset All Settings بزنید. در نظر داشته باشید که با انتخاب این گزینه تنها تنظیمات گوشی شما بازنشانی میشوند و اطلاعات و دادههایی شما دست نخورده باقی می مانند.
متاسفانه ممکن است فیلمیکه از صفحه آیفون خود ضبط کردهاید، کیفیت مورد نظر شما را نداشته باشد. این ویدیو با حداکثر وضوح 720p ضبط خواهد شد و این مقدار کمتر از وضوح صفحه نمایش است. با این وجود امکان دارد اعمال برخی از تنظیمات در منوی ضبط ویدیو بتواند کمی کیفیت آن را بهبود ببخشد. این منو را میتوانید در بخش تنظیمات دوربین گوشی خود پیدا کنید.
به هرحال اکثر کاربران از کیفیت ویدیوهای ضبط شده شکایتی ندارند؛ به ویژه که امکان ویرایش فیلم در آیفون به قدر کافی پیشرفته و راضی کننده است و میتواند تا حدودی این ضعف را جبران کند. اگر کیفیت اسکرین رکوردر آیفون پاسخگوی نیاز شما نیست، باید به سراغ برنامههای جانبی بروید که در اپ استور وجود دارند. در انتهای مقاله برخی از این ویدیوها را معرفی کردهایم. در ادامه به تنظیمات اسکرین رکوردر آیفون خواهیم پرداخت:
فیلم ثبت شده خود را میتوانید در برنامه Photos و سپس پوشه آلبوم Camera Roll پیدا کنید. در همین قسمت ابزارهایی مختلفی برای ویرایش ویدیو قرار گرفتهاند که میتوانید از آنها برای افزودن فیلترها، برش دادن ابتدا یا انتهای فیلم و غیره استفاده کنید.
روی ویدیوی مورد نظر ضربه بزنید و سپس گزینه Edit در گوشه سمت راست بالای صفحه را انتخاب کنید.
در پایین صفحه جدیدی که روبروی شما باز میشود، میتوانید جدول زمانی ویدیو را ببینید.
برای برش دادن ابتدای ویدیو، روی فلشی که در کنار دکمه Play مشاهده میکنید، ضربه بزنید و آن را به سمت راست بکشید تا رنگ آن به زرد تبدیل شود. همین طور برای برش دادن انتهای فیلم باید روی آن را با ضربه بزنید و فلش آن را به سمت چپ بکشید.
حالا برای دیدن نسخه نهایی دکمه Play را فشار دهید و در صورتی که به درستی فیلم را برش دادهاید، با ضربه زدن روی گزینۀ Done تغییرات را نهایی کنید.
با همان دکمههای برنامه Photos که برای ویرایش عکسهای خود از آنها استفاده میکنید، میتوانید برای اعمال فیلترهای مورد علاقه خود هم روی ویدیو کمک بگیرید.
در نهایت وقتی که تمام تغییرات لازم را روی فیلم خود اعمال کردید، گزینۀ Done را لمس کنید.
یک پنجره ظاهر میشود که با ضربه زدن روی گزینۀ Save as New Clip میتوانید فیلم ویرایش شده خود را به عنوان یک کلیپ جدید در Camera Roll ذخیره کنید.
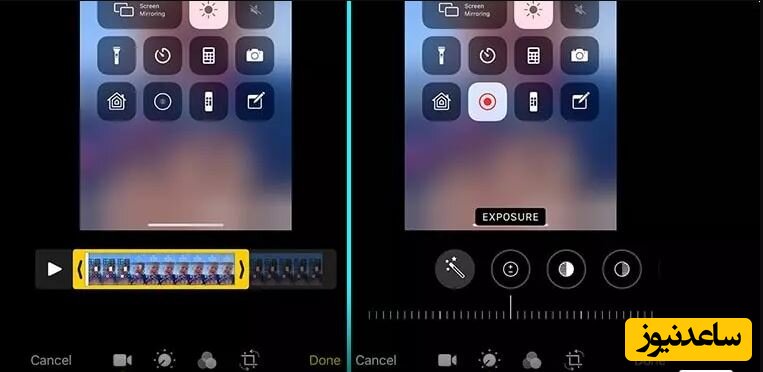
احتمال این که در زمان ضبط فیلم از صفحه گوشی خود پیامهایی از برنامههای مختلف دریافت کنید یا کسی با شما تماس بگیرد، زیاد است. به همین دلیل همان طور که قبلا اشاره کردیم، بهتر است که قبل از شروع گزینه Do Not Disturb را در گوشی خود فعال کنید. با این وجود اگر فراموش کردهاید که این گزینه را فعال کنید و دریافت نوتیفیکیشنها از برنامههای مختلف فیلم شما را خراب کردهاند، نگران نباشید. میتوانید به آسانی فیلم را از بالا و پایین هم برش دهید و در فرمت دلخواه خود تنظیم کنید. برای این کار کافی است که مراحل زیر را پشت سر بگذارید:
ویدیو مورد نظر را در پوشه Photos باز کنید و روی آن ضربه بزنید.
سپس گزینه Edit را را انتخاب کنید.
حالا به سراغ نوار پایین صفحه بروید و در آن قسمت روی آیکون برش ضربه بزنید.
در این مرحله کافی است که کادر خود را بر اساس ابعاد مورد نیازتان تنظیم کنید و در آخر روی گزینه Done ضربه بزنید تا تغییرات اعمال و نهایی شوند.
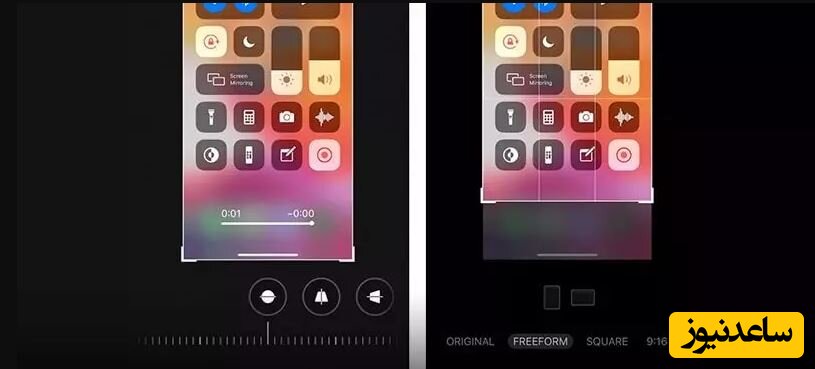
در صورتی که قابلیت پیش فرض ضبط از صفحه آیفون شما راضی نمیکند، میتوانید از برنامههایی که به این منظور طراحی شدهاند، کمک بگیرید. اگر نگاهی به اپل استور بیندازید، لیست بلندبالای از این برنامهها مشاهده میکنید که احتمالاً انتخاب میان آنها برای شما مشکل میشود. در ادامه چند برنامه برای این کار به شما معرفی میکنیم.
این برنامه را شاید بتوان بهترین اپلیکیشن ضبط صفحه برای iOS12 و جدیدتر دانست که با کیفیت بالایی از صفحه گوشی فیلم ضبط میکند. همچنین به کمک این برنامه میتوان به تنظیمات پیشرفته برای ویرایش ویدیو دسترسی پیدا کرد. از جمله این تنظیمات میتوان به مواردی مثل: برش، چرخش، اعمال فیلترهای متنوع، تغییر سرعت پخش، قرار دادن پس زمینههای متفاوت و غیره اشاره کرد. به علاوه، میتوان ویدیوهای ویرایش شده را به سادگی و تنها با چند کلیک در فضای مجازی هم به اشتراک گذاشت. تنها مشکل برنامه این است که به صورت اختصاصی برای کنترلهای تک لمسی طراحی شده است و برای چند لمسیها گزینه مناسبی به شمار نمیرود.
این برنامه ساده با حجم کم میتواند به شما برای ضبط فیلم از صفحه کمک کند. ویدیوی ضبط شده توسط این برنامه با وضوح استاندارد به شما تحویل داده خواهد شد. متاسفانه در این برنامه امکان اعمال تنظیمات چندان پیشرفتهای روی ویدیو وجود ندارد. با این وجود به دلیل داشتن رابطه کاربری ساده، سرعت بالای ذخیره کردن و پشتیبانی از ویژگیهای 3D، همچنان طرفداران خاص خود را دارد.
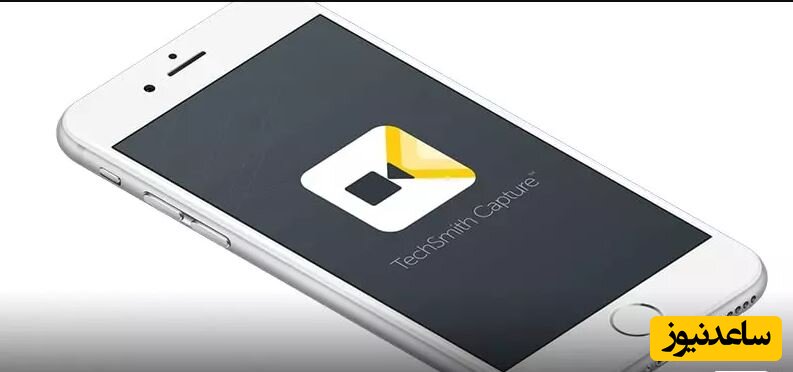
یکی دیگر از برنامههایی که به منظور ضبط از اسکرین آیفون و آماده سازی فیلمهای آموزشی گزینه بسیار مناسبی محسوب میشود، برنامه Screen Recorder! Record Now است. با کمک این برنامه نه تنها میتوانید از صفحه خود با کیفیت بالا رکورد بگیرید؛ بلکه قادر خواهید بود با اعمال فیلترها و جلوههای ویژه، ویدیو خود را به آسانی و به صورت کاملا حرفهای ویرایش کنید. امکان ضبط از آیفون به همراه صدا، کیفیت بالا، ویرایشگر پیشرفته و سرعت بالا در ذخیره سازی از دیگر امتیازات این برنامه به شمار میروند. البته در نظر داشته باشید که امکان استفاده از تمام امکانات این برنامه به صورت رایگان وجود ندارد و متاسفانه باید برای دسترسی بیشتر هزینه پرداخت کنید.
بنابراین در این مقاله خواندید که فعال کردن اسکرین رکوردر آیفون را گام به گام آموختید. همچنین، دانستید که چگونه همراه ضبط فیلم از صفحه آیفون، صدا هم رکورد کنید و در آخر کمی با روشهای ویرایش و تنظیمات ویدیوی ضبط شده آشنا شدید. در صورتی که با پشت سر گذاشتن تمامی مراحل بالا باز هم برای ضبط از صفحه گوشی خود با مشکل مواجه شدید، احتمالا نیاز به ریست یا آپدیت کردن گوشی خود یا بازنشانی تنظیمات آن پیدا خواهید کرد. همچنین برای مشاهده ی مطالب مرتبط دیگر میتوانید به بخش آموزش ساعدنیوز مراجعه نمایید. از همراهی شما بسیار سپاسگزارم.














