
اگر قصد استفاده از لوگو در تمامی صفحات فایل خود را دارید و میخواهید محل آن در هر صفحه ثابت باشد، میتوانید آن را در هدر یا فوتر وارد کنید. برای انجام این کار ابتدا روی تب Header در نوار ابزار بالایی دوبار کلیک کرده تا فعال شود و سپس از طریق منوی Insert گزینه Pictures را انتخاب کنید. اکنون فایل تصویر موردنظر را انتخاب کرده و در نهایت روی کلید Insert کلیک کنید. حالا میتوانید موقعیت و اندازه لوگوی خود را تغییر دهید و پس از اتمام کار، کلید Esc را برای ذخیره تغییرات بزنید. برای ویرایش دوباره میتوانید روی قسمت هدر دوبار کلیک کنید.
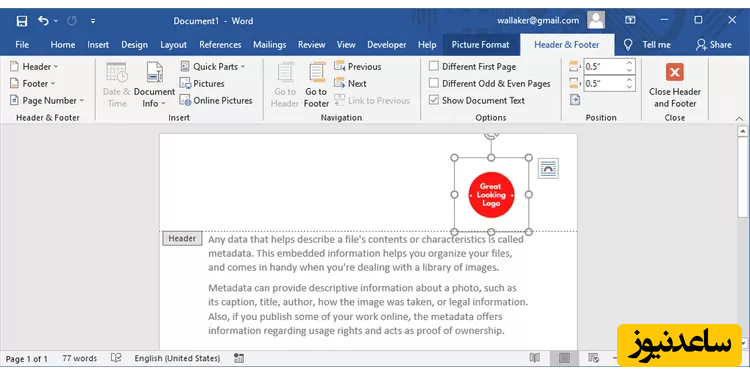
آسانترین روش برای جلوگیری از حرکت ناخواسته تصویر در صفحه، ثابت کردن موقعیت آن است و حتی در بخشهایی به جز هدر و فوتر نیز قابل استفاده خواهد بود. در چنین حالتی افزودن یا حذف متون تغییری در محل تصویر ایجاد نمیکند، اما کاربر همچنان میتواند به کمک ماوس آن را جابهجا نماید.
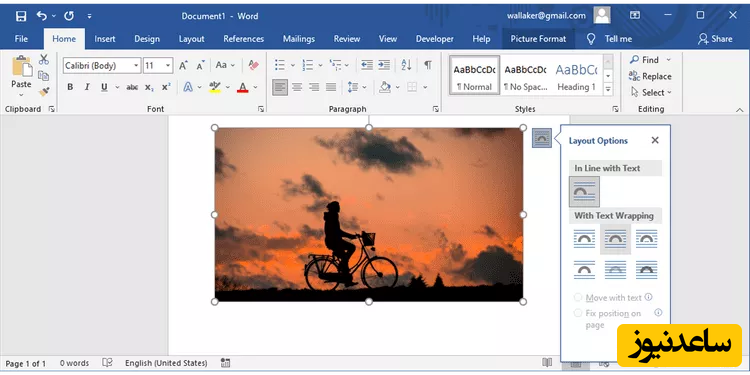
برای ثابت کردن موقعیت تصویر ابتدا روی آیکن Layout Options که در عکس بالا مشخص شده است، کلیک کنید و یکی از گزینههای موجود را برحسب نیاز خود انتخاب نمایید. تمامی موارد مشاهده شده در لیست بجز In Line with Text، قابل استفاده خواهند بود.
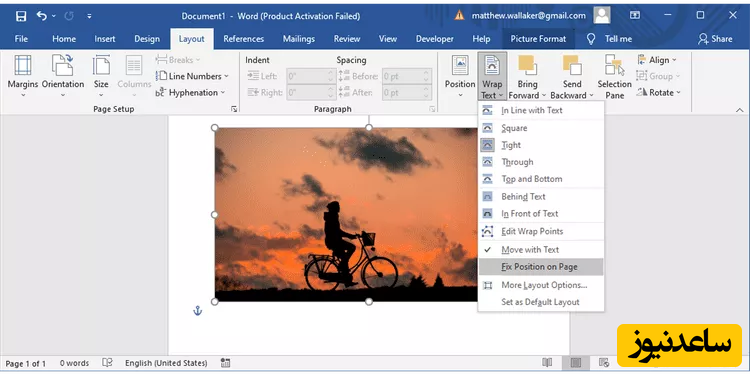
در ادامه تب Layout در نوار ابزار بالایی ورد را باز کرده و سپس تصویر موردنظر را انتخاب کنید. از منوی Arrange گزینه Wrap Text را بزنید و در نهایت Fix Position on Page را گزینش کنید.
اگر قصد استفاده از یک فایل به عنوان تصویر پسزمینه در سند خود را دارید، میتوانید به راحتی روی آن متن دلخواه خود را قرار دهید؛ بدون آنکه تغییری در موقعیت آن حاصل شود. برای انجام این کار تنها کافیست تا روی تصویر موردنظر راست کلیک کنید و سپس گزینه Wrap Text to Behind را انتخاب نمایید. با این حال ممکن است در موارد خاصی، باز هم شاهد جابهجایی تصویر باشید؛ مخصوصاً اگر تنظیمات ساختاری صفحه را تغییر دهید. پس بهتر است تصویر را به شکل واترمارک از منوی مختص به این کار، به فایل اضافه کنید.
با محدود کردن امکان ویرایش میتوان از تغییر محل المانهای مختلف از جمله تصاویر در فایلها توسط دیگر افراد جلوگیری کرد. پس از فعال کردن قابلیت گفته شده، محتوای سند با رمز عبور محافظت میشود و برای ویرایش آن، نیاز به داشتن رمز وجود دارد. برای شروع در نوار ابزار بالایی نرم افزار روی تب Review کلیک کنید و سپس روی آیکن Protect بزنید. در ادامه Restrict Editing را انتخاب کنید.
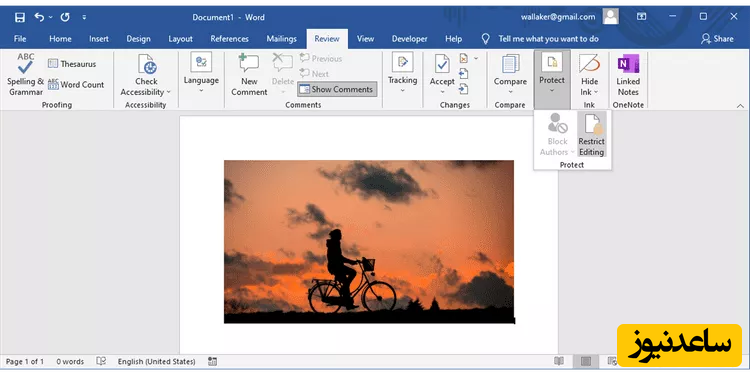
در پنل Restrict Editing، تیک گزینه Limit formatting to a selection of styles را بزنید. همچنین از بخش Editing restrictions، گزینه Allow only this type of editing in the document را انتخاب کنید و از منوی کشویی برای صادر کردن دسترسی جهت ویرایش توسط سایر کاربران بهره بگیرید. اگر نمیخواهید هیچ شخصی امکان افزودن یا حذف کردن موارد در فایل را داشته باشید، No changes (Read only) را گزینش نمایید.
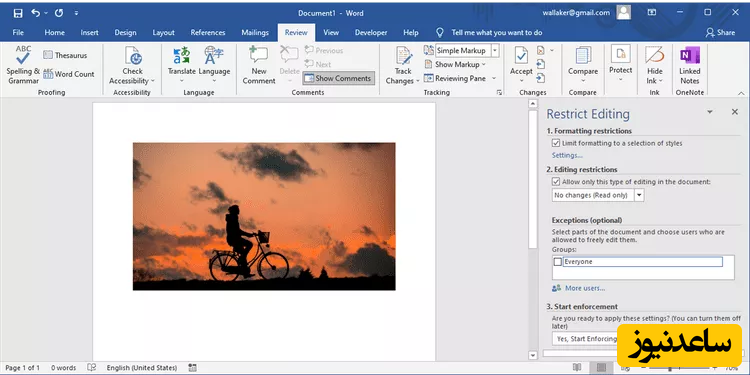
از طریق قسمت Exceptions هم میتوانید دسترسی سایر کاربران را به قسمتهای خاصی فراهم کنید. پس از شخصیسازی تنظیمات فایل، روی کلید Yes, Start Enforcing Protection کلیک کنید.
همچنین در پنجره Start Enforcing Protection میتوانید رمز عبور دلخواه خود را برای محافظت از محتوای فایل تعریف کنید.
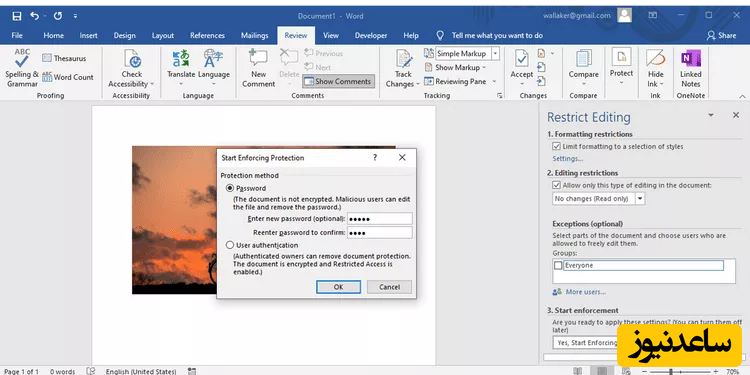
پس از اعمال تغییرات گفته شده، اگر شخصی تلاش به ویرایش فایل کند، با پیغام خطایی مبنی بر قفل بودن امکان ویرایش، مواجه خواهد شد. اگر فایلی محافظت شده را دریافت کردید و میخواهید بدانید که کدام قسمتها را میتوانید ویرایش کنید، به تب Review رفته و از منوی Protect روی Restrict Editing کلیک کنید. در ادامه روی یکی از دو کلید Find Next Region I Can Edit یا Show All Regions I Edit کلیک کرده تا محلهای قابل ویرایش نمایش داده شوند. برای آسانتر کردن کار میتوانید از گزینه Highlight the regions I can edit هم استفاده کنید. برای غیرفعال کردن قابلیت محافظت از فایل ورد، میتوانید روی کلید Stop Protection کلیک کنید و پس از آن، رمز عبور مربوطه را وارد نمایید.
بنابراین به این ترتیب به سادگی خواهید توانست تا بخشهای مهم فایل مستند خود را از هرگونه تغییر ناخواسته نجات دهید. همچنین برای مشاهده ی مطالب مرتبط دیگر میتوانید به بخش آموزش ساعدنیوز مراجعه نمایید. از همراهی شما بسیار سپاسگزارم.