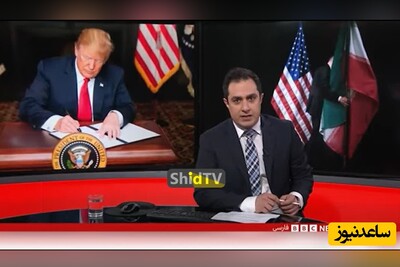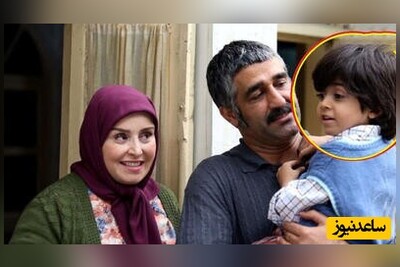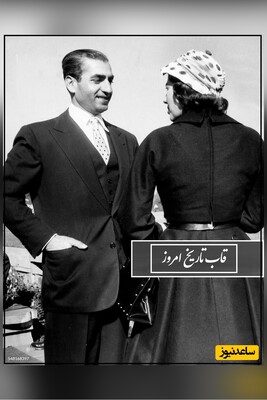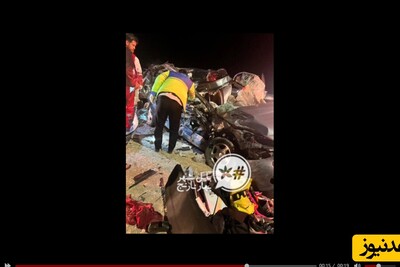نحوه ترسیم جدول در ورد word
برای نمایش سریع تر و موثر تر اطلاعات به مخاطب از نمودارها استفاده می شود. بنابراین بهتر است توسط یک نمودار، داده های جمع آوری شده در قالب یک جدول را به شکلی نشان دهیم که آنچه باید توسط ارقام و جدول ها منتقل کنیم، توسط تصاویر نشان داده شود. در این نوشتار به بررسی خصوصیات و شیوه نمایش داده ها توسط رسم نمودار در ورد (Ms-Word) می پردازیم. با توجه به اهمیت نوع داده ها و نمایش تصویری آن ها این امر از اهمیت زیادی برخوردار است تا بتوان بیشترین اطلاعات را در کوتاه ترین زمان به بیننده انتقال داد. این مسئله بخصوص برای تهیه گزارشات مدیریت که باید در زمان کوتاه مورد بررسی قرار گیرند، اهمیتی دو چندان دارد.
رسم نمودار در ورد
شرکت مایکروسافت (Microsoft) در بیشتر نرم افزارهای گروه Office، از ابزارهای کاربردی استفاده می کند که به طور مشترک مورد استفاده قرار می گیرند. برای مثال ابزاری که برای رسم نمودار در ورد وجود دارد، به همان شکل نیز در نرم افزار اکسل، پاورپوینت و حتی Access قابل استفاده است. بنابراین اگر با نحوه کار و رسم نمودار در اکسل آشنایی داشته باشید، به سادگی، رسم نمودار در ورد را نیز انجام خواهید داد.

نکته: برای دسترسی به لیست ابزارها و اشیاء قابل استفاده در نرم افزار ورد، کافی است از برگه Insert گزینه Object را انتخاب کنید. پنجره ظاهر شده، لیست این ابزارها و اشیاء را در اختیارتان قرار می دهد. گزینه های یاد شده برای ترسیم نمودار پنجره Object در تصویر زیر دیده می شوند که شامل Microsoft Excel Chart و Microsoft Graph Chart است. البته گزینه دومی از قدمت زیادی برخوردار است و از سال های پیش تا به امروز دیگر به روزآوری نشده است. ناگفته نماند با توجه به نرم افزارهایی دیگری که ممکن است روی سیستم شما نصب باشد، شاید قادر به درج اشیاء ترسیم نمودار دیگری غیر از ابزارهای مایکروسافت نیز باشید.
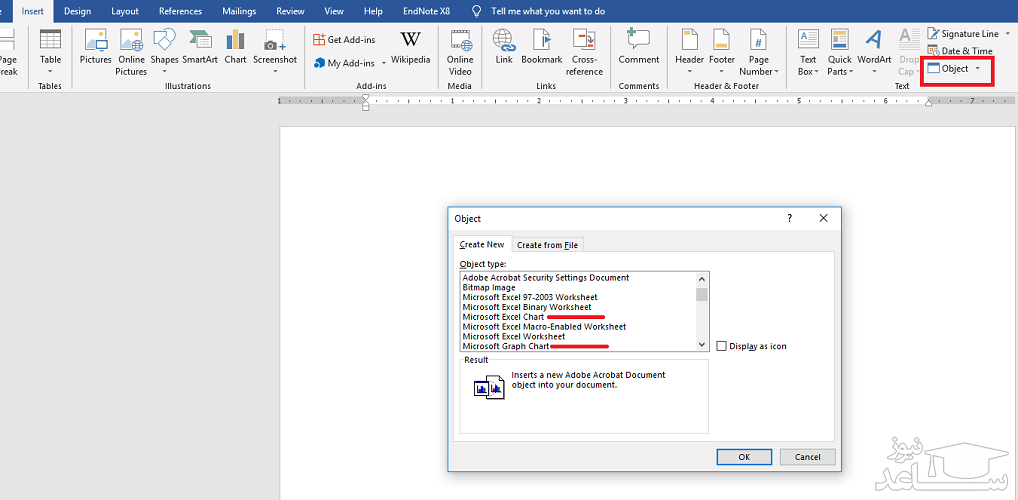
در تصویر زیر نمونه ای از نمودارهای تولید شده توسط هر یک از ابزارهای ذکر شده نمایش داده شده است.
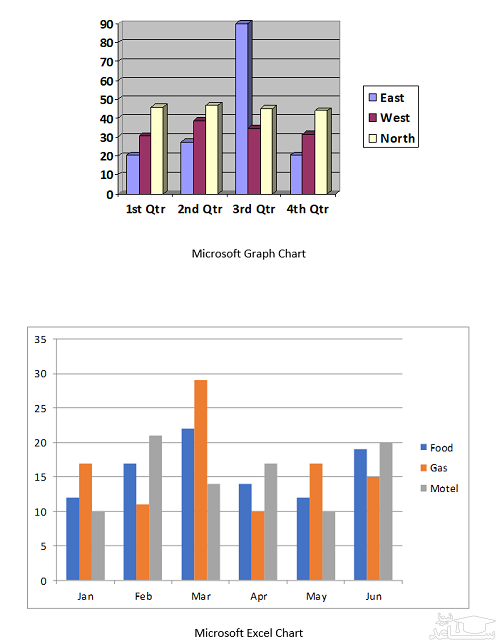
رسم نمودار در ورد به کمک Microsoft Excel Chart
فرض کنید قرار است براساس یک جدول اطلاعاتی که در شکل زیر قابل مشاهده است یک نمودار در ورد ایجاد کنید. البته با توجه به مطالب که در نوشتار نمایش و رسم نمودار برای داده ها — معرفی و کاربردها خوانده اید، می دانید که اگر هدف مقایسه بین مقادیر باشد، رسم نمودار ستونی (Column) مناسب تر از نمودارهای دیگر است. از آنجایی که گزارش در ورد نوشته شده است، لازم است که رسم نمودار در ورد صورت بگیرید.

برای رسم نمودار در ورد مراحل زیر را طی می کنید.
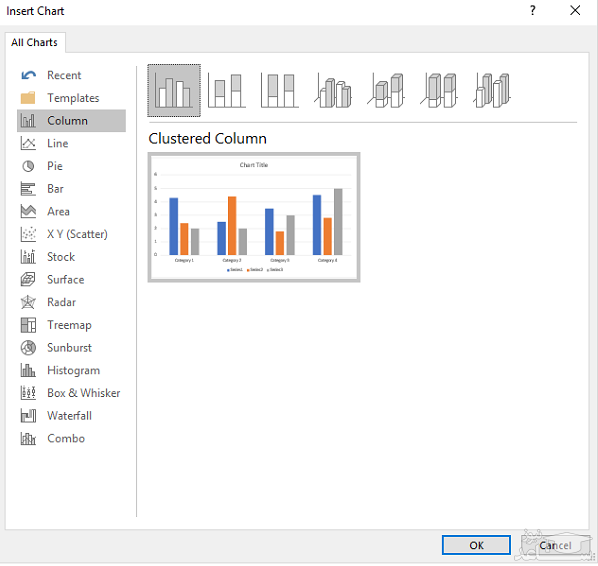
- از برگه Insert گزینه Chart را انتخاب کنید.
- در پنجره Insert Chart (که در تصویر بالا قابل رویت است) نوع نمودار را مشخص کنید. در اینجا لازم است که نمودار ستونی از نوع ساده (Column) تعیین شود. از لیست سمت چپ گزینه Column و در کادر سمت راست پنجره، اولین گزینه (Clustered Column) را کلیک و دکمه OK را بزنید.
- در کاربرگ ظاهر شده، اطلاعات و داده ها را مطابق با جدول بالا وارد کنید.
- با بستن پنجره ویرایشگر داده های Chart Microsoft Word از محیط ورود داده ها خارج شده و نمودار در صفحه ورد کامل خواهد شد.
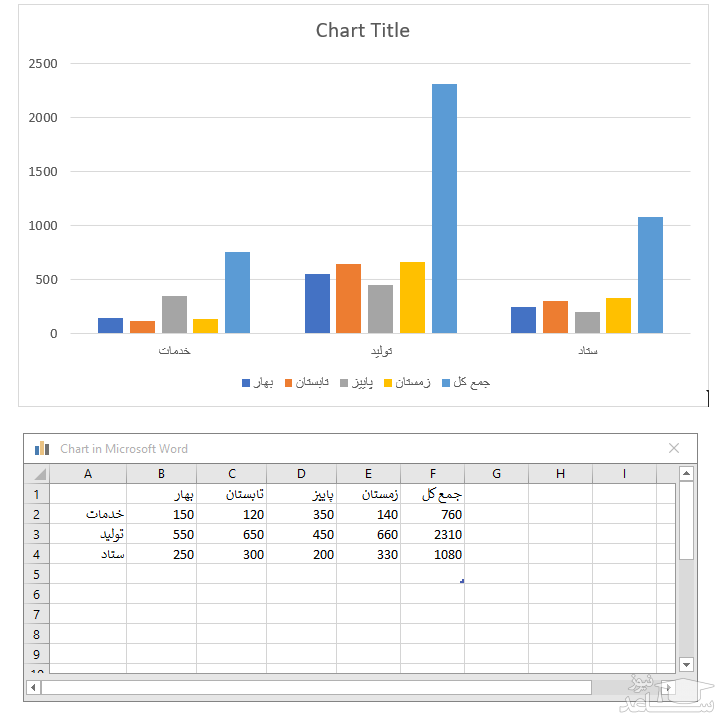
ویرایش نمودار با امکانات دکمه های جانبی آن
پس از رسم نمودار در ورد اگر می خواهید نحوه قرارگیری متن و نمودار را مشخص کنید کافی است گزینه اول را از لیست دکمه های جانبی نمودار انتخاب کنید.
اولین گزینه از این لیست مربوط به نحوه قرارگیری متن در کنار نمودار (یا برعکس) است. به این ترتیب مطابق با تصویر زیر، شیوه های مختلف ترکیب متن و نمودار ظاهر شده که به آن چیدمان (Layout) متن و نمودار گفته می شود. این چیدمان را با چیدمان اجزای نمودار اشتباه نگیرید.
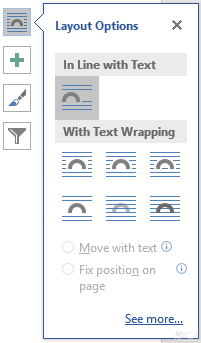
به منظور اضافه یا کم کردن اجزای درون نمودار می توانید با انتخاب نمودار و کلیک بر روی دکمه + (Chart Elements) که در گوشه بالایی نمودار ظاهر می شود، نسبت به اضافه یا کم کردن اجزای نمودار اقدام کنید.
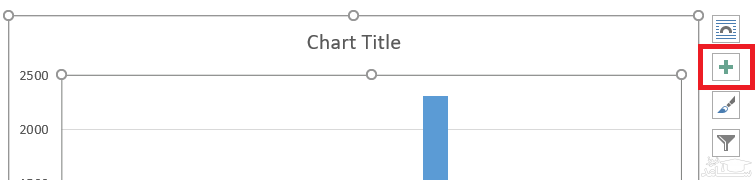
گزینه های قابل انتخاب مطابق با تصویر زیر است:
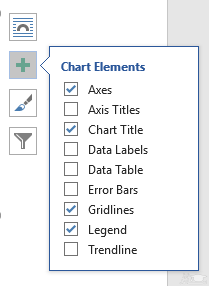
| ردیف | نام | عملکرد |
| ۱ | Axes | نمایش محورها |
| ۲ | Axis Titles | نمایش عنوان روی محورها |
| ۳ | Data Labels | نمایش مقادیر روی ستون های نمودار |
| ۴ | Data Table | نمایش جدول اطلاعاتی نمودار |
| 5 | Error Bars | نمایش خطوط یا میله های خطا |
| ۶ | Gridlines | نمایش خطوط شبکه ای روی نمودار به منظور خوانایی بهتر مقادیر |
| ۷ | Legend | نمایش راهنمای نمودار به منظور شناسایی اسامی ستون های رنگی |
| ۸ | Trendline | نمایش روند تغییرات توسط نمودار خطی روی ستون ها |
همچنین اگر دکمه Chart Style را کلیک کنید امکاناتی برای تغییر رنگ و ظاهر نمودار در اختیار شما قرار خواهد گرفت که شامل دو بخش Style و Color است.
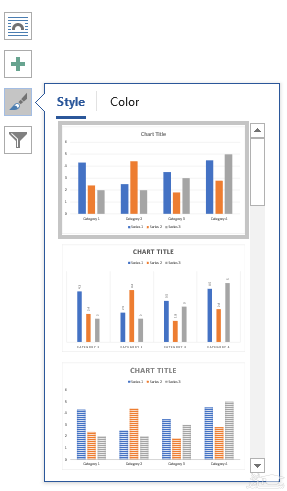
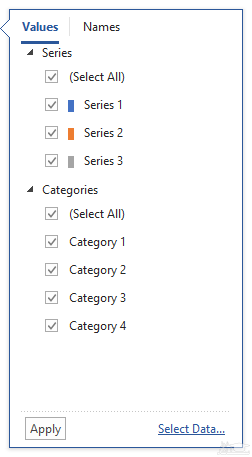
ویرایش نمودار در ورد با برگهChart Tools – Design
پس از اینکه نمودار در ورد ترسیم شد، می توانید خصوصیات آن مانند رنگ ستون ها، محل قرارگیری عنوان ها و نوع نمودار را تغییر دهید. برای انجام این کارها کافی است نمودار را انتخاب کنید تا برگه Design از گروه Chart Tools ظاهر شود. توجه داشته باشید که برگه Design رسم نمودار در ورد را با برگه Design که برای تنظیم قالب متن در ورد به کار می رود اشتباه نگیرید. برگه اول در صورتی که نمودار انتخاب شده باشد، ظاهر خواهد شد در حالیکه دومی از اجزای اصلی برگه های ورد بوده و در کنار برگه Insert و Layout قرار گرفته است.

براساس شماره های ظاهر شده در تصویر بالا، هر یک از قسمت ها و نحوه ویرایش نمودار را معرفی می کنیم.
- در قسمت Chart Layout، چیدمان اجزای نمودار تعیین می شود. برای مثال می توانید محل قرارگیری عنوان (Title)، راهنمای نمودار (Legend) را تعیین کنید. همچنین امکان ظاهر یا مخفی کردن بعضی از اجزای نمودار مانند محورهای عمودی و افقی نیز وجود دارد.
- در قسمت Chart Styles، قالب اجزای نمودار مشخص می شود. برای مثال می توانید قلم ها، رنگ ستون ها را از الگو های از پیش تعریف شده، انتخاب کنید. انتخاب الگو رنگ ها نیز توسط Change Colors صورت می گیرد.
- در بخش Data، ناحیه اطلاعاتی قابل تغییر است. اگر به جدول اطلاعاتی سطر یا ستونی اضافه یا کم شده است، با انتخاب گزینه Select Data می توانید، ناحیه را تغییر دهید. از طرفی با گزینه Edit Data نیز مقادیر جدول اطلاعاتی نمایش داده شده و قابل ویرایش می شوند.
- در Change Chart Type، نوع نمودار قابل تغییر است. با کلیک بر روی این آیکون، پنجره انتخاب نوع نمودار نمایش داده شده و می توانید برای مثال نمودار ستونی را به نمودار خطی تبدیل کنید.
به دو شیوه می توانید اجزا و قالب بندی آن ها را تغییر دهید. در روش اول روی خود نمودار و به کمک فهرستی از امکانات که در کنار نمودار ظاهر می شود، این عملیات امکان پذیر است. البته این امکانات ساده بوده و مهم ترین و پرکاربردترین جنبه ها را در خود قرار داده اند. روش دوم نیز با استفاده از برگه های ورد هنگام انتخاب نمودار است که مفصل و کامل است.
ویرایش نمودار در ورد با برگهChart Tools – Format
شاید لازم باشد بعضی از قسمت های نمودار، قالب بندی اختصاصی داشته باشند. به این ترتیب باید بعد از انتخاب نمودار در ورد، برگه Format را در Chart Tools انتخاب کرده و دستورات لازم را اجرا کنیم. در تصویر زیر دستوراتی که در این برگه قرار دارند دیده می شود. در ادامه گروه هایی که در این برگه دیده می شوند به صورت فهرست وار معرفی شده اند.

- در بخش Current Selection، می توانید هر یک از اجزای نمودار را انتخاب و با دستور Format Selection قالب بندی کنید. با کلیک روی Reset to Match Style، قسمتی انتخابی در نمودار به حالت اولیه و پیش فرض بر می گردد.
- در بخش Insert Shapes، می توانید روی نمودار از اشکال ترسیمی مانند مربع، مثلث به منظور واضح تر و متمایز شدن بعضی از بخش های نمودار استفاده کنید، تا بخش مورد نظرتان متمایز نسبت به قسمت های دیگر دیده شود.
- قسمت Shape Styles به منظور قالب بندی هر جز به صورت متمایز از بقیه اجزاء، مورد استفاده قرار می گیرد که اغلب مربوط به رنگ و جلوه های اشکال ترسیمی در نمودار است.
- قسمت WordArt Styles، برای تغییرات روی جلوه های متنی (WordArt) در نظر گرفته شده است. این گزینه فقط برای اجزای نوشتاری نمودار قابل اجرا است.
- در قسمت Arrange نیز دستوراتی مرتبط با نحوه قرار گرفتن متن و نمودار در کنار یکدیگر قرار گرفته است. شاید مهم ترین بخش این دستورات گزینه Wrap Text است که مشخص می کند متن چگونه در کنار نمودار قرار گیرد. مناسب ترین گزینه برای عدم تداخل نمودار با متن، انتخاب دستور Top and Bottom است. اگر گزینه یا دستور Through را انتخاب کرده باشید، متن در کنار نمودار نمایش داده شده و در لبه های نمودار خطوط متن می شکنند.
- در قسمت Size، امکان تغییر اندازه نمودار وجود دارد. کافی است که طول و عرض آن را در کادر Height و Width وارد کنید.
در تصویر زیر دو وضعیت ترکیب متن با نمودار را مشاهده می کنید. در تصویر بالایی، از گزینه Top and Bottom استفاده شده است. در حالیکه در تصویر پایینی گزینه Through فعال شده و متن در کنار نمودار ترسیمی قرار گرفته است.
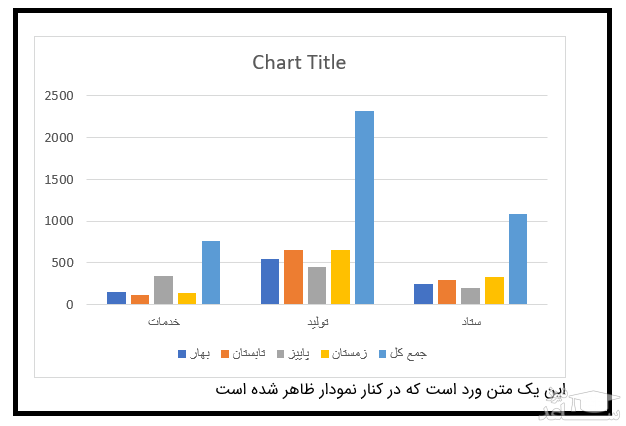
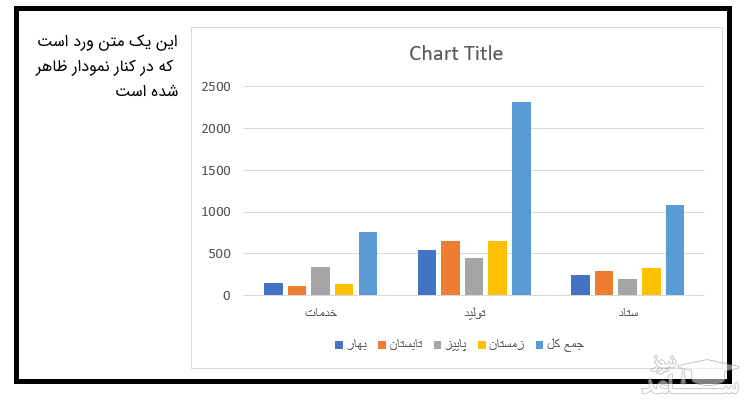
خلاصه و جمع بندی
در این نوشتار با شیوه رسم نمودار در ورد، آشنا شدیم و نحوه تغییر در قالب بندی نمودارها را فرا گرفتیم. همچنین مشخص شد که برای رسم نمودار در ورد، می توان از چند ابزار مختلف استفاده کرد. از طرفی برای ویرایش نمودار دو راه کار ارائه شده. اگر لازم است که به صورت سریع و دم دستی، اجزا و قالب بندی نمودار تغییر کند، روش اول مناسب تر است ولی اگر بخواهید از همه امکانات ویرایش نمودار در ورد استفاده کنید، راه کارهایی که در قسمت دوم ویرایش نمودار گفته شده، بیشتر به کار می آیند.


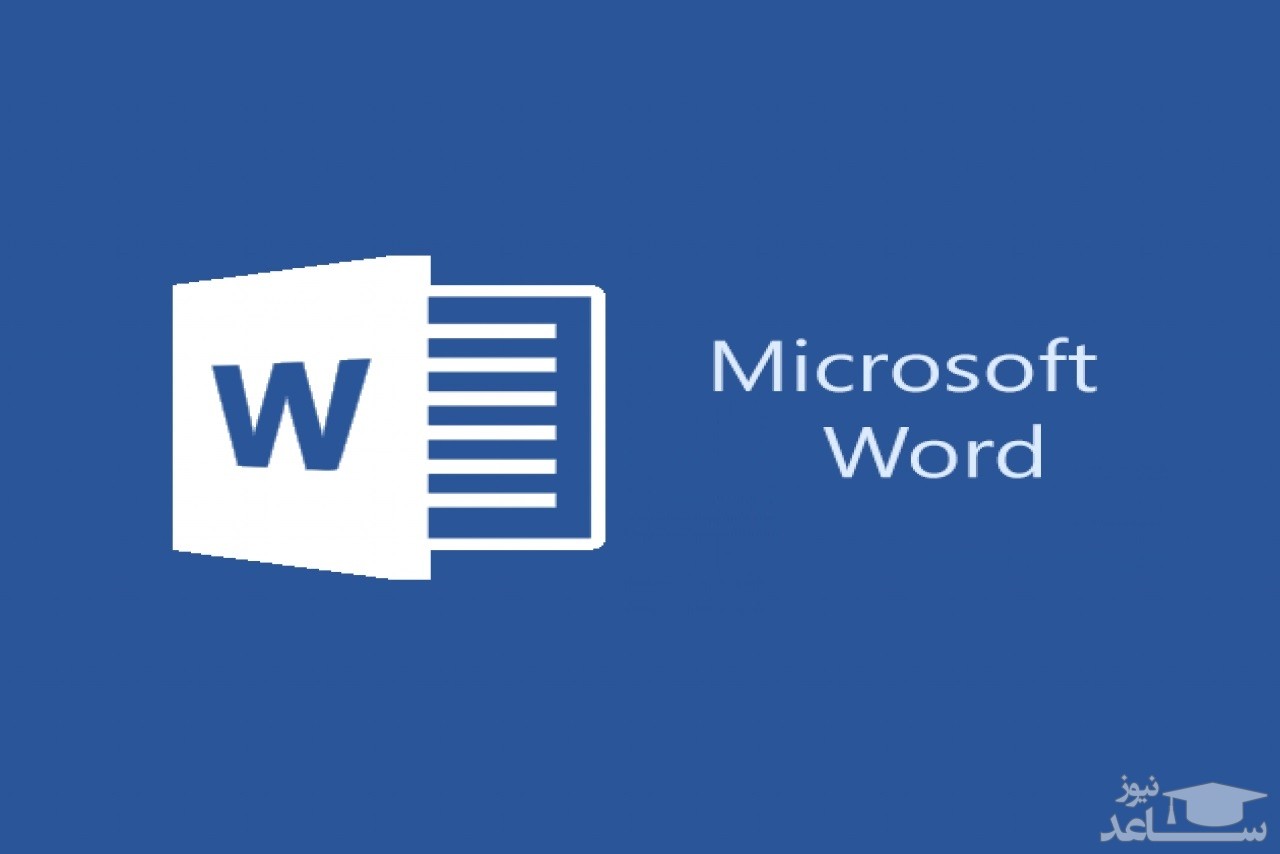

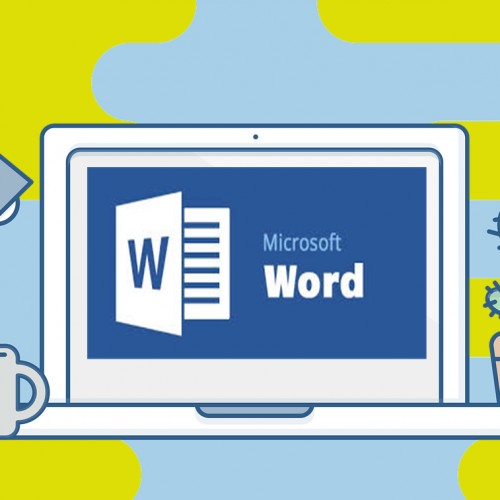 نحوه نوشتن هدر و پاورقی در ورد word
نحوه نوشتن هدر و پاورقی در ورد word