
تعریف یک رمز برای ورود به لپ تاپ، اولین گام امنیتی است که باید برای محافظت از اطلاعات شخصی و سیستم خود بردارید. خوشبختانه رمزگذاری در ویندوز مراحل پیچیدهای ندارد و به آسانی امکان پذیر است. البته مراحل رمز گذاشتن روی لپ تاپ در نسخههای مختلف ویندوز کمی متفاوت است. در این مقاله نگاهی به روشهای تعریف، حذف و تغییر پسورد در نسخههای مختلف ویندوز 10 خواهیم داشت.
برای این که روی لپ تاپ خود با ویندوز 10 رمز بگذارید، باید مراحل زیر را طی کنید:
منوی start را باز کنید.
روی گزینۀ Accounts کلیک کنید.
حالا از در نوار کناری، گزینۀ Sign-in options را انتخاب کنید.
سپس روی گزینۀ Password در سمت راست کلیک کنید. با این کار منو به همراه توضیحاتی باز شده و گزینۀ Add ظاهر میشود که باید روی آن کلیک کنید.
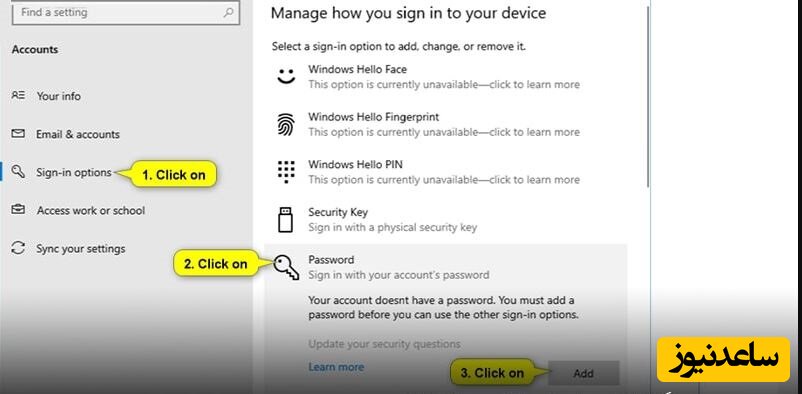
در پنجرهای که روبروی شما باز شده، پسورد جدید خود را وارد کنید. سپس در قسمت Confirm password آن را تکرار کنید. در بخش password hint، یک راهنمای پسورد برای یادآوری خود اضافه کنید. این راهنما را باید به گونهای مشخص کنید که به شما کمک کند تا رمز خود را به یاد آورید. password hint هربار که باید رمز ورود خود را وارد کنید، به شما نمایش داده میشود.
حالا روی گزینۀ Next و بعد از آن Finish کلیک کنید.
برای این که رمز ورود را در ویندوز 10 تغییر بدهید، کافی است که مطابق با مراحل زیر عمل کنید:
مجددا مسیر setting<account< Sign-in options را در سیستم خود پشت سر بگذارید.
حالا گزینۀ password را در سمت راست پنجره پیدا و روی آن کلیک کنید.
گزینۀ change ظاهر میشود که برای تغییر رمز ویندوز 10 باید روی آن کلیک کنید.
حالا پس از وارد کردن رمز فعلی در بخش current password، میتوانید رمز عبور جدیدی را در بخش New password تعریف کنید.
سپس روی گزینۀ next و در مرحله بعد روی finish کلیک کنید.
برای حذف رمز در ویندوز 10 هم کافی است که پس از انتخاب گزینۀ change و وارد کردن رمز عبور فعلی، کادر مربوط به رمز جدید را خالی بگذارید.
اگر به صورت مرتب در لپ تاپ خود برنامهها و بازیهای سنگینی را اجرا میکنید، بهتر است از یک پایه خنک کننده یا کول پد مناسب برای کنترل دمای سیستم خود کمک بگیرید.
بنابراین روش رمز گذاشتن روی لپ تاپ لنوور، ایسوس، اچ پی و غیره متفاوت نیست. در واقع، مراحل این کار در لپ تاپهای مختلف یکسان است و تنها به نسخه ویندوز نصب شده روی آنها بستگی دارد. در این مقاله روش تعریف رمز روی ویندوز10 را با یکدیگر مرور کردیم. پس اگر میخواهید روی لپ تاپ لنوو، ایسوس و غیره خود پسورد بگذارید، ابتدا باید نسخه سیستم عامل خود را پیدا کنید و سپس براساس آن به آموزشهای نوشته شده در این مقاله مراجعه کنید. در نظر داشته باشید که از جدیدترین آپدیتهای ویندوز 10 به بعد میتوانید در کنار رمز عبور عددی، Windows Hello را هم تنظیم کنید که از انواع پسوردها برای شناسایی هویت شما استفاده میکند. از جمله این پسوردها میتوان به اثر انگشت، تشخیص چهره و پین اشاره کرد. البته باید سخت افزار سیستم شما هم این نوع از پسوردها را پشتیبانی کند. در صورتی که سوال یا نظری در مورد این مقاله دارید، در بخش دیدگاهها مطرح کنید تا پاسخگویی شما باشیم. همچنین برای مشاهده ی مطالب مرتبط دیگر میتوانید به بخش آموزش ساعدنیوز مراجعه نمایید. از همراهی شما بسیار سپاسگزارم.