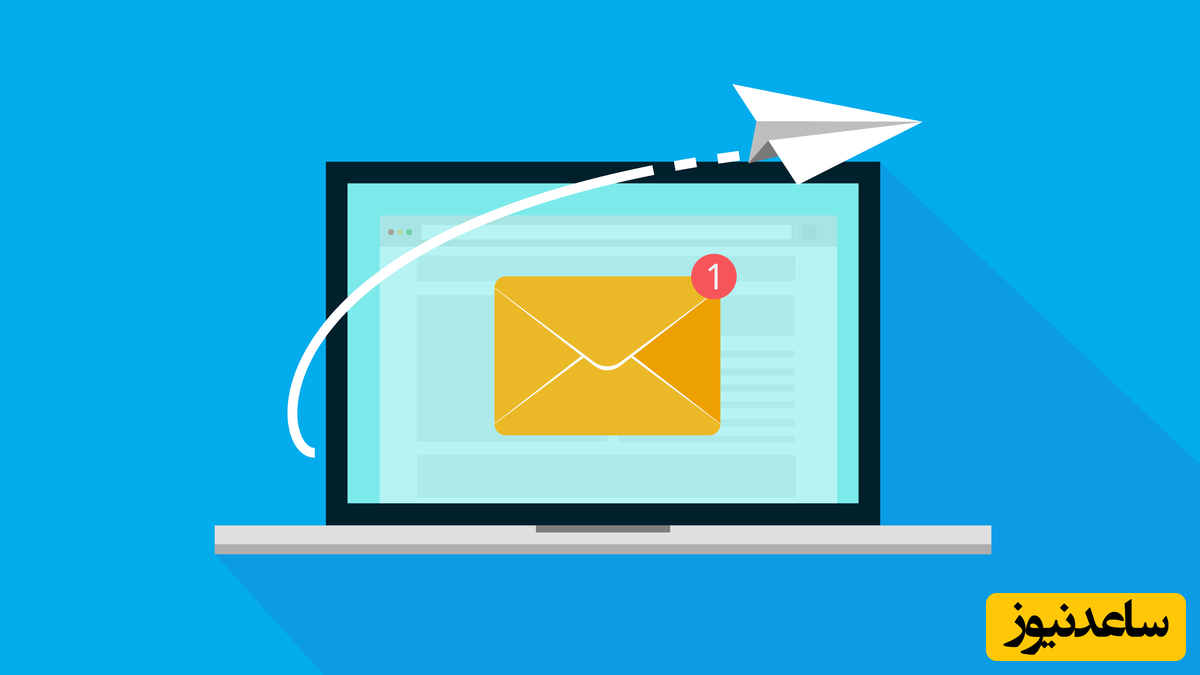
پاورپوینت قادر است تا به طور خودکار اندازهی تصاویر در اسلایدها را مشخص کند؛ به طوری که تصویر نهایی به اندازهی مناسب در هر کدام از اسلایدها نمایش داده شود. اما برای تنظیم خودکار عکس در پاورپوینت نیازمند طی کردن مراحلی خاص هستیم. در این مطلب میخواهیم به توضیح چگونگی انجام این کار بپردازیم. پس همین حالا پاورپوینت را باز کنید و تا انتهای مطلب همراه ما باشید.
پیش از هرچیز یک پروژهی پاورپوینت جدید ایجاد کرده و سپس یک اسلاید جدید بسازید. برای این کار میتوانید از تب Insert روی گزینهی New Slide کلیک کنید و یکی از نمونههای نمایش داده شده را انتخاب کنید. در این آموزش از گزینهی Title and Content استفاده شده است. علاوه بر این میتوانید Content Box های مختلف و حتی اشکال هندسی نیز به اسلاید خود اضافه کنید.
لازم به توضیح است که Content Box همان بخشهای درون اسلاید هستند که با خط چین مشخص میشوند و میتوانید با کلیک کردن روی آنها به تایپ کردن موارد مختلف و حتی درج تصاویر بپردازید.
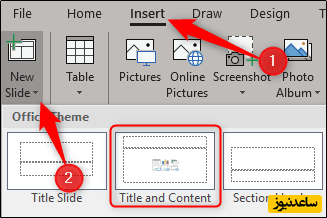
حالا اندازهی Content Box را تغییر دهید. برای این کار کافیست روی دایرههای کوچک موجود در حاشیه کلیک کرده و آنها را به اطراف بکشید.
هر زمان از اندازهای که مشخص کردید رضایت داشتید روی آیکون تصاویر کلیک کنید.
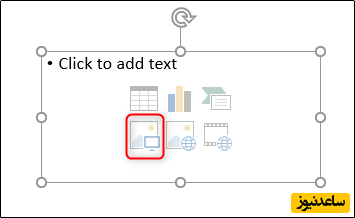
عکس مد نظر خود برای درج در اسلاید را بیابید و آن را انتخاب کنید.
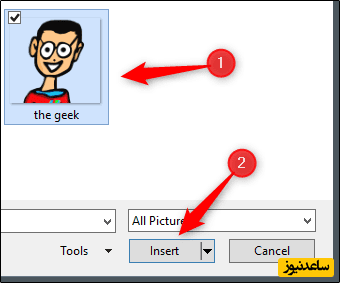
پاورپوینت به طور اندازهی تصویر انتخاب شده را طوری تنظیم میکند که کلیهی محتوای Content Box را در بر بگیرد.
حال فرض کنید بخواهید چند عکس مختلف که پیشتر به اسلاید اضافه شدهاند را هم اندازه کنید. در این آموزش با سه تصویر رو به رو هستیم که هرکدام دارای اندازههای منحصر به فردی هستند. برای این که آنها را هم اندازه کنید باید ابتدا همهی عکسها را انتخاب نمایید. برای این کار کلید Ctrl روی کیبورد را نگه داشته و روی تک تک تصاویر کلیک کنید.
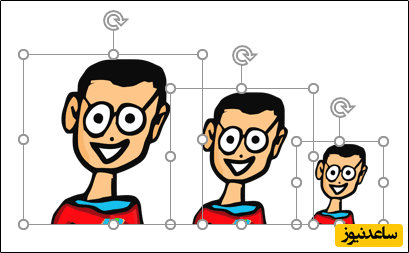
از تب Format وارد بخش Picture Tools شوید.
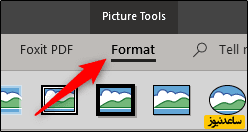
به بخش Size که به صورت مجزا مشخص شده است رفته و طول و عرض مد نظر خود برای تصاویر را در بخش Height (به معنی طول) و Width (به معنی عرض) مشخص کنید.
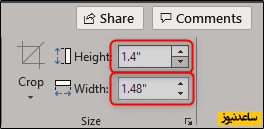
باید توجه داشته باشید که با تایپ کردن عدد در هرکدام از دو بخش یاد شده، اعداد مربوط به بخش دیگر هم تغییر میکند تا نسبت تصاویر به هم نخورد. بعد از آنکه کارتان به اتمام رسید متوجه میشوید که عکسها هم اندازه شدهاند.
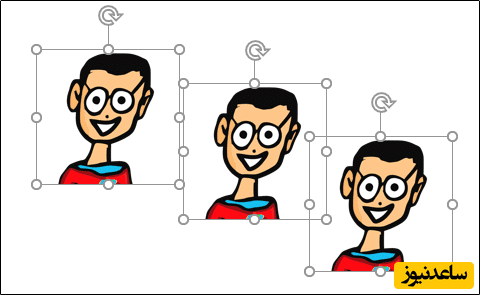
در پاورپوینت این امکان را خواهید داشت تا اندازهی چند عکس مختلف را به طور همزمان تغییر دهید. این کار زمانهایی کاربردی است که نمیخواهید تصاویر هم اندازه شوند اما قصد دارید اندازهی همهی تصاویر موجود در یک اسلاید را به طور همزمان تغییر دهید.
انجام این کار بسیار ساده است. کلید Ctrl روی کیبورد را نگه دارید و سپس یکی یکی تصاویر را انتخاب کنید. بعد از انتخاب همهی تصاویر کافیست گوشهی یکی از آنها را با اشارهگر ماوس گرفته و آن را به سمتی بکشید. با این کار اندازهی همهی تصاویر انتخاب شده به طور همزمان تغییر خواهد کرد.
بنابراین باید به این نکته توجه داشت که بهترین راه حل برای درج تصاویر در اسلایدها این است که در لحظهی اضافه کردن عکسها به فکر تغییر اندازهشان باشیم. اما به هر ترتیب بد نیست از همهی امکانات نرم افزاری که از آن استفاده میکنیم با خبر باشیم. همچنین برای مشاهده ی مطالب مرتیط دیگر، به بخش آموزش عمومی ساعدنیوز مراجعه نمایید.