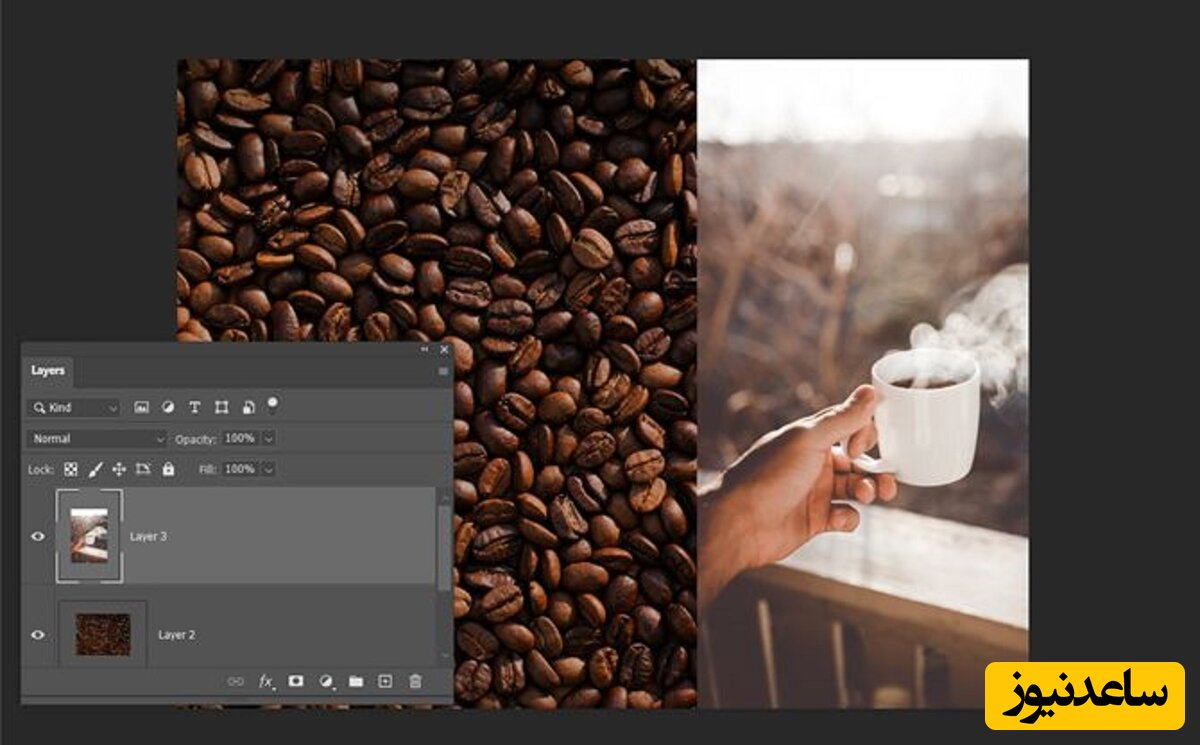
ترکیب چندین المان با یکدیگر میتواند باعث خلق یک تصویر جذاب شود و ترکیب چند عکس در فتوشاپ یک مهارت پایه محسوب میشود. در این مطلب سه روش برای ادغام تصاویر در فتوشاپ را به شما آموزش میدهیم. فتوشاپ یک نرم افزار بسیار قدرتمند است که ابزارهای متنوعی را برای ویرایش تصاویر در اختیار شما قرار میدهد. در این مطلب سه روش برای ترکیب چند عکس در فتوشاپ را آموزش میدهیم:
ایجاد کامپوزیت
ترکیب دو عکس با Blend Modes
ترکیب بخشهای خاصی از تصویر
برای شروع این آموزش به سراغ سادهترین روش برای ترکیب چند عکس در فتوشاپ میرویم و باید مراحل زیر را دنبال کنید:
برنامه فتوشاپ را اجرا کرده و با رفتن به مسیر File > New، یک طرح جدید باز کنید.
شما میتوانید نوع تصویر را انتخاب کنید یا ابعاد آن را با توجه به عکس پایه خود، تغییر دهید. پس زمینه تصویر را شفاف انتخاب کرده و سپس روی OK کلیک کنید.
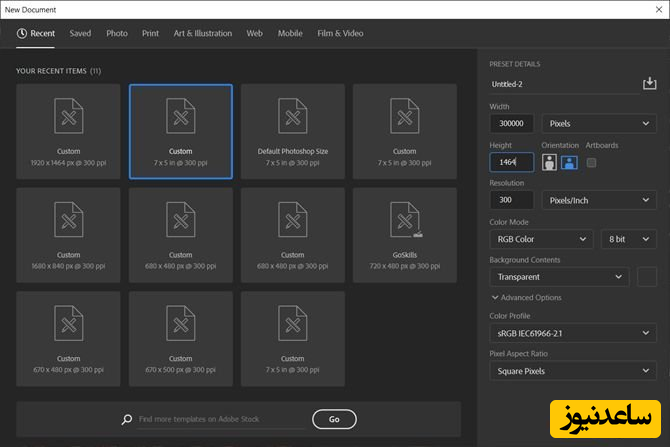
تصویر اول خود را از کامپیوتر انتخاب کرده و وارد این بخش کنید. این عکس را در فضای مورد علاقه خود قرار دهید.
دکمههای Ctrl + T را فشار دهید تا گزینههای مربوط به «Free Transform» ظاهر شوند. توسط این ابزار میتوانید ابعاد عکس را تغییر دهید یا آن را بچرخانید. پس از اعمال تغییرات مورد نظر خود، دکمه Enter را بزنید.
تصویر دیگر خود را به این سند اضافه کنید. هر کدام از عکسها درون یک لایه قرار میگیرند و در صورتی که پنل لایهها را نمیتوانید مشاهده کنید، به مسیر Windows > Layers بروید.
در پنل لایهها، روی هر کدام از آنها کلیک کرده و محل آنها را تغییر دهید. میتوانید از ابزارهای «Move» با شورتکات V برای تغییر مجدد محل تصاویر استفاده کنید.
Blend Mode نحوه ارتباط یک لایه با لایه زیرین را تغییر میدهد و گزینههای زیادی را برای ترکیب چند عکس در فتوشاپ در اختیار کاربران قرار میدهد. راههای زیادی برای استفاده از این امکانات برای خلق تصاویر خلاقانه وجود دارد، با این حال ما یک مسیر ساده را برای افزودن المانهای یک عکس به تصویر دیگر را به شما آموزش میدهیم.
کار را با دو عکس در لایههای مختلف شروع کنید. عکس اصلی باید در لایه زیرین قرار داشته باشد و تصویری که میخواهید با آن ترکیب شود باید لایه بالایی باشد.
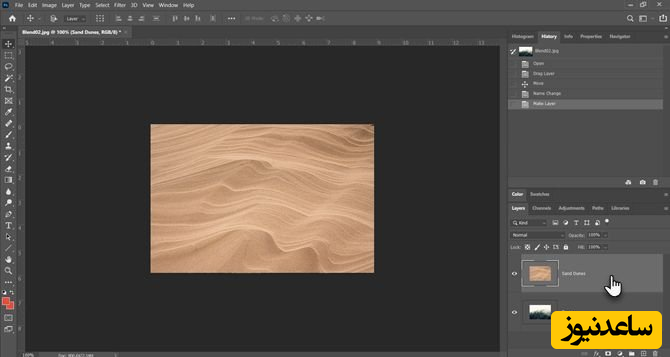
در پنل لایهها، لایه بالایی را انتخاب کنید و از منوی کشویی در سمت چپ برای تغییر Blend Mode استفاده کنید.
حالت پیش فرض «Normal» است که باعث ترکیب دو عکس با هم نمیشود. با تغییر حالت، رنگهای لایه بالایی با لایه پایینی ارتباط برقرار میکنند.
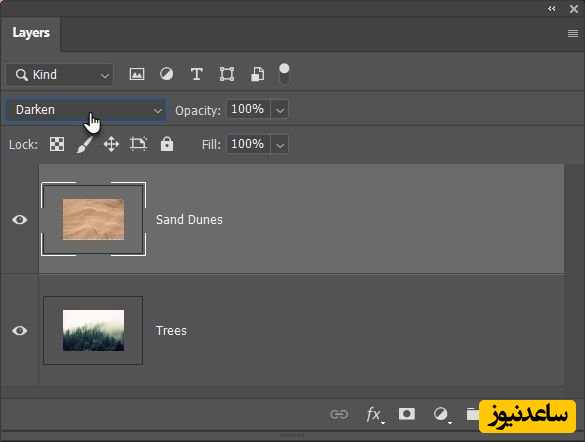
تصویر نهایی در این مطلب از حالت «Darken» استفاده کرده است. در این حالت بخشی از عکس بالایی که تیرهتر از لایه زیرین است، نمایان میشود و قسمتهای روشنتر از درختان به چشم نمیآید. اگر خلاف این موضوع را میخواهید، باید حالت «Lighten» را انتخاب کنید.
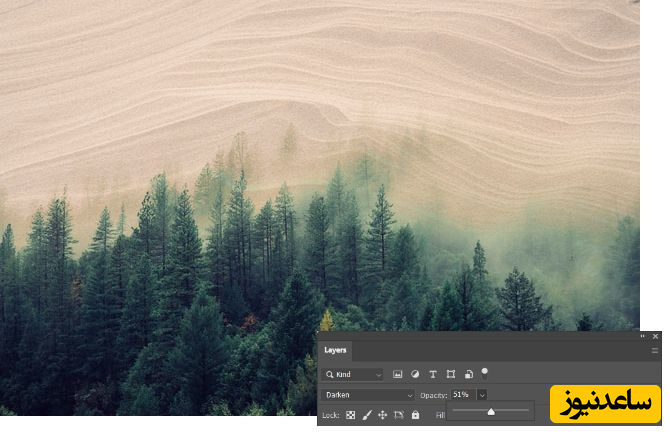
میتوانید برای دستیابی به بهترین نتیجه ممکن یا تصویر نهایی مورد علاقه خود، چندین حالت مختلف را امتحان کنید. از حالتهای Blend مرسوم میتوان به «Multiply» و «Screen» به همراه «Overlay» اشاره کرد. فتوشاپ امکان تنظیم دقیق بافت تصویر را با استفاده از اسلایدر «Opacity» برای شما فراهم کره است.
میخواهید حالتهای مختلف را با سرعت بالایی امتحان کنید؟ برای این کار ابتدا دکمه V را برای انتخاب ابزار Move فشار دهید و سپس دکمه Shift را فشرده و نگه دارید. در این هنگام با استفاده از دکمههای مثبت (+) و منفی (-) برای تغییر حالتهای مختلف موجود در لیست استفاده کنید که سرعت بالاتری نسبت به انتخاب دستی تک تک آنها دارد.
زمانی که بخواهید بخشهایی از دو عکس را با هم ادغام کنید، لایه ماسک به کمک شما میآید. برای استفاده از این ابزار مراحل زیر را انجام دهید:
دو تصویری که میخواهید با هم ترکیب کنید را درون لایههای مختلف قرار دهید. تصویر اصلی باید در لایه زیرین قرار بگیرد و عکسی که میخواهید با آن ادغام شود، در لایه بالایی باشد.

شما میتوانید تصویر دوم را از مسیر File > Place Embedded و به عنوان اسمارت آبجکت (Smart Object) به طرح اضافه کنید، البته در این آموزش یک مسیر ساده را دنبال میکنیم.
به پنل لایهها بروید و لایه بالایی را انتخاب کنید.
روی آیکون «Add Layer Mask» که یک مستطیل با دایره مشکی رنگ است، کلیک کنید. لایه ماسک به لایه بالایی متصل میشود و به عنوان یک تصویر کوچک سفید رنگ در کنار آن ظاهر میشود. بخش سفید ماسک هر آنچه زیر آن در لایه متصل وجود داشته باشد را نمایان میکند. بخش مشکی رنگ سایر قسمتها را مخفی میکند. شما میتوانید از خواص مشکی و سفید برای مخفی کردن و ترکیب بخشهای مختلف لایه بالایی با لایه زیرین استفاده کنید.
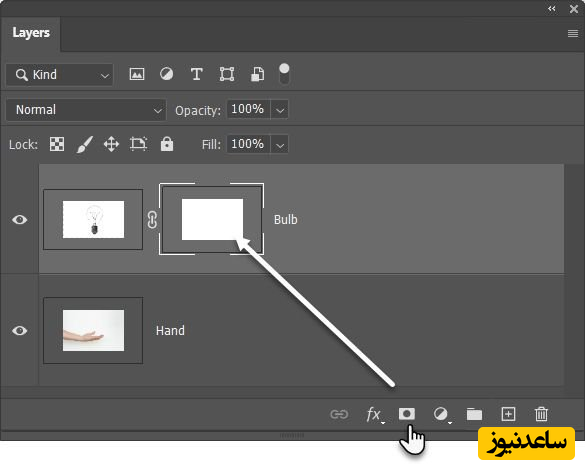
ابزار براش (Brush) را از پنل ابزارها انتخاب کنید و برای تنظیم رنگهای مشکی و سفید به عنوان رنگهای پیش فرض در پنل ابزارها، دکمه D کیبورد را فشار دهید. در سیستم عامل ویندوز، دکمه Alt را به همراه کلیک راست ماوس فشار دهید و سپس برای تغییر سایز براش ماوس را به سمت راست یا چپ بکشید. با کشیدن ماوس به سمت بالا یا پایین میتوانید شدت آن را زیاد یا کم کنید.
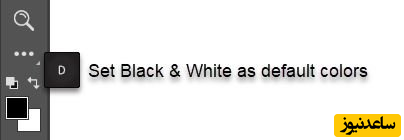
روی تصویر کوچک لایه ماسک کلیک کرده تا به عنوان گزینه منتخب باقی بماند. رنگ مشکی را به عنوان رنگ براش انتخاب کرده و سپس شروع به نقاشی روی ماسک تصویر کنید تا مناطق مورد نظرتان مخفی شوند. در این آموزش ما تمام نواحی غیر از لامپ را مخفی میکنیم.
برای دسترسی به ابزار Free Transform، دکمههای Ctrl + T را فشار میدهیم و ابعاد عکس لامپ را متناسب با سایز دست، تغییر میدهیم.

لایه ماسک میزان شفافیت یا میزان نوری که میتواند از میان آن عبور کند را کنترل خواهد کرد. برخلاف اسلایدر Opacity که روی کل عکس تاثیر میگذارد، لایه ماسک عملکرد محدودتر و دقیقتری دارد.
بنابراین با سه روش بالا امکان ترکیب چند عکس در فتوشاپ برای شما فراهم میشود و میتوانید از این راهها برای ادغام تصاویر با هم یا قرار دادن آنها در کنار یکدیگر و ایجاد یک عکس پانوراما عریض نیز استفاده کنید. همچنین برای مشاهده ی مطالب مرتبط دیگر میتوانید به بخش آموزش ساعدنیوز مراجعه نمایید. از همراهی شما بسیار سپاسگزارم.