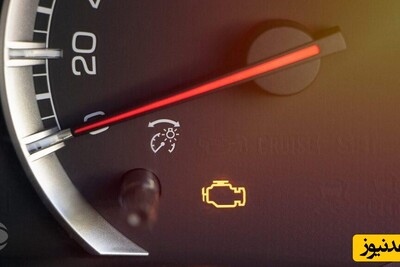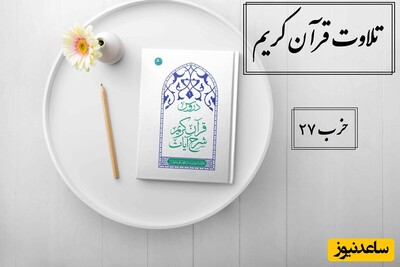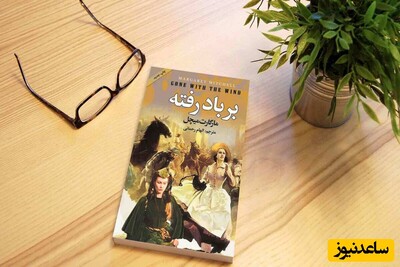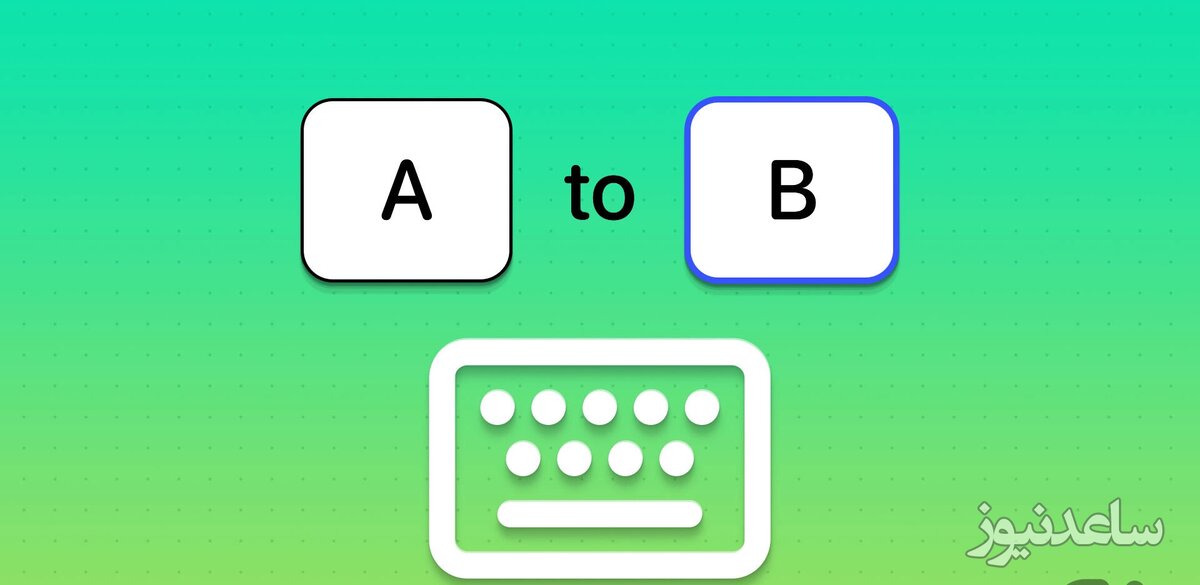
روشهای متفاوتی وجود دارد تا شما بتوانید به وسیلهی آنها، چینش کلیدهای کیبورد را با آن چه که در نظر دارید، تغییر دهید و از چینش کلاسیکی که برای کیبورد در نظر گرفته شده، پیروی نکنید. راه سخت این موضوع، رفتن به رجیستری و تغییر دستی هر کدام از کلیدهاست اما روش راحتتری هم وجود دارد که با استفاده از یک نرمافزار کاملا رایگان به نام SharpKeys، این کار به سادگی قابل انجام است.
SharpKeys نرمافزاری بسیار سبکی است که در واقع تمامی تنظیماتی که در رجیستری ذخیره شده را در خود دارد و با یک رابط کاربری ساده، به شما کمک میکند تا کلیدها را به سلیقه خود تغییر دهید یا حتی کلیدهایی را به طور کامل خاموش کنید. ناگفته پیداست که با استفاده از این برنامه، برگشتن به حالت اولیه نیز خیلی ساده خواهد بود و از طریق SharpKeys دوباره میتوانید، کلیدها را به شکل قبل در بیاورید.
یکی از جاهایی که تغییر چینش کلیدهای کیبورد اهمیت ویژهای پیدا میکند، زمانی است که شما به وسیلهی بوت کمپ، ویندوز را روی دستگاههای مک ریختهاید و در آنها با چینش کلیدهایی مثل کنترل و آلت یا کلید ویندوز مشکل پیدا کردهاید. در این مواقع، خیلی راحت SharpKeys را نصب کنید و چینش کیبورد را تغییر دهید.

اگر هنوز از ویندوز XP استفاده میکنید، این برنامه برای شما کارایی نخواهد داشت اما امکان نصب آن روی نسخههای ویستا، 8، 8.1، 10 و 11 را دارید و روی همهی این نسخهها، SharpKeys به خوبی کار میکند.

یک نکته مهم دیگر این است که کلیدهایی که روی SharpKeys نمایش داده میشود، به کیبورد شما هم بستگی دارد. برای مثال، اگر کیبورد شما دارای کلیدهای چند رسانهایست باید روی این برنامه نمایش داده شود و این به نسخه ویندوزی که از آن استفاده میکنید، مرتبط نیست.
برای شروع، میتوانید به صفحه اصلی دانلود SharpKeys مراجعه کنید و آخرین نسخه از این برنامه را به صورت کاملا رایگان دانلود نمایید. برای نصب آن نیز با همان تنظیمات پیش فرض پیش بروید و سپس برنامه را اجرا کنید. در صفحه اول برنامه، کلیدهایی که از قبل جایگاه آنها را تغییر دادهاید نمایش داده میشود. پس اگر اولین بار است که SharpKeys را اجرا میکنید، مسلما نباید چیزی در این صفحه ببینید. برای شروع و اولین تغییر، روی Add کلیک کنید تا کلیدی را برای تغییر انتخاب نمایید.
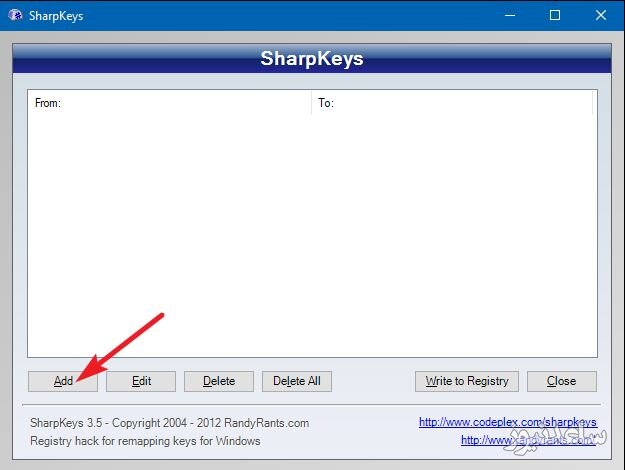
در پنجرهای که به شما نمایش داده میشود، دو لیست مشاهده میکنید. لیست سمت چپ عملگری است که میخواهید از روی یک کلید بردارید و لیست سمت راست، کلیدهایی است که میخواهید این عملگر روی آن باشد. در هر دو سمت گزینهی مورد نظر خود را انتخاب کنید و در نهایت روی OK کلیک نمایید. در مثال زیر من کلید Scroll Lock را -که عموما از آن استفاده نمیکنم- به عنوان کلید Caps Lock انتخاب کردهام. در ادامه کلید Caps Lock که در جایگاه فعلی، همیشه دستم به آن میخورد و اشتباها آن را روشن میکنم را غیر فعال خواهم کرد. در ادامه آن را هم آموزش خواهیم داد.
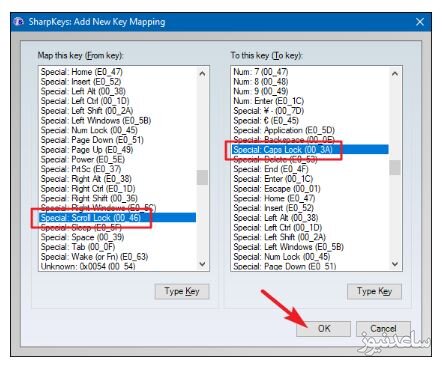
برای پیدا کردن کلید مورد نظر خود، میتوانید بین این لیست طول و دراز اسکرول کنید اما اگر میخواهید، خیلی سریع به نتیجه برسید، کافیست روی Type Key کلیک کنید و کلید مورد نظر خود را روی کیبورد فشار دهید. در عکس زیر، میبینید که من کلید Caps Lock را انتخاب کردهام.
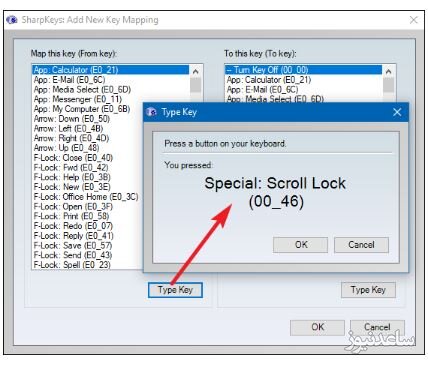
همچنین، از SharpKeys میتوانید برای غیر فعال کردن یک کلید هم استفاده کنید. در لیست سمت راست به دنبال —“Turn Key Off” بگردید. این گزینه در واقع برای غیر فعال کردن کلید مورد نظر است. در آخر روی OK بزنید و از این به بعد، دیگر کلید Caps Lock کار نخواهد کرد.
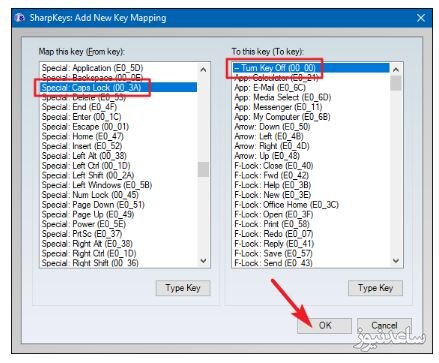
البته هنوز همه چیز ثبت نشده است و وقتی کار شما در SharpKeys تمام شد و از تغییرات خود مطمئن بودید، باید روی Write to Registry کلیک کنید تا این تغییرات بر روی رجسیتری ویندوز ثبت شود.
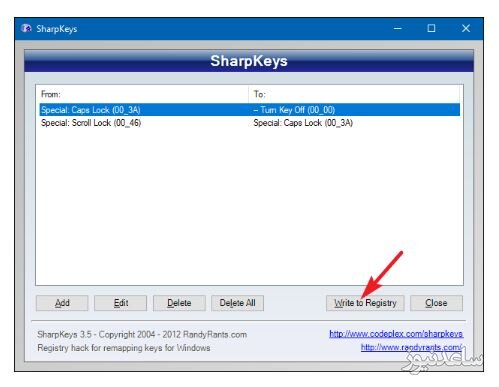
در ادامه، برنامه از شما میخواهد که ویندوز را لاگ آف یا ری استارت کنید تا تغییر مورد نظر اعمال شود.
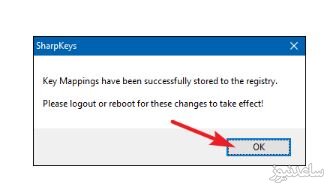
برای این که کلیدهای مورد نظر خود را به حالت قبلی برگردانید، کافی است برنامه را باز کرده، کلیدهایی که تغییر دادهاید را پاک کنید و سپس دوباره روی Write to Registry کلیک کنید. بار دیگر دستگاه را ری استارت کنید تا تغییرات ذخیره شوند. برای این کار هم میتوانید جدا جدا هر کدام از تغییرات را Delete کنید یا این که روی Delete All زده تا تمای کلیدهای تغییر داده شده، پاک شوند.
بنابراین در نهایت این را هم مد نظر داشته باشید که در PowerToy ویندوز که یک سری ابزارهای کاربردی از طرف مایکروسافت به حساب میآید هم به تازگی، بخشی برای تغییر کلیدهای کیبورد در نظر گرفته شده اما هنوز هم SharpKeys سادهتر به نظر میآید و البته که کار خود را به بهترین شکل انجام میدهد. همچنین برای مشاهده ی مطالب مرتبط دیگر میتوانید به بخش آموزش ساعدنیوز مراجعه نمایید. از همراهی شما بسیار سپاسگزارم.