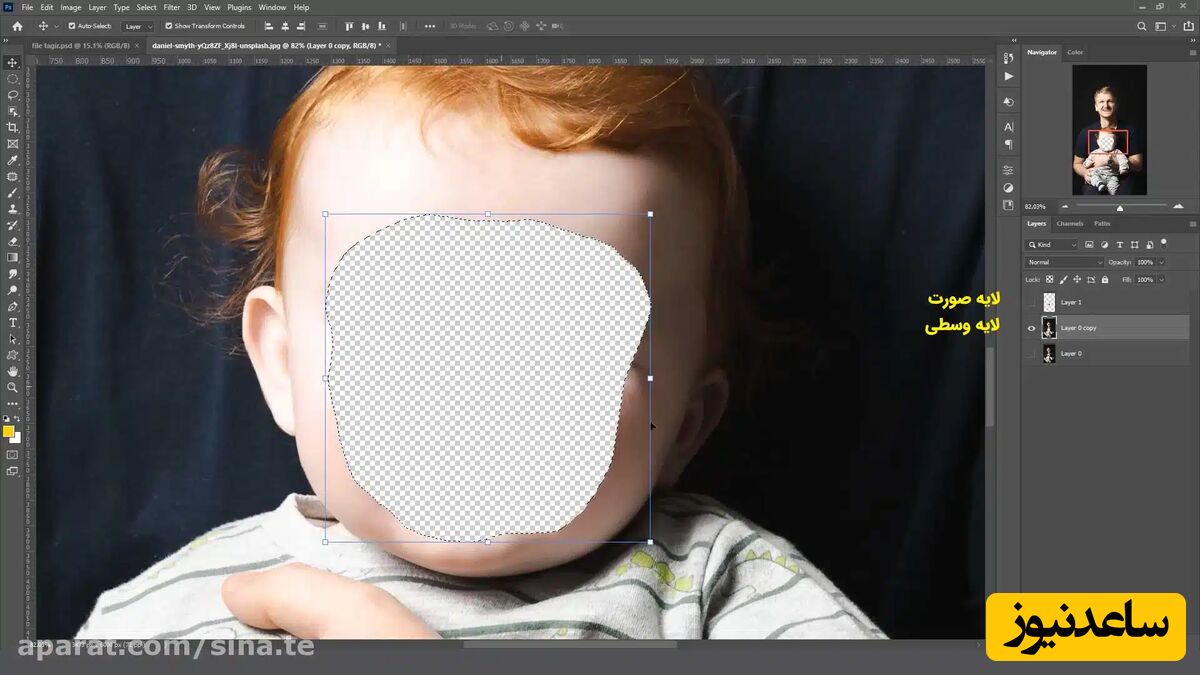
اگر به دنبال جابجایی چهره در تصاویر باشید، میتوانید از چندین برنامه استفاده کنید، با این حال در این مطلب تغییر چهره در فتوشاپ را آموزش میدهیم. فتوشاپ یک برنامه ویرایش عکس قدرتمند است که قابلیتهای مختلفی را در اختیار شما قرار میدهد. برای مثال توسط آن میتوانید افراد را از تصاویر حذف کنید، چندین عکس را باهم ترکیب کنید و حتی امکان حذف سایهها از تصاویر نیز توسط آن وجود دارد. با این حال شاید برای پروژه خود مجبور به تغییر چهره در فتوشاپ باشید یا اینکه برای سرگرمی بخواهید آن را امتحان کنید. برای یادگیری این کار در ادامه با ساعدنیوز همراه باشید.
اولین کار، باز کردن تصاویری است که میخواهید چهرههای موجود در آنها را جابجا کنید. ما در این مطلب با استفاده از فتوشاپ صورت یک زن را روی چهره یک مرد قرار میدهیم. کار را با انتخاب ابزار «Lasso» شروع کنید. این ابزار در نوار ابزار سمت چپ این برنامه قرار گرفته است.
پس از کلیک روی این ابزار، چهره زن موجود در تصویر را انتخاب کنید. برای مثال در این مطلب ما با دقت بالایی ویژگیهای چهره را انتخاب خواهیم کرد، به این نکته توجه داشته باشید که تمام بخشهای چهره مانند ابروها باید در انتخاب شما وجود داشته باشند.
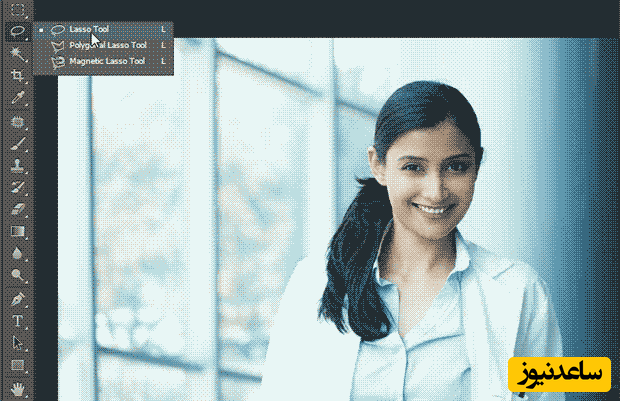
پس از انتخاب بخش موردنظر، آن را با فشردن کلیدهای Ctrl + C کپی کنید.
به سراغ تصویری بروید که چهره یک مرد درون آن قرار دارد و با فشردن کلیدهای Ctrl + V، صورت زن را درون آن پیست کنید. با این کار چهره جدید به عنوان یک لایه درنظر گرفته میشود که در پنل لایهها به آن دسترسی دارید.
Opacity لایه چهره را به 50 درصد کاهش دهید تا بتوانید از میان آن، صورت دوم را نیز مشاهده کنید. با این کار امکان تعیین محل قرارگیری چشمها، بینی و لب برای شما فراهم میشود

به احتمال زیاد باید ابعاد چهره را تنظیم کنید. برای این کار کلیدهای Ctrl + T را فشار دهید تا تغییر اندازه لایه چهره ممکن شود. روی لبههای چهره کلیک کرده و درگ کنید تا بزرگ شود و بتوانید آن را با چهره اصلی مرد مطابقت دهید.

پس از تطبیق چهرهها، میتوانید Opacity لایه چهره را به 100 درصد افزایش دهید. پس از این کار باید از روی لایه اصلی تصویر، یک لایه تکراری ایجاد کنید.
برای ایجاد این لایه تکراری، روی لایه اصلی تصویر در پنل لایهها کلیک کرده و گزینه «Duplicate Layer» را انتخاب کنید. نام این لایه را «Man’s Face» بگذارید.
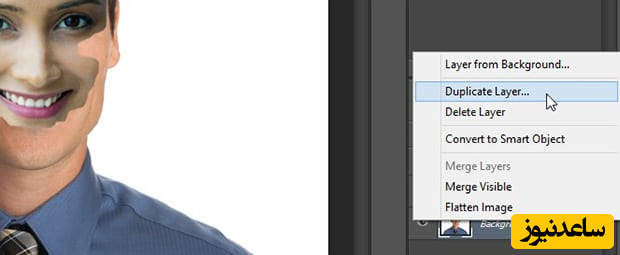
قبل از رفتن به مرحله بعد، باید لایه اصلی تصویر را مخفی کنید که این کار با کلیک روی آیکون چشم در کنار آن ممکن میشود.
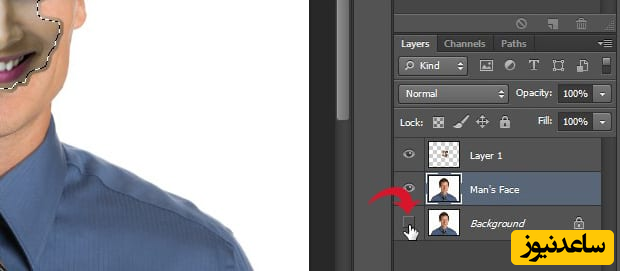
در مرحله بعدی روی لایه چهره همراه با فشردن کلید Ctrl، کلیک کنید. با این کار یک انتخاب از چهره ایجاد میشود.
پس از ظاهر شدن این انتخاب روی چهره، به مسیر Select » Modify » Contract بروید و گزینه «Contract» را روی 5 پیکسل تنظیم کنید.
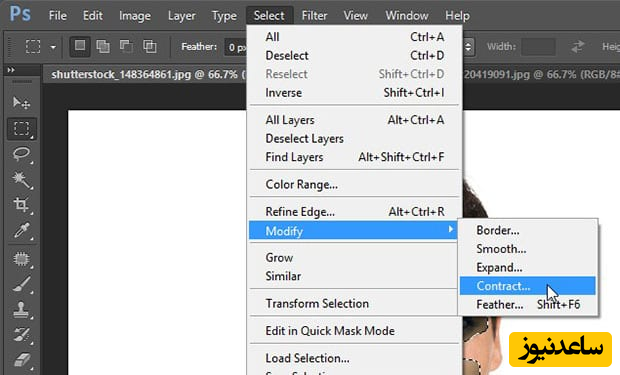
با دقت روی تصویر متوجه میشوید که اطراف محل انتخاب 5 پیکسل کوچکتر است.

انتخاب را تغییر ندهید و تنها لایه مربوط به چهره زن را با انتخاب آیکون چشم در کنار آن، مخفی کنید.
در ادامه لایه چهره مرد را انتخاب کرده و با کلیک روی آیکون چشم، آن را ظاهر کنید. پس از این کار با فشردن دکمه «Delete» کیبورد، محل انتخاب شده را شفاف کنید.
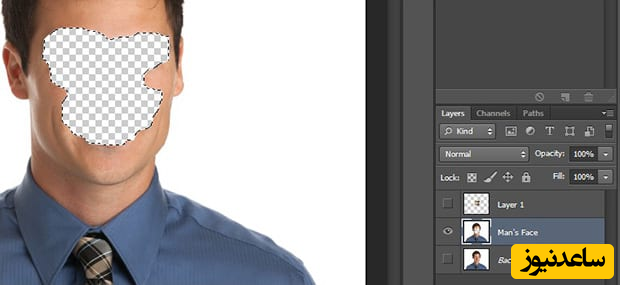
برای مرحله بعدی، باید لایههای چهره مرد و زن را در پنل لایهها انتخاب کنید. برای اینکار ابتدا روی لایه اول کلیک کرده و سپس با نگه داشتن دکمه Shift یا CTRL، مورد دوم را انتخاب کنید.

پس از انتخاب هر دو لایه به مسیر Edit » Auto-Blend Layers بروید.
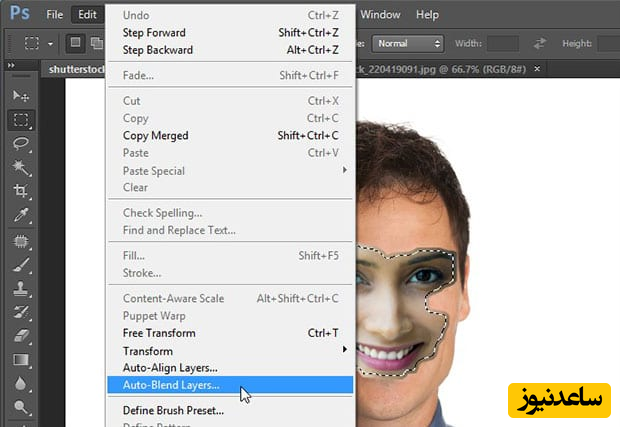
از انتخاب پانوراما به عنوان «Blend Method» مطمئن شوید. گزینه «Seamless Tones and Colors» نیز باید فعال باشد و سپس روی گزینه OK کلیک کنید.
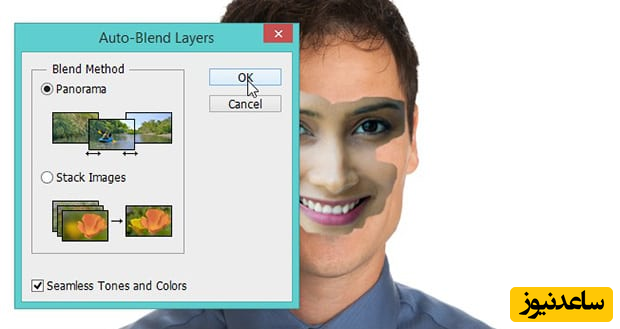
فتوشاپ به صورت خودکار این دو چهره را یکدیگر ترکیب کرده و رنگ آنها با هم مطابقت پیدا میکنند.
در مرحله آخر باید یک لایه «Adjustment» برای منحنیها از سمت راست بخش پایینی برنامه فتوشاپ اضافه کنید. برای این کار روی آیکون دایره نیمه پر کلیک کرده و سپس گزینه «Curves» را انتخاب کنید.
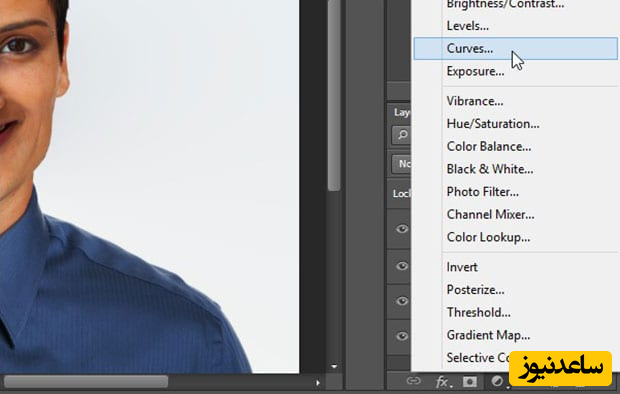
منحنی را به گونهای تغییر دهید که تقریبا شبیه به یک S شود که در تصویر زیر مشاهده میکنید. با این کار رنگ چهرهها شباهت بیشتری به یکدیگر پیدا میکنند.
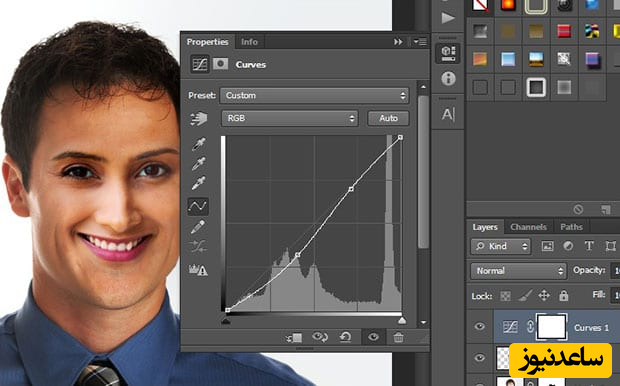
تمام مراحل انجام شدند و نتیجه را در تصویر زیر مشاهده میکنید.
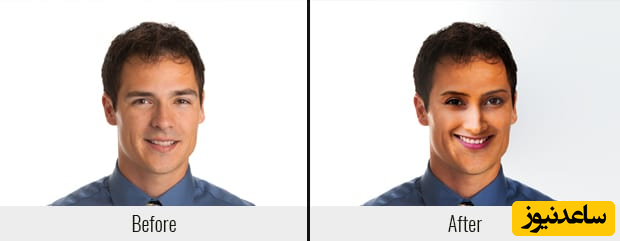
بنابراین همانطور که مشاهده کردید، تنها با چند قدم ساده امکان تغییر چهره در فتوشاپ برای شما فراهم میشود. همچنین برای مشاهده ی مطالب مرتبط دیگر میتوانید به بخش آموزش ساعدنیوز مراجعه نمایید. از همراهی شما بسیار سپاسگزارم.