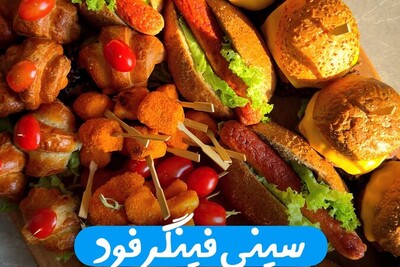لایه در فتوشاپ چیست؟
پایه ی فتوشاپ به طور کامل بر اساس لایه ها و پشته ی لایه ها ایجاد شده است. هر کاری که در فتوشاپ انجام می دهید در قالب یک لایه انجام می شود. تمام لایه های هر سند بر روی یکدیگر قرار گرفته اند و آن سند را شکل داده اند. هر چیزی که در بالاترین لایه قرار داشته باشد بر روی لایه های زیرینش در سند نمایش داده می شود.
یک Layer Mask چیست؟
ماسک تقریباً همانند یک شابلون است که هنگام استفاده از آن فقط نقاط خاصی از کاغذ رنگی می شود و بقیه قسمت ها بدون تغییر باقی می ماند. هنگامی که ماسک را روی یک لایه فراخوانی می کنیم، نواحی که انتخاب نشده اند، ماسک شده و از ویرایش محفوظ می مانند.
با استفاده از ماسک به جای به کار بردن ابزارهای انتخاب معمولی، صرفه جویی زیادی در زمان ویرایش شده و از انتخاب های تکراری و پشت سر هم جلوگیری می شود. یک لایه ماسک درواقع یک تصویر خاکستری است که مانند یک ماسک برای لایه خود عمل می کند.
نکته ای که در استفاده از ماسک باید حتماً در نظر داشت این است که در اعمال ماسک، رنگ سیاه یعنی دیده نشدن و رنگ سفید به معنی دیده شدن و خاکستری نیز مابین دیده شدن و دیده نشدن (شفافیت) است. برای این که ماسک ما به رنگ سیاه دربیاید کلید Alt را نگه داشته و بر روی آیکون Layer Mask کلیک می کنیم .
اضافه کردن لایه ماسک در فتوشاپ
شما می توانید یک لایه ماسک برای یک لایه و یا لایه های مختلف یک گروه اضافه کنید و به سادگی می توانید با فشار یک دکمه در فتوشاپ لایه ماسک را اضافه کنید این لایه در پایین پنل لایه ها وجود دارد.
تصویر زیر را مشاهده کنید :
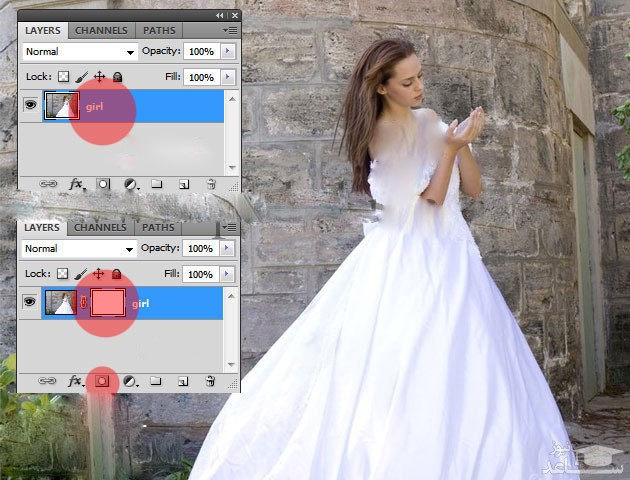
راه دیگر که در آن شما می توانید یک ماسک اضافه کنید با استفاده از منوی فتوشاپ و رفتن Layer> Layer Mask و یکی از دو گزینه موجود را انتخاب کنید.
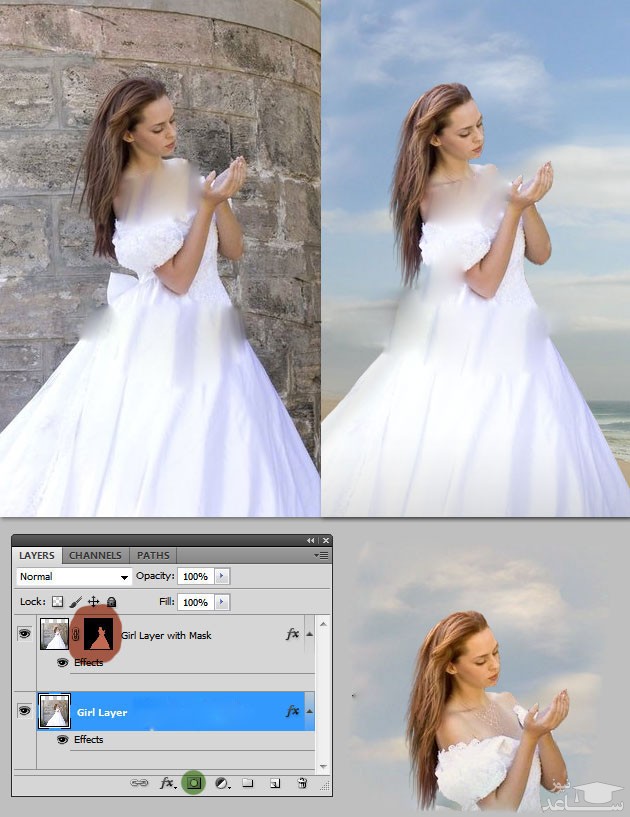
ابزار فتوشاپ و فیلترهای مورداستفاده در لایه ماسک :
همان طور که در مقاله آشنایی با جعبه ابزار فتوشاپ گفتیم ، بسیاری از ابزارها هستند که می توانند در یک لایه ماسک استفاده شوند . ما به شما ابزارهای که استفاده می شود را نشان می دهیم.
۱- استفاده از ابزار Brush در لایه ماسک
از ابزار براش به طور عمده برای به دست آوردن crop تصویر و یا حذف / جایگزین پس زمینه استفاده می شود.
برای این کار ابتدا لایه ماسک را ایجاد می کنیم سپس با ابزار براش دور عکس می کشیم مانند شکل زیر :

۲- استفاده از Gradients در لایه ماسک
گرادیانت در فتوشاپ برای محو کردن و اتصال بین دو یا چند عکس استفاده می شود. ما باید دو عکس که می خواهیم ترکیب کنیم را در کنار هم قرار دهیم تا با ابزار گرادیانت به هم متصل شوند.
ابتدا ابزار Gradient را انتخاب کنید سپس مانند تصویر عمل کنید .
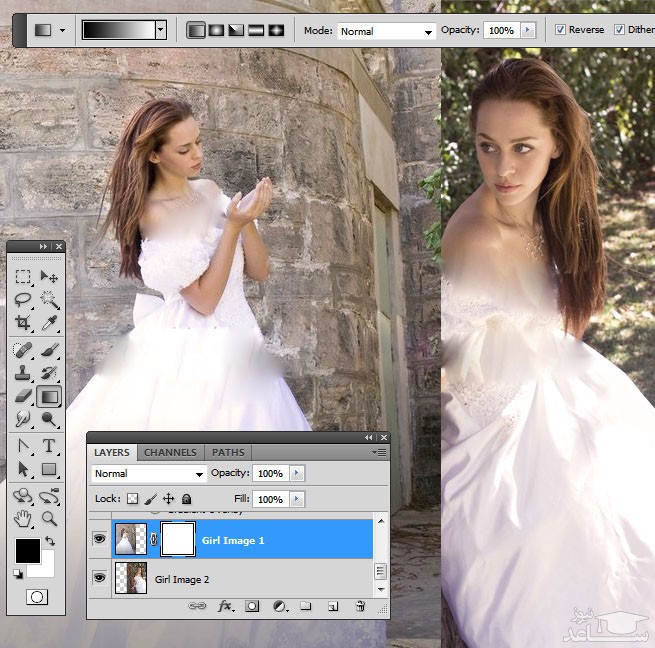
این اثر محو فتوشاپ می تواند در ایجاد آلبوم عکس، کلاژ عکس، آلبوم عکس عروسی و … مفید باشد.

۳- استفاده از متن و شکل در لایه ماسک
شما می توانید یک لایه متن را به عنوان یک لایه ماسک استفاده کنید.
به سادگی کلید CTRL را نگه دارید و بر روی لایه متن تصویر کلیک کنید. به لایه تصویر دختر بازگردید و لایه ماسک را اضافه کنید.
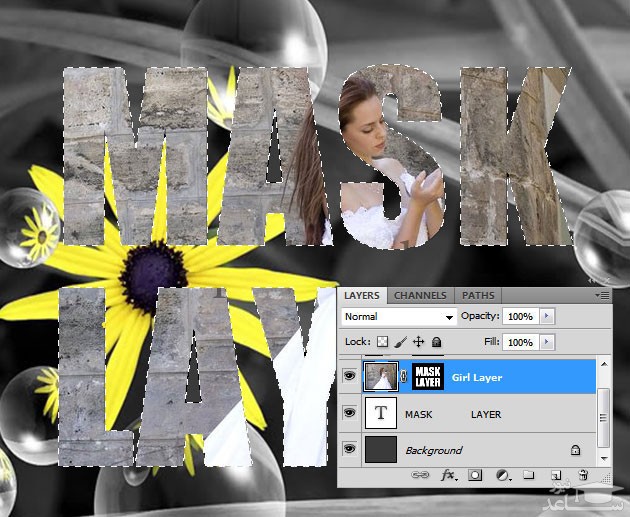
۴- استفاده از فیلترها به عنوان لایه ماسک
شما می توانید از فیلترهای فتوشاپ برای به دست آوردن صدها افکت زیبا و جالب استفاده کنید.
به عنوان مثال به شکل زیر دقت کنید و یک لایه ماسک ایجاد کنید. در حال حاضر تصویر بسیار کوچک است، بخشی از آن دیگر قابل مشاهده نیست. حالا مطمئن شوید بر روی لایه ماسک کلیک کرده اید و فیلتر موردنظرتان را انتخاب کنید. شما می توانید ماسک را در هر زمان که خواستید حذف و جایگزین کنید.
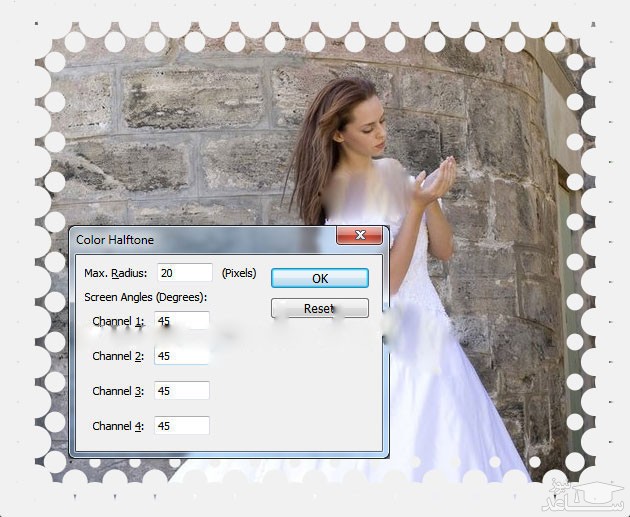
سایر گزینه ها لایه ماسک
وقتی که شما یه لایه ماسک ایجاد کردید اگر بر روی لایه ماسک کلیک راست کنید خواهید دید که گزینه های دیگر در دسترس هستند:
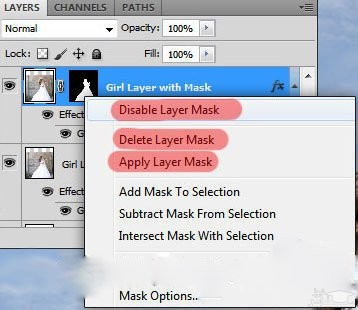
۱ – Disable Layer Mask غیرفعال کردن لایه ماسک برای مخفی کردن موقت . با یک کلیک ساده شما می توانید لایه ماسک را دوباره فعال کنید.
۲- Delete Layer Mask یا remove the mask حذف لایه ماسک به طور کامل.
۳- Apply Layer Mask اعمال ادغام لایه با لایه ماسک.
۴- Add Mask To Selection اگر شما یک ناحیه از تصویری را انتخاب کرده باشید با انتخاب این گزینه بر روی آن اضافه می شود.
انواع لایه ها که از لایه ماسک پشتیبانی می کنند
شما می توانید در فتوشاپ ماسک را به طور سریع به این لایه ها اضافه کنید: text layer, custom shape layer, rasterized layer, smart object و غیره.
شما می توانید یک لایه ماسک برای لایه های مختلف ایجاد کنید، اما باید آن ها را جمع آوری و در گروه قرار دهید ، بنابراین شما می توانید لایه ماسک به گروه اضافه کنید.
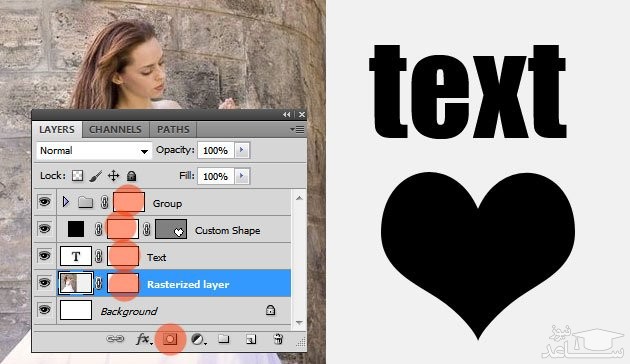
نحوه استفاده از Clipping Masks
Clipping Masks بسیار شبیه به لایه ماسک هست با این تفاوت که عکس، پشت یک لایه دیگر قرار می گیرد . عکسی که می خواهیم زیر عکس دیگر قرار بگیرد را وارد فتوشاپ می کنیم و بر روی لایه همین عکس کلیک راست می کنیم و گزینه Create Clipping Mask را می زنیم به این ترتیب می بینیم که یک فلش در لایه ما و پشت متن ایجادشده و این فلش Clipping Mask است .
مانند شکل زیر عمل کنید :
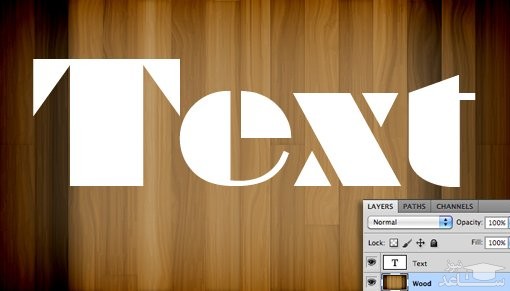
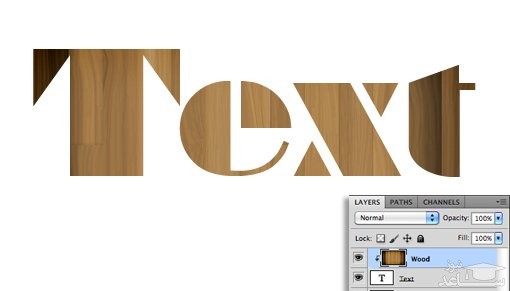
ایجاد اثر عکاسی با استفاده از ماسک :
گام اول : بعد از واردکردن عکس به فتوشاپ
گام دوم : از لایه کپی بگیرید با زدن Ctrl+J روی کیبورد یا کلیک راست بر روی لایه و Layer>Duplicate layer

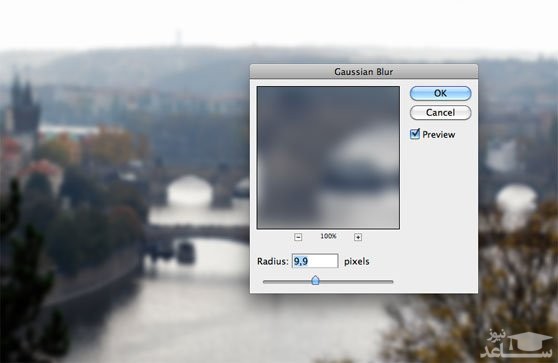
گام چهارم : در این مرحله ما دو لایه داریم یکی پایین که لایه اصلی است و بالایی که تار است . برای تغییر در عکس ما باید تاری یک منطقه خاص را حذف کنیم . بنابراین یک لایه ماسک ایجاد می کنیم و با براش قسمت هایی از عکس را که می خواهیم تاری آن از بین برود پاک می کنیم .
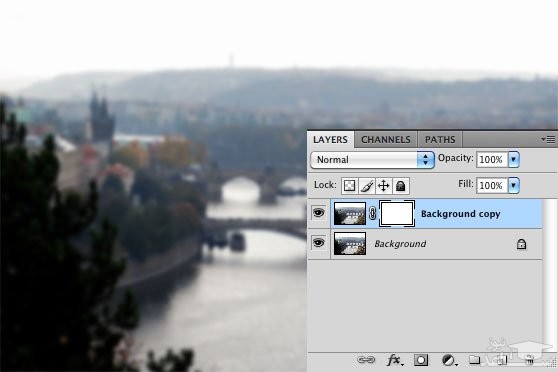
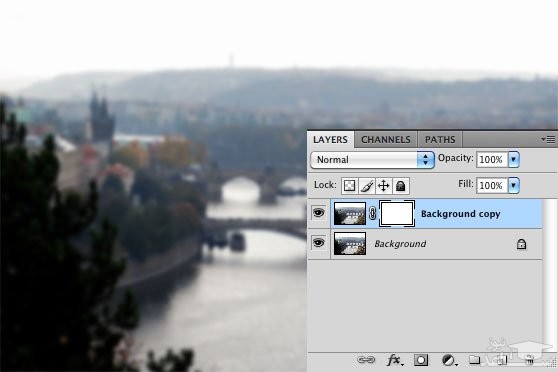



 آموزش ساخت متن شکسته در فتوشاپ
آموزش ساخت متن شکسته در فتوشاپ