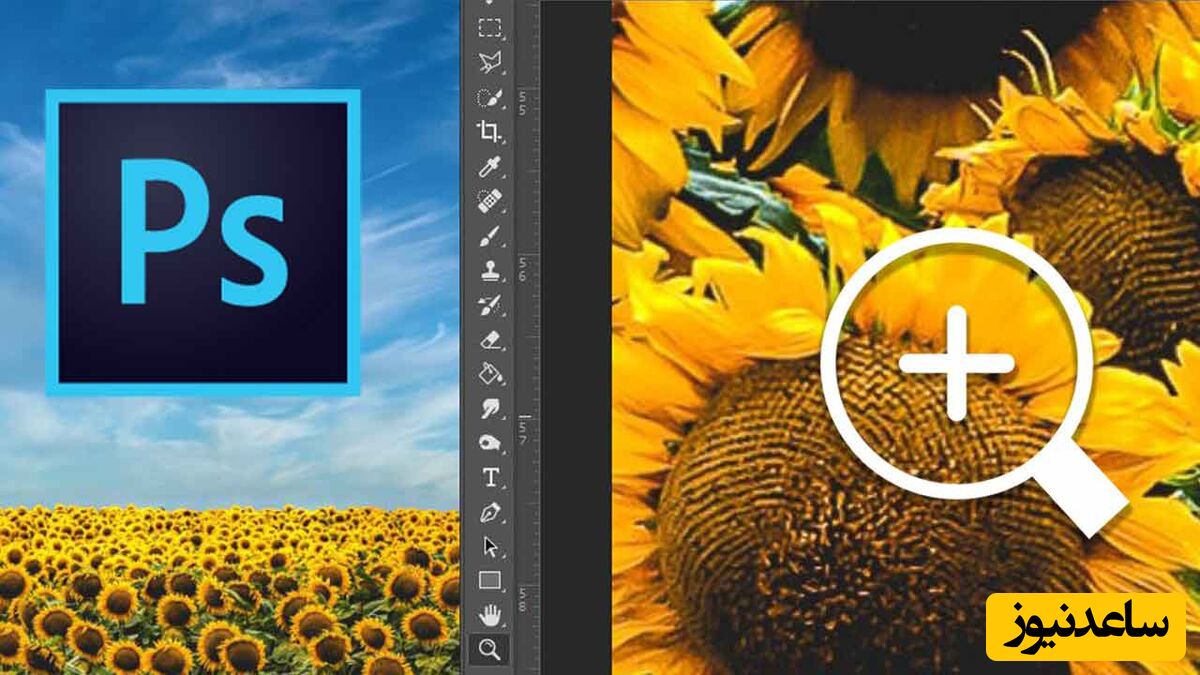
در یکی دیگر از سری آموزشهای فوتوشاپ به موضوع زوم کردن در فوتوشاپ میپردازیم و از 4 روش سادهای برایتان خواهیم گفت که میشود از طریق آنها این کار را به انجام رساند. پس در ادامه با ساعدنیوز همراه باشید.
سادهترین راه برای زوم کردن در فوتوشاپ استفاده از ابزار Zoom است اما میتوان برای این کار از طریق منو View نیز اقدام کرد. در این منو دو گزینه Zoom in و Zoom out وجود دارد که با کلیک روی آنها میتوان به ترتیب یک واحد روی تصاویر زوم یا به همین نسبت آنها را کوچکتر کرد.
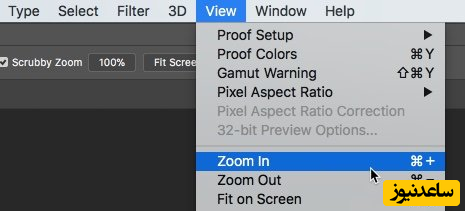
با این حال روش سادهتر این است که از میانبرهای کیبوردی کمک بگیرد. پس به همین منظور خیلی راحت از میانبر Ctrl + Plus برای زوم کردن و از Ctrl + Minus برای کوچک نمایی استفاده کنید.
انیمیتد زوم یا زوم متحرک زمانی به درد میخورد که بخواهید روی نقطه خاصی از تصویر سریعا زوم کنید. برای دسترسی به زوم متحرک ابتدا مسیر Photoshop > Preferences > Tools را دنبال کنید تا به گزینه Animated Zoom برسید. این گزینه را فعال کنید و سپس به سراغ ابزار Zoom فوتوشاپ بروید.
با انتخاب این ابزار اگر ماوس خود را روی عکس ببرید و کلیک خود را در نقطهای که میخواهید روی آن زوم کنید نگه دارید، میبینید که فوتوشاپ همینطور به زوم کردن روی تصویر ادامه میدهد. البته با گرفتن Alt در ویندوز یا Option در مک این رویه برعکس میشود و تصویر مدام کوچکتر خواهد شد.
اگر میخواهید فقط برای یک لحظه روی بخشی از تصویر زوم کنید، بهترین گزینه پیش رویتان زوم موقتی است. برای دسترسی به زوم موقتی ابتدا کلید H را بگیرید و سپس روی نقطهای که میخواهید زوم کنید کلیک چپ ماوس را نگه دارید.
تا زمانی هم که کلیدهای گفته شده را گرفته باشید، تصویرتان در حالت زوم شده خواهد ماند اما به محض رها کردن کلیدها تصویر نیز از حالت زوم خارج میشود و به حالت عادی خود باز میگردد.
میخواهید با یک نوار ناوبری روی تصاویر خود زوم کنید؟ پس اول به سراغ منو Window بروید و سپس گزینه Navigator را انتخاب کنید. با این کار یک پنجره کوچک در اختیارتان قرار میگیرد که حاوی یک نوار ناوبری است.
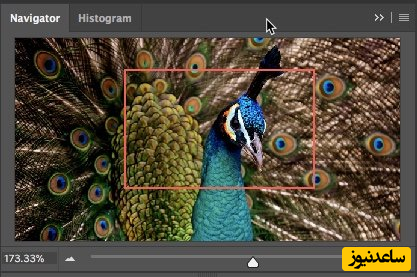
حالا میتوانید با استفاده از این نوار ناوبری و کشیدن زوم اسلایدر آن به چپ و راست روی تصاویر خود زوم کنید.
بنابراین در این مطلب از روشهای مختلف زوم کردن در فتوشاپ گفتیم. اگر با این نرمافزار ارزشمند کار کرده باشید، میدانید که زوم کردن چطور میتواند روند کار را سرعت ببخشد. مهم نیست با استفاده از کیبورد راحتتر هستید یا ماوس، روش مناسب شما برای زوم کردن در فتوشاپ وجود دارد و میتوانید آن را در این مطلب پیدا کنید. همچنین میتوانید برای مشاهده ی مطالب مرتبط دیگر به بخش آموزش عمومی ساعدنیوز مراجعه نمایید.