
سیستم عامل ویندوز 11 اخیرا منتشر شد و قطعا کسانی که این نسخه را دریافت کردند اطلاعات کافی از این نسخه ندارند و باید با آموزش هایی فراگیرند. با ساعدنیوز همراه باشید تا فرا گیرید چگونه از طریق HTTPS در ویندوز 11 می توان DNS را فعال کرد.
هر بار که با استفاده از نام دامنه (مثلاً «google.com») از یک وب سایت بازدید می کنید، کامپیوتر شما درخواستی را به سرور سامانه نام دامنه یا Doamin Name System(DNS) ارسال می کند. سرور DNS نام دامنه را دریافت کرده و آدرس IP منطبق را از یک لیست جستجو می کند. آدرس IP را به رایانه شما برمی گرداند و سپس رایانه شما از آن برای اتصال به سایت استفاده می کند. این فرآیند که واکشی نام دامنه نام دارد به طور مرسوم در شبکه بدون رمزگذاری انجام می شد. هر نقطه ای در این بین می توانست نام دامنه سایت هایی را که بازدید می کنید قطع کند. با تنظیم DNS برروی HTTPS که هم چنین با عنوان «DoH» نیز شناخته می شود، ارتباطات بین کامپیوتر شما و یک سرور DNS با DoH فعال، رمزگذاری می شود. هیچ کس نمی تواند درخواست های DNS شما را برای تجسس در آدرس سایت هایی که بازدید می کنید یا دستکاری پاسخ های سرور DNS ، قطع نماید.
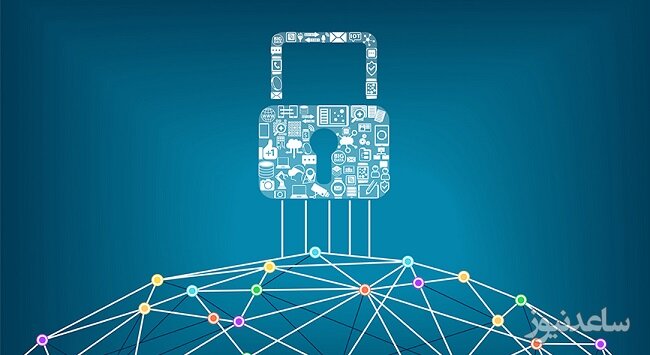
از زمان انتشار ویندوز 11 ، تنظیم DNS بر روی HTTPS در ویندوز 11 فقط با لیست کدگذاری شده خاصی از سرویس های DNS رایگان کار می کند (شما می توانید لیست را خودتان با اجرای دستور «netsh dns show encryption» در پنجره ترمینال مشاهده کنید). در این جا لیست فعلی آدرسهای سرویس IPv4 ،DNS پشتیبانی شده تا نوامبر 2021را برای شما آورده ایم:
Google DNS Primary:8.8.8
Google DNS Secondary:8.4.4
Cloudflare DNS Primary:1.1.1
Cloudflare DNS Secondary:0.0.1
Quad9 DNS Primary:9.9.9
Quad9 DNS Secondary: 112.112.112
هم چنین برای IPv6 نیز در این بخش لیستی از آدرس های سرویس DNS پشتیبانی شده را مشاهده می کنید:
Google DNS Primary:2001:4860:4860::8888
Google DNS Secondary:2001:4860:4860::8844
Cloudflare DNS Primary:2606:4700:4700::1111
Cloudflare DNS Secondary:2606:4700:4700::1001
Quad9 DNS Primary:2620:fe::fe
Quad9 DNS Secondary 2620:fe::fe:9
زمانی که نوبت به فعال کردن DoH در بخش زیر میرسد، باید دو جفت از این سرورهای DNS را انتخاب نمایید: اصلی و ثانویه برای IPv4 و IPv6 (برای استفاده در ویندوز 11 ). استفاده از این سرور ها به احتمال خیلی زیاد تجربه ی شما در استفاده از اینترنت را بهبود خواهند بخشید.
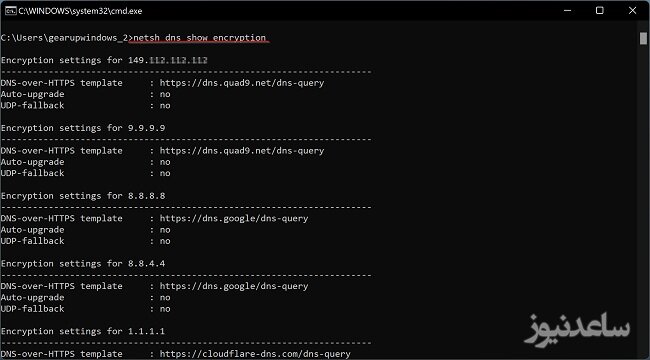
برای شروع تنظیم DNS بر روی HTTPS ، برنامه «Settings» را با فشار دادن کلید های «Windows+i» از روی صفحه کلید خود باز کنید. هم چنین میتوانید روی منو «Start» کلیک راست کرده و در منوی باز شده، «Settings» را انتخاب کنید.
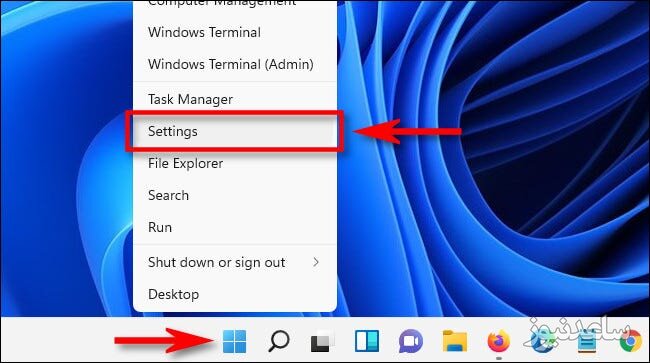
در پنجره «Settings»، از نوار کناری، روی گزینه «Network & Internet» کلیک کنید.
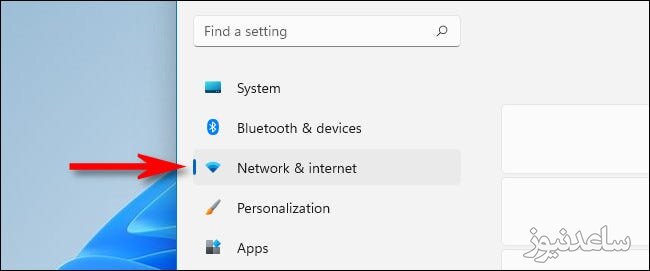
در تنظیمات «Network & Internet»، بر روی نام اتصال اینترنت اصلی خود در لیست، مانند «Wi-Fi» یا «Ethernet» کلیک کنید. (بر روی گزینه «Properties» که در نزدیکی بالای صفحه قرار دارد کلیک نکنید. این گزینه به شما این امکان را نمی دهد تا اتصالات DNS خود را رمز گذاری کنید.)
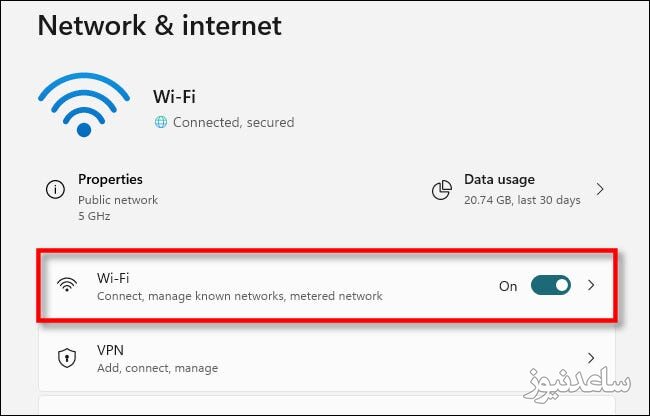
در صفحه ویژگی های اتصال شبکه، گزینه «Hardware Properties» را انتخاب کنید.
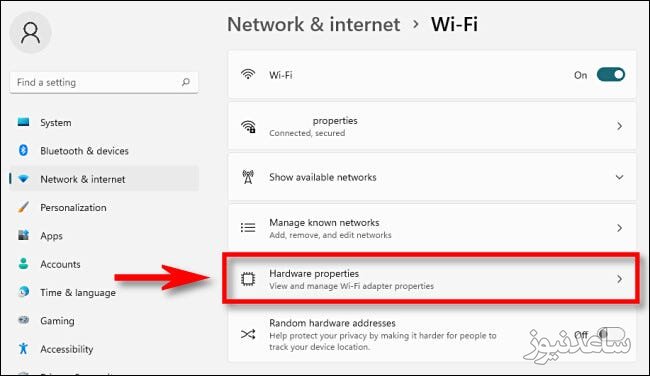
در صفحه ویژگی های سخت افزاری یا «Hardware Properties» مربوط به اتصال «Wi-Fi» یا «Ethernet»، گزینه «DNS Server Assignment» را پیدا کرده و روی دکمه «Edit» در کنار آن کلیک کنید.
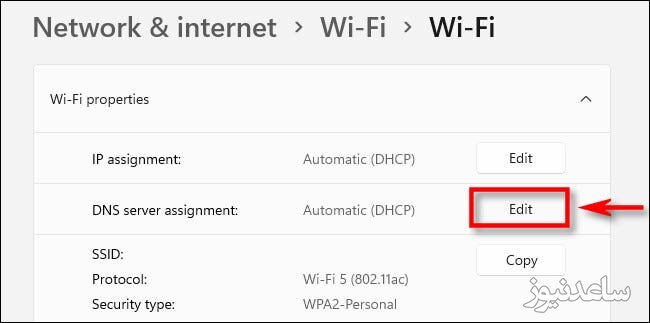
در پنجره ای که ظاهر می شود، از منوی کشویی برای انتخاب تنظیمات «Manual» استفاده کنید. سپس سوئیچ IPv4 را روی حالت روشن قرار دهید.
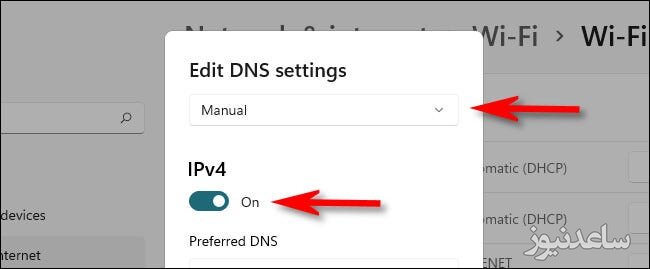
در بخش IPv4، آدرس سرور DNS اصلی را که از بخش بالا در کادر «Preferred DNS» انتخاب کردهاید (برای مثال «8.8.8.8») وارد کنید. به همین ترتیب، آدرس سرور DNS فرعی را نیز در کادر “Alternate DNS” (برای مثال «8.8.4.4») وارد کنید.
نکته: اگر گزینههای رمزگذاری DNS را نمی بینید، در این صورت شما در حال ویرایش تنظیمات DNS برای SSID اتصال Wi-Fi خود هستید. اطمینان حاصل کنید که نوع اتصال خود را در بخش «Settings > Network & Internet» انتخاب کرده اید، سپس روی «Hardaware Properties» کلیک کنید.
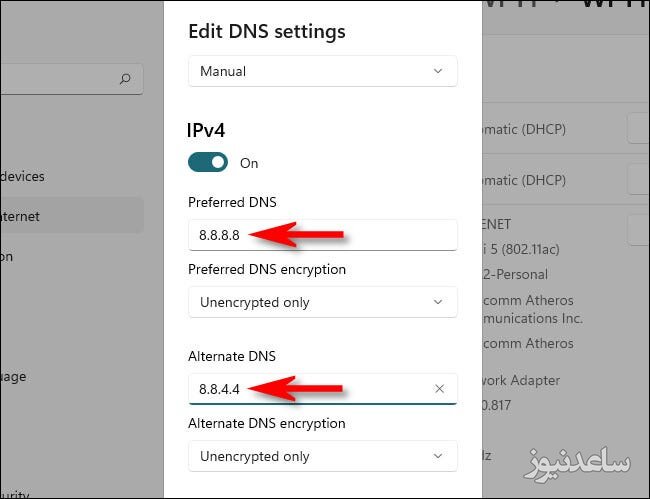
در همان پنجره، با استفاده از کادرهای کشویی زیر آدرسهای DNS که در مرحله آخر وارد کردهاید، گزینه های «Preferred DNS Encryption» و «Alternate DNS Encryption» را روی «Encrypted Only (DNS over HTTPS)» تنظیم کنید.
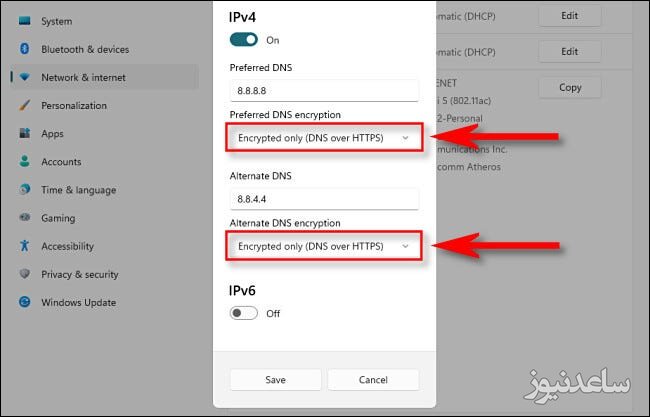
پس از آن، این فرآیند را مجددا با IPv6 تکرار کنید.
سوئیچ IPv6 را به حالت فعال تغییر دهید و سپس یک آدرس IPv6 اصلی را از بخش بالا کپی کنید و آن را در کادر «Preferred DNS» قرار دهید. در مرحله بعد، یک آدرس IPv6 فرعی یا ثانویه منطبق را کپی کرده و آن را در کادر «Alternate DNS» قرار دهید.
پس از آن، هر دو تنظیمات «DNS encryption» را روی «(DNS over HTTPS) Encrypted only» تنظیم کنید و در نهایت روی «Save» کلیک کنید.
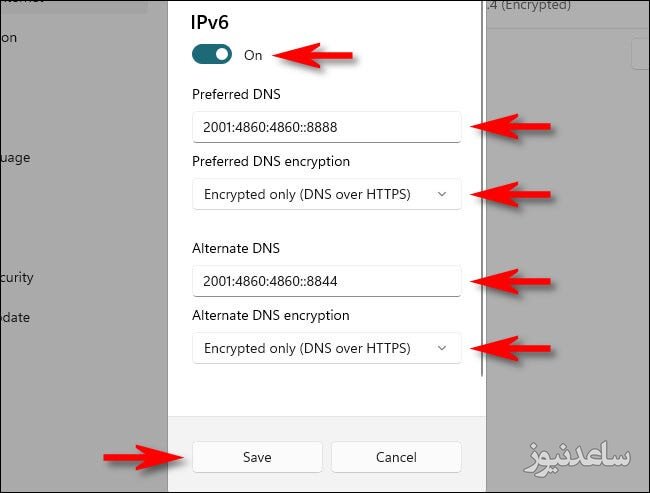
در صفحه ویژگی های سخت افزاری مربوط به اتصال «Wi-Fi» یا «Ethernet» ، فهرست سرورهای DNS خود را با یک متن «(Encrypted)» در کنار هر یک از آنها مشاهده میکنید.
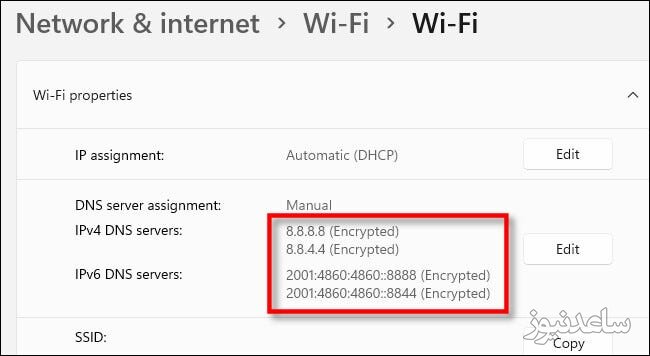
کار شما در این مرحله به پایان می رسد. برنامه «Settings» را ببندید. از این پس، تمام درخواست های DNS شما خصوصی و امن خواهند بود.
بنابراین اگر پس از تغییر این تنظیمات با مشکل شبکه مواجه شدید، اطمینان حاصل کنید که آدرس های IP را به درستی وارد کرده اید. آدرس IP اشتباه تایپ شده باعث می شود سرورهای DNS غیرقابل دسترسی باشند. اگر به نظرتان آدرس ها به درستی تایپ شده اند، سوئیچ IPv6 را در لیست سرورهای DNS غیرفعال کنید. اگر سرورهای IPv6 DNS را روی رایانه ای بدون اتصال IPv6 پیکربندی کنید، ممکن است باعث ایجاد مشکلاتی در اتصال شود. همچنین برای مشاهده ی مطالب مرتبط دیگر میتوانید به بخش آموزش ساعدنیوز مراجعه نمایید. از همراهی شما بسیار سپاسگزارم.