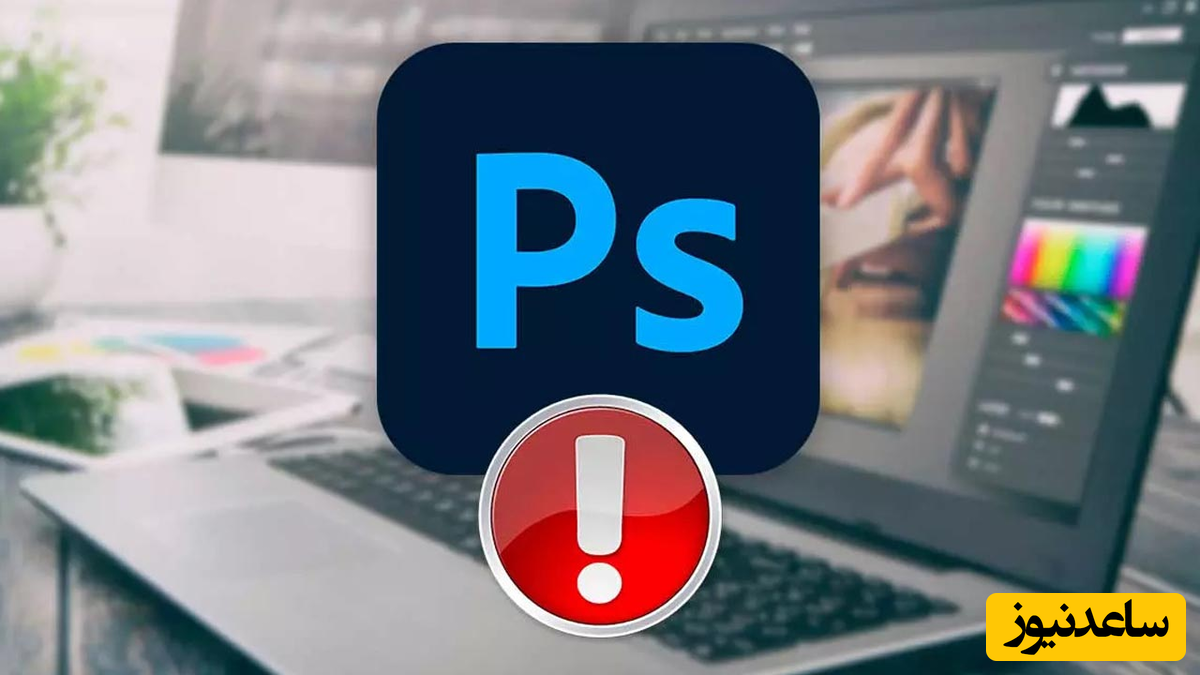
نرم افزار ادوبی فتوشاپ (Adobe Photoshop) بیشتر از آن چیزی که فکرش را بکنید فضای رایانه تان را اشغال می کند. اپلیکیشن مذکور از فایل های موقت (Temp) و عظیم کش که گاهاً بیش از 1 گیگابایت حجم دارند استفاده می نماید؛ این فایل ها اغلب پس از بستن برنامه از بین نمی روند و فضای ذخیره سازی رایانه شما را هدر می دهند.
گاهاً ممکن است فایل های موقت فتوشاپ شما تا 50 گیگابایت از فضای ذخیره سازی تان را هدر بدهند.
فتوشاپ در حال حاضر اپلیکیشن حجیمی به شمار می رود؛ به هنگام نصب این نرم افزار حداقل به 1.6 گیگابایت فضای خالی احتیاج خواهید داشت. اما این میزان هرگز با مقداری که فایل های موقت فتوشاپ به اشغال خود در می آورند قابل مقایسه نیست. در رابطه با همین موضوع پروژه های بزرگتر و بیشتر این مشکل را تشدید می نمایند.
به عنوان مثال گاهاً ممکن است فایل های موقت فتوشاپ شما تا 50 گیگابایت از فضای ذخیره سازی تان را هدر بدهند. بدترین قسمت این ماجرا آن است که هیچ نشانه ای از میزان اشغال بودن فضای ذخیره سازی توسط این فایل ها از سوی فتوشاپ در اختیارتان قرار نمی گیرد.
به عبارت دیگر خود کاربر باید به طور دستی (و یا با استفاده از ابزاری چون SpaceSniffer) به جستجو فایل های مذکور و پاک کردن آن ها بپردازد. خوشبختانه باید بگوییم که این مشکل به راحتی قابل حل شدن است. در ادامه مطلب با ما همراه باشید.
فتوشاپ برنامه ای است که همزمان با تعدادی داده کار می کند و همه داده ها نیز نمی توانند به تنهایی در حافظه رایانه شما نگهداری شوند. بنابراین فتوشاپ مقدار زیادی از کارهای شما را در یک فایل محلی Scratch ذخیره می نماید. این فایل ها به طور کلی برای دو هدف مورد استفاده قرار می گیرند. آن ها فتوشاپ را قادر می سازند تا بدون تکیه انحصاری بر رم رایانه فعالیت کند. همچنین این فایل های محلی در صورتی که رایانه و یا برنامه دچار خطا شوند به ایجاد فایل های پشتیبان می پردازند. فایل های مذکور باید به طور پیش فرض پس از بستن برنامه از روی رایانه شما حذف شوند.
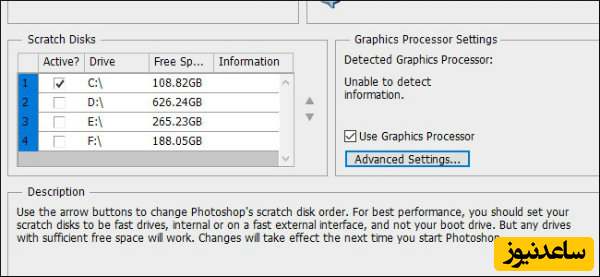
متأسفانه فتوشاپ آنچنان که باید و شاید در رابطه با مدیریت این گونه فایل ها خوب عمل نمی کند و فایل های موقت اغلب پس از بسته شدن برنامه روی رایانه شما باقی می مانند. اگر عمدتاً با پروژه های بزرگ فتوشاپ سر و کار دارید، این بدان معناست که تعداد فایل های ایجاد شده زیادتر و حجم آن ها نیز بیشتر است.
می توانید با استفاده از ابزار Windows’ Disk Cleanup از شر بسیاری از این فایل های موقت خلاص شوید.
در رابطه با همین موضوع بسیاری از کاربران بدون آن که بفهمند تمام رایانه خود را با این فایل های بزرگ و موقت پر می نمایند. اگر این قضیه شما را دچار مشکل کرده است و می خواهید سریعاً نسبت به درست کردن آن اقدام نمایید، پس در ادامه با ما همراه باشید.
بد نیست بدانید که می توانید با استفاده از ابزار Windows’ Disk Cleanup از شر بسیاری از این فایل های موقت (شامل بسیاری از فایل های فتوشاپ) خلاص شوید. اما برای داشتن رویکرد سریع تر، بهره گیری از روش دستی را به شما توصیه می کنیم.
قبل از این که جلوتر بروید، فتوشاپ را باز کرده و مطمئن شوید که تمام پروژه های شما به طور صحیح در فایل های محلی ذخیره شده باشند. پس از انجام این کار باید بگوییم که قصد داریم تمام فایل های موقتی که فتوشاپ ایجاد می کند تا مطمئن شود هیچ کدام از کارها و پروژه های کاربر از دست نمی روند را پاک نماییم. فایل ها را در پوشه عادی کار خود ذخیره کنید و سپس برنامه را ببندید.
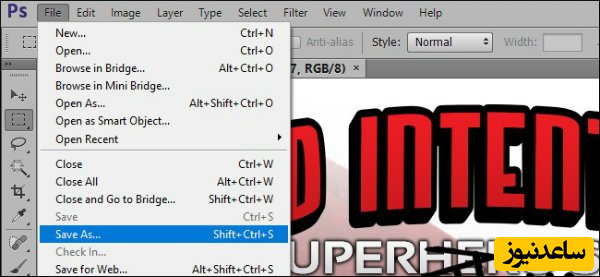
همچنین ممکن است بخواهید با باز کردن File Explorer و رفتن به This PC مشاهده نمایید که چه مقدار از فضای ذخیره سازی درایوهای تان اشغال شده است. در پایان مراحل نیز قادر هستید با مراجعه مجدد به این بخش از میزان فضای ذخیره سازی که آزاد شده است، با خبر شوید.
Photoshop ،Adobe Bridge ،Illustrator و دیگر برنامه های ادوبی که در حال اجرا روی رایانه تان هستند را به طور کامل ببندید. باز بودن هر یک از این موارد می تواند موجب اختلال در دسترسی به فایل ها و جلوگیری از حذف برخی فایل های موقتی شود.
به همین منظور برای رصد برنامه هایی چون Service Manager که در پس زمینه اجرا می شوند از Task Manager استفاده نمایید و آن ها را به طور دستی ببندید.
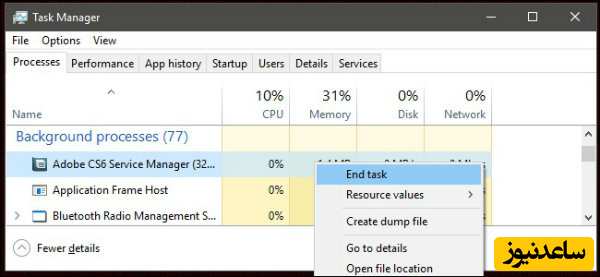
یک بار دیگر File Explorer را باز کرده و به سمت پوشه داده های موقتی خود که معمولاً در مسیر زیر یافت می شوند، حرکت کنید:
C:\Users\Your Username\AppData\Local\Temp
اگر از سیستم عامل مک استفاده می نمایید اپلیکیشن ترمینال را باز نموده (و یا از ابزار Finder استفاده کنید) و با نوشتن دستور open /tmp روی دکمه اینتر ضربه بزنید.
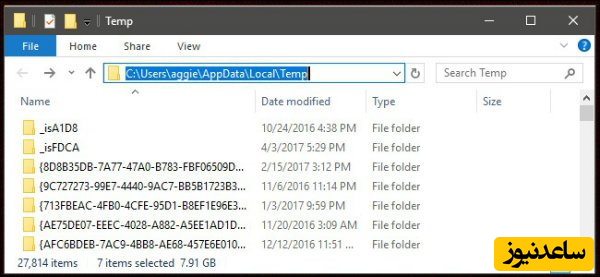
در این پوشه با بسیاری از فایل های مختلف مواجه خواهید شد. اما Photoshop Temp با 10 شماره تصادفی به دنبال آن نام فایل هایی است که به دنبال آن ها می گردیم. همانطور که در تصویر زیر مشاهد می کنید حجم چنین فایل هایی به چند گیگابایت می رسد.
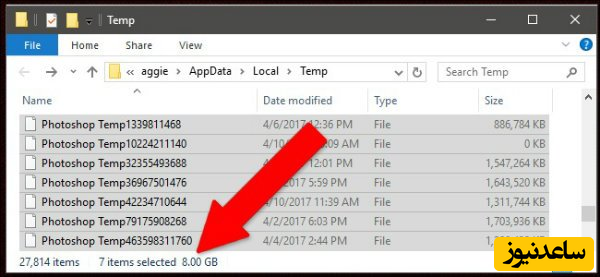
تمام فایل های مورد نظر خود را انتخاب و آن ها را پاک نمایید. اگر با پیغامی همچون This action can’t be completed مواجه شدید، باید بگوییم که یکی از نرم افزارهای ادوبی شما در حال فعالیت بوده و به طور کامل بسته نشده است. دوباره با استفاده از Task Manager اپلیکیشن های مذکور را به طور دستی ببندید و مجدداً نسبت به پاک کردن فایل ها اقدام کنید. پس از آن که کارتان تمام شد، پوشه Recycle Bin و یا Trash را خالی کنید تا بدین وسیله فضای ذخیره سازی تان آزاد شود. سپس با مراجعه به درایوهای تان بررسی کنید که چه میزان از فضای ذخیره سازی آزاد شده است.
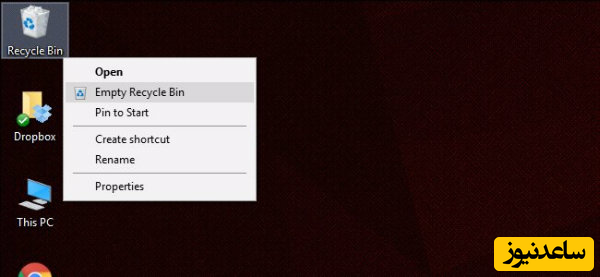
دفعه بعد که روی رایانه خود با کمبود فضا مواجه شدید مجدداً این پوشه را بررسی کنید تا مطمئن شوید که فایل های موقت بلا استفاده روی رایانه تان ذخیره نشده باشد.














