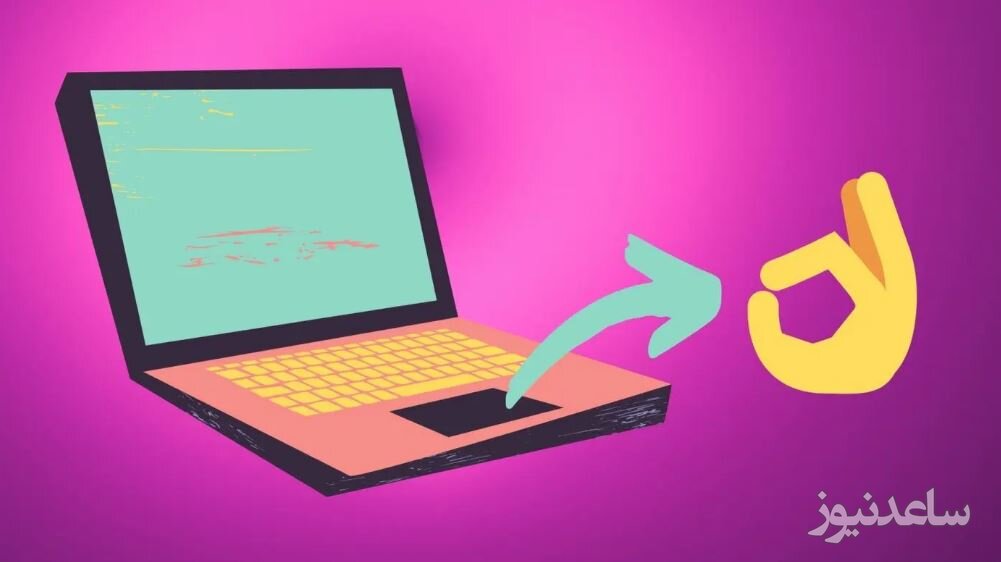
مدت ها است که تاچ پد های مختلف برای رایانه های شخصی و لپ تاپ ها عرضه می شود. طبیعتاً با گذر زمان و روی کار آمدن مدل های جدیدتر، دقت و کیفیت تاچ پد ها برای رایانه های شخصی مخصوصاً با ویندوز 11 بیشتر خواهد شد. اگر بخواهیم تاچ پد های امروزی را با ماوس ها مقایسه کنیم، بیشتر از لحاظ ساختاری و ظاهری با یکدیگر تفاوت دارند. اما از نظر امکانات، در برخی مواقع تاچ پد ها امکانات بیشتری نیز نسبت به ماوس های سنتی دارند. از لحاظ نقطه ضعف، می توان به ضعیف بودن تاچ پد برای بازی کردن اشاره کرد. در ماوس نیز اگر بخواهیم به نقطه ضعف آن اشاره کنیم، شاید در بخش زوم و اسکرول کردن کمی پایین تر از تاچ پد عمل کند. به هر حال هر یک از این موارد، چه تاچ پد و چه ماوس طرفداران و کاربران خاص خود را دارد. اما افرادی هستند که با تاچ پد به راحتی بازی می کنند؛ از طرفی برخی افراد نیز در بخش زوم و اسکرول کردن با ماوس احساس راحتی بیشتری دارند. در واقع همه چیز به عادت ها و سلیقه بر می گردد. به صورت پیش فرض، بیشتر تاچ پد ها در رایانه های شخصی دارای ویندوز 11 به شما این امکان را می دهند که با ضربه ای آهسته روی سطح پد لمسی، تاچ پد خود بتوانید کلیک کنید. اما ممکن است این مورد را شما را آزار دهد. ممکن است ترجیح دهید که از یک دکمه ی فیزیکی برای کلیک کردن استفاده کنید. اگر لمس کردن تاچ پد برای کلیک کردن حس تا خوشایندی را به شما می دهد، می توانید در تنظیمات ویندوز 11 بر روی رایانه شخصی خود، این مورد را غیر فعال کنید. به همین دلیل در این آموزش، نحوه خاموش کردن کلیک تاچ پد در ویندوز 11 را برای شما به صورت کامل شرح خواهیم داد. با ما در ادامه همراه باشید.
اما نحوه خاموش کردن کلیک تاچ پد در ویندوز 11 به چه صورت است؟ در اولین قدم باید وارد تنظیمات ویندوز 11 شوید. تنظیمات در ویندوز 11 معمولاً به دو صورت انجام می شود. راه متداول آن، رفتن به منو استارت ویندوز 11، و سپس جستجوی گزینه Settings یا همان تنظیمات است. اما اگر راه سریع تری را می خواهید، می توانید با فشار دادن کلیدهای ترکیبی Windows + i بر روی صفحه کلید کیبورد خود، منوی تنظیمات را باز کرده و وارد آن شوید.
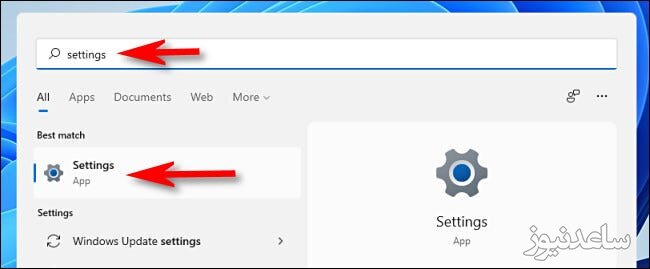
بعد از ورود به بخش تنظیمات ویندوز 11 بر روی رایانه شخصی خود و باز شدن آن، گزینه ” Bluetooth & Devices ” را پیدا کنید و به آن وارد شوید. بر روی نوار کناری بخش ” Bluetooth & Devices ” کلیک کنید. حالا باید گزینه ی ” Touchpad ” را مشاهده کنید. گزینه ” Touchpad ” ( تاچ پد ) را انتخاب کنید.
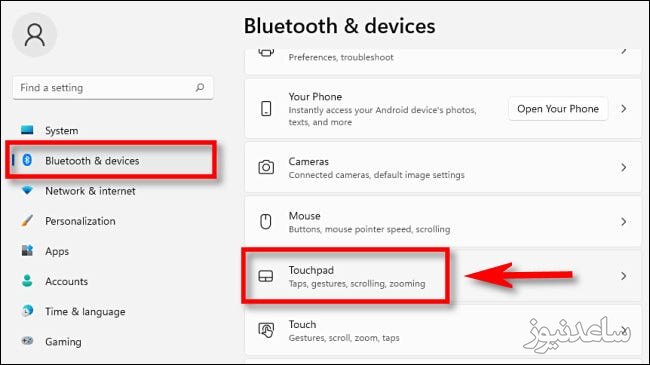
اکنون در تنظیمات صفحه لمسی یا همان تاچ پد در ویندوز 11، به قسمت ” Taps ” بروید و روی آن کلیک کنید تا منو بزرگ شود. بعد از آن، تیک یا علامت گزینه های؛ “ Tap with a single finger to single-click ”، “Tap with two fingers to right-click ” و “ Tap twice and drag to multi-select ” را بردارید.
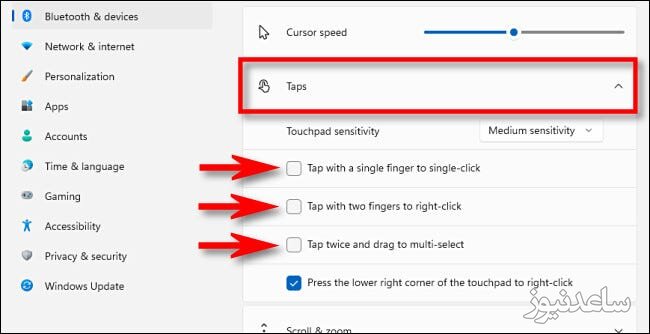
حالا می توانید تنظیمات ویندوز 11 خود را ببندید. Tap to Click یا همان ضربه زدن روی تاچ پد برای کلیک کردن در ویندوز 11 غیر فعال شده است. از این به بعد برای کلیک کردن، باید با فشار دادن فیزیکی بر روی کلید های پایین صفحه لمسی تاچ پد خود این کیلیک کردن را انجام دهید. همچنین می تواند کلیدهای دیگری را برای کلیک کردن تعیین کنید و از آن استفاده کنید. یکی از موارد جایگزین این مورد، کلیدهای اشاره گر 4 جهت روی صفحه کلید کیبورد است.
بنابراین در این مقاله نحوه غیرفعال کردن تاچ پد در ویندوز 11 را به شما نشان داده ایم. فقط در صورتی باید این کار را انجام دهید که ماوس در نزدیکی شما باشد. اگر به اشتباه این کار را انجام دادید، می توانید با استفاده از صفحه کلید خود آن را دوباره روشن کنید. همچنین برای مشاهده ی مطالب مرتبط دیگر میتوانید به بخش آموزش ساعدنیوز مراجعه نمایید. از همراهی شما بسیار سپاسگزارم.