
تماشای فیلم، عکس ، بازی کردن و غیره در صفحه نمایش کوچک لپتاپ برای بسیاری از کاربران جذاب نیست، به خصوص اگر تصمیم داشته باشند که به صورت خانوادگی یا گروهی در کنار هم، به تماشای فیلم یا عکس بنشینند یا بازی کنند. در این مواقع اتصال لپ تاپ به تلویزیون میتواند بهترین راهکار باشد. روشهای زیادی برای اتصال لپ تاپ به تلویزیون وجود دارد که در برخی از آنها باید از کابلها و سیمها استفاده کرد و برخی دیگر بدون سیم و به صورت وایرلس میتوانند یک اتصال با کیفیت را برقرار کنند. در این مقاله تمامی روشهای ممکن را بررسی خواهیم کرد.
کابلهای با کیفیت HDMI را دیگر همه میشناسند و تجربۀ استفاده از آن را دارند. یکی از مهمترین کاربردهای کابلهای اچ دی ام ای متصل کردن لپتاپ به تلویزیون است. باید هر دو سمت این کابلها را که دارای سوکتهای مشابه هستند، وارد پورتهای HDMI لپتاپ و تلویزیون کنید و سپس با استفاده از ریموت، حالت ورودی تلویزیون را روی HDMI قرار دهید. در مقابل، نیازی به تعریف تنظیمات خاصی در لپتاپ نیست و در بیشتر مواقع این تنظیمات به صورت خودکار انجام میشوند. با این وجود اگر تصویر نمایش داده نشد، میتوانید از مراحل زیر برای رفع مشکل استفاده کنید:
کلید ویندوز را همزمان با کلید P فشار دهید. کلید ویندوز روی کیبورد با علامت پنجره نمایش داده میشود.
یک پنجرۀ کوچک در سمت راست نمایشگر باز میشود که باید یکی از حالتهای Duplicate یا Second Screen Only را انتخاب کنید.
اگر همچنان مشکل عدم نمایش تصویر داشتید یا کابل HDMI صدا نداشت، حتما نگاهی به مقالات لینک شده، داشته باشید.
استفاده از کابلهای HDMI برای برقراری اتصال میان دستگاهها، مزیتهای زیر را به همراه دارد:
کیفیت انتقال تصویر بسیار عالی و در حد HD خواهد بود. البته اگر طول سیم بیش از اندازه نباشد.
تاخیر انتقال بسیار کم است و از این رو بهترین گزینه برای وصل کردن لپتاپ به تلویزیون و انجام بازیهای کامپیوتری به شمار میرود.
لپتاپها و سیستمهای جدید به پورت USB-C مجهز هستند. در صورتی که سیستم شما هم دارای این دو پورت است، بهترین راه برای برقراری اتصال میان این دو دستگاه استفاده از کابل تایپ سی است. انتقال تصویر با کمک این کابل کیفیت و سرعت بالایی خواهد داشت. اگر تنها یکی از دو دستگاه دارای این نوع پورت هستند، میتوانید از کابل و مبدلهای تایپ سی کمک بگیرید. برخی از این کابلها مثل کابل Huawei HL1289 دارای دو سوکت متفاوت هستند که میتوانید یک سر آنها را به پورت تایپ سی و طرف دیگر را مستقیما وارد پورت USB کنید و به انتقال داده میان این دو دستگاه بپردازید. برخی دیگر کابل تایپ سی به hdmi هست، مثل کابل Earldom Cable ET-W12 2M هم از یک طرف تایپ سی و از یک سر دیگر HDMI هستند و میتوانند برای اتصال لپتاپ به تلویزیون بسیار کارآمد باشند.
بیشتر لپتاپ، سیستمها و تلویزیونهای قدیمیتر دارای پورتهای VGA هستند و میتوان آنها را از طریق کابلهای وی جی ای به یکدیگر متصل کرد. البته نباید فراموش کرد که برقراری اتصال به این روش از نظر کیفیتی با کابل HDMI قابل مقایسه نیست و به همین دلیل استفاده از آن زیاد توصیه نمیشود. هم چنین این کابل تنها قادر به انتقال سیگنالهای ویدیویی است و برای پخش صدا در تلویزیون به کابلهای انتقال صدا نیاز پیدا میکنید.
با وجود این، اگر به هر دلیلی امکان استفاده از کابلهای HDMI را ندارید و یکی از دو دستگاه شما به این پورت مجهز است، میتوانید از مبدلهای VGA به HDMI هم استفاده کنید.
برای اتصال دستگاههای خود به کمک کابل VGA باید بعد از متصل کردن کابل و اتصال کابل صوتی، ورودی تلویزیون را روی حالت PC یا RGB قرار دهید.
اگر تصویر نمایش داده نشد، مسیر Settings > System > Display را طی کنید و از اینکه گزینۀ TV انتخاب شده، مطمئن شوید.
برای اتصال لپتاپ خود به تلویزیون همیشه هم نیاز به کابلها و سیمها نیست و میتوان این کار را به صورت وایرلس هم انجام داد. قطعا حذف سیمها و اتصالات وایرلس بسیار بهتر و جذابتر هستند. وصل کردن لپتاپ به تلویزیون به صورت وایرلس به چند روش زیر امکان پذیر است:
اگر روی لپتاپ شما ویندوز 10 نصب شده باشد و تلویزیون شما هم به روز باشد، میتوانید پس از طی کردن مراحل زیر لپتاپ خود را بدون نیاز به هیچ سیم و نرم افزاری به تلویزیون متصل کنید:
ابتدا باید روی آیکون Action Center که در گوشه سمت راست قسمت پایین صفحه نمایش لپتاپ قرار دارد، کلیک کنید. دقت داشته باشید که این آیکون مربع کوچکی است که روی ضلع پایین آن فلش کوچکی قرار دارد.
با کلیک روی این نماد، یک جعبه ابزار برای شما باز میشود که باید روی گزینۀ Connect آن کلیک کنید.
در سمت راست و قسمت پایین، گزینۀ Projecting to the PC را تیک بزنید.
پنجرۀ روی نمایشگر باز میشود که باید از منوی کشویی سمت راست آن گزینۀ Available Everywhere یا Available everywhere on secure networks را انتخاب کنید.
در پایین صفحه Ask to project this PC باید بسته به نظر خود یکی از گزینههای First Time Only یا Every Time را انتخاب کنید.
در این مرحله برای شما یک پیغام مبنی برای درخواست اتصال به تلویزیون ظاهر میشود که باید برای ادامه دادن آن را با زدن گزینۀ yes قبول کنید.
به این ترتیب اتصال شما برقرار شده است.
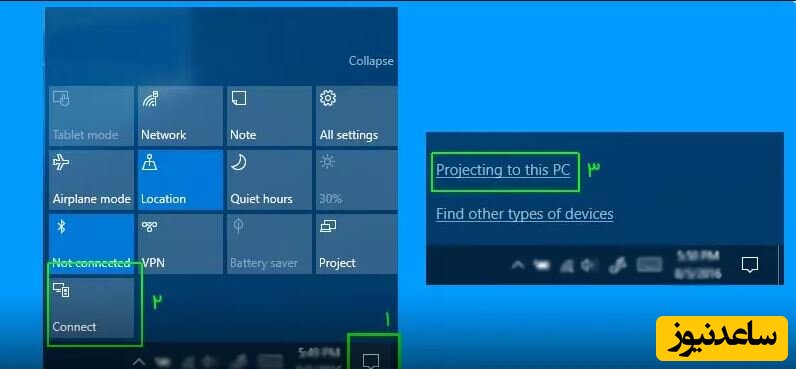
در صورتی که قصد دارید مک بوک یا آیفون و آیپد خود را به تلویزیون متصل کنید، بهتر است که از یک Apple TV یا دانگلهایی که از قابلیت ایرپلی پشتیبانی میکنند، کمک بگیرید. این دستگاههای کوچک با استفاده از استاندارد AirPlay میتوانند ارتباط میان لپتاپ و تلویزیون شما را برقرار کنند.
برای برقراری ارتباط با ایرپلی باید تنظیمات زیر را انجام دهید:
ابتدا اپل تی وی یا دانگل خود را به شبکۀ وای فای متصل کنید.
در مک بوک با سیستم عامل Mac OS مسیر menu > System Preferences > Displays را طی و سپس گزینۀ Show mirroring options in the menu bar when available” را فعال کنید. این گزینه را میتوانید با کلیک روی منوی بالای صفحه که نماد آن به این شکل است، هم پیدا کنید.
حال باید دستگاه گیرندۀ خود را که اپل تی وی یا دانگل است، انتخاب کنید.
احتمال دارد که در این مرحله از شما رمز ورودی درخواست شود که باید آن را وارد کرده و اتصال را برقرار کنید.
در آخر برای قطع این اتصال هم باید منوی را باز کرده و روی گزینۀ Turn AirPlay Off کلیک کنید.
در صورتی که قصد دارید اندازه صفحه نمایش خود بزرگ یا کوچک کنید باید مجددا به منوی در لپتاپ مراجعه کرده و در میان گزینههای موجود، روی Mirror Built-in Display به منظور متناسب سازی تصویر با صفحه نمایش تلویزیون بزنید.
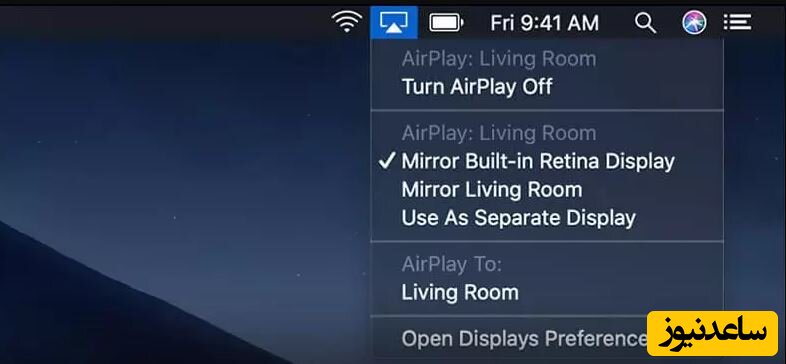
استفاده از استاندارد AirPlay تنها برای محصولات برند اپل امکان پذیر است و دیگر دستگاهها قادر به برقراری اتصال به این روش نیستند. استاندارد میراکست به همین منظور به بازار معرفی شد تا برای سایر برندها هم قابل استفاده باشد. دستگاههایی که دارای ویندوز 8.1 و اندروید 4.2 به بالا هستند میتوانند با این استاندارد به یکدیگر متصل شوند.
برای اینکه بتوانید با این روش لپتاپ خود را به تلویزیون متصل کنید، باید تلویزیون شما از این استاندارد پشتیبانی کند؛ در غیر این صورت ناچار به خرید گیرندههای مخصوص این استاندارد خواهید بود.
در نظر داشته باشید که این استاندارد در تلویزیونهای برند سامسونگ با نامAllShare Cast، در برند ال جی با نام SmartShare و در برند سونی با نام screen mirroring شناخته میشود.
فراموش نکنید که استاندارد میراکست تصاویر را در بهترین حالت با کیفیت حداکثر 1080pمنتقل میکند و به علاوه گاهی دچار تاخیر و لگ در انتقال تصاویر خواهد شد و به همین دلیل برای انتقال بازی مناسب به نظر نمیرسد
برای اتصال لپتاپ به تلویزیون با استفاده از میراکست هم باید روی گزینۀ در پایین صفحه کلیک و سپس در میان گزینهها، Connect را انتخاب کنید.
ChromeCast نوعی دانگل hdmi برای برقراری اتصال میان دستگاههای مختلف با تلویزیون است. یک سر این دانگل از طریق پورت HDMI به تلویزیون متصل میشود و از سمت دیگر به یک پورت USB متصل است. این دانگل از امواج اینترنت برای دریافت اطلاعات لازم استفاده میکند. به این ترتیب که میتوانید از طریق اینترنت، فیلمها و محتواهایی دیگر را از لپتاپ، گوشی و تبلت دریافت کرده و روی تلویزیون خود آنها را پخش نمایید.
برای استفاده از کروم کست نیاز است که نرم افزار مخصوص آن را از گوگل پلی دانلود کرده و روی سیستم یا گوشی خود نصب کنید.
برای آن که هر چه روی مرورگر کروم شما در حال اتفاق افتادن است، توسط کروم کست روی تلویزیون پخش شود، باید روی منوی سه نقطهای بالا سمت راست مرورگر کروم کلیک و در میان گزینههای نمایش داده شده، Cast را انتخاب کنید. برای فعال کردن گزینۀ Cast همچنین میتوانید روی صفحه مرورگر خود راست کلیک کنید.
زمانی که برای اولین بار قصد استفاده از این قابلیت را دارید، احتمالا یک صفحه کوچک دیگر هم به شما نمایش داده میشود که باید بعد از تیک کردن مربع، گزینۀ OK, GOT IT را انتخاب کنید.
استاندارد دیگری که میتوان از آن برای متصل کردن لپتاپ به تلویزیون استفاده کرد، استاندارد Intel Wireless Display است که از طریق WiFi Direct عمل انتقال را انجام میدهد. برای استفاده از این استاندارد نیز نیاز به گیرندۀ WiDi یا تلویزیونهایی دارید که از این قابلیت پشتیبانی کنند که خوشبختانه بیشتر تلویزیونهای جدید این قابلیت را دارند. برای برقراری اتصال به این روش در لپتاپهای ویندوز 10 باید مراحل زیر را طی کنید:
ابتدا لپتاپ را به شبکه وای فای متصل کرده و در مقابل WI-FI و WIFI DIRECT تلویزیون را هم فعال کنید.
حال به منوی Setting در لپتاپ مراجعه کرده و داخل پنجرۀ باز شده گزینۀ Devices را انتخاب کنید.
سپس در سمت چپ پنجرۀ روی گزینۀ Bluetooth & other device بزنید.
در قسمت بالا و سمت راست پنجره گزینۀ « Add Bluetooth & other device» را انتخاب کنید.
در پنجرۀ باز شده، گزینه Wireless display or dock را برگزینید
تمام دستگاههایی که قادر به ایجاد اتصال با آنها هستید به صورت لیست وار به شما نمایش داده میشوند که باید در میان آنها روی نام تلویزیون خود بزنید.
به همین راحتی اتصال شما برقرار میشود. برای اینکه نوع نمایش خود را تغییر دهید، میتوانید از Change projection mode و گزینههای آن استفاده کنید.
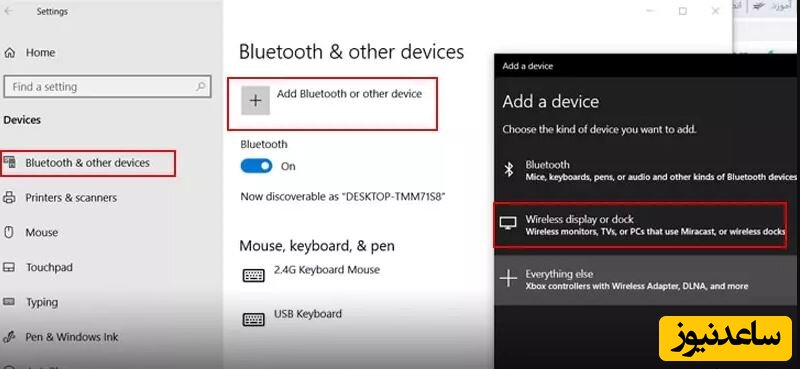
نرم افزار Steam Link به صورت ویژه برای انتقال بازیها به صفحه نمایش دستگاههای مختلف از جمله تلویزیون برنامهنویسی شده است. این نرم افزار بهترین انتخاب برای گیمرهای حرفهای است که قصد دارند با اتصال لپتاپ خود به تلویزیون، از بازی کردن در صفحات نمایش بزرگتر لذت ببرند، چرا که این برنامه با سرعت بسیار عالی و کمترین میزان تاخیر انتقال دادهها را امکانپذیر میکند.
اگر تلویزیون شما به اندروید تی وی مجهز است یا دستگاه پخش Nvidia Shield TV دارید، برای استفاده از این برنامه نیازی به دستگاه استیم لینک پیدا نمیکنید. در غیر این صورت باید دستگاه استیم لینک را هم برای برقراری اتصال لپ تاپ به تلویزیون تهیه کنید.
در هنگام اجرای بازیها، کارهای گرافیکی و پردازشی برعهده لپتاپ خواهد بود و دستگاه استیم لینک وظیفۀ انتقال صدا و تصویر را برعهده میگیرد.
در نظر داشته باشید که از این نرم افزار برای انتقال فرمتهای دیگر داده مثل عکس یا فیلم نمیتوان استفاده کرد.
بنابراین متصل کردن لپتاپ به تلویزیون از طریق سیمها و بدون سیم امکان پذیر است. برای اتصال لپتاپ خود به تلویزیون میتوانید از کابلهای HDMI، مبدلهای تایپ سی یا سیمها و مبدلهای VGA کمک بگیرید. اگر هم قصد دارید بدون مزاحمت سیمها لپتاپ خود را به تلویزیون متصل کنید، میتوانید بسته به نوع تلویزیون و لپتاپ خود و قابلیتهای آنها از گیرندههای مختلفی چون: ChromeCast،WiDi ، MiraCast، Apple TV یا استیم لینک استفاده کنید. همچنین برای مشاهده ی مطالب مرتبط دیگر میتوانید به بخش آموزش ساعدنیوز مراجعه نمایید. از همراهی شما بسیار سپاسگزارم.