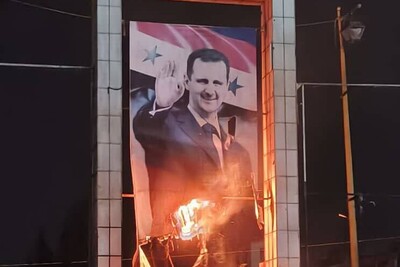احتمالا زمانیکه در حال تماشای یک ویدیو بودهاید، متوجه تاخیر صدا در هندزفری بلوتوثی خود شدید. وقتی که حرکات لب بازیگران با صدا هماهنگ نبوده است. شاید هم در هنگام بازیکردن صداهای صحنههای هیجانانگیز دیرتر از زمانی که باید به گوشتان رسیده است. درهرحال، تاخیر صدا در هندزفری بلوتوث تنها مشکل شما نیست. کاربران دیگر هم از این موضوع گلایه دارند و حل این مشکل یکی از دغدغههای اصلی آنها است. به همین دلیل ما هم تصمیم گرفتیم که دلایل بروز این مشکل را بررسی کنیم. همچنین، نگاهی به راهحلهای آن در اندورید، آیفون و ویندوز داشته باشیم. پس اگر میخواهید دیگر صدای هندزفری بلوتوثی خود را با تاخیر نشنوید، با ما همراه باشید.
زمانی که دستگاه منبع صدا (موبایل، لپتاپ و ...) را به هندزفری بلوتوثی خود متصل میکنید؛ صداها به عنوان یک سیگنال صوتی دیجیتال پردازش میشوند. این سیگنالها از طریق فرکانسهای رادیویی به هندزفری منتقل خواهند شد. سپس هندزفری بیسیم آنها را به سیگنالهای آنالوگ تبدیل میکند تا برای انسان قابلشنیدن باشند. این فرایند انتقال باید به طور معمول بین 5 تا 10 ثانیه طول بکشد؛ در غیر این صورت تاخیر به وجود میآید.
در برخی از هدفونهای بیسیم شاید این روند بین 32 تا 300 میلیثانیه هم به طول بیانجامد. چرا که این هدفونها باید یک مرحله اضافهتر برای همگامکردن سمت راست و چپ هدفون را هم پشت سر بگذارند. بنابراین، حتی اگر بهترین هندزفری بلوتوثی را داشته باشید، باز هم تاخیر صدا را تجربه میکنید. این تاخیر تاحدودی طبیعی است؛ اما عواملی هستند که منجر به افزایش میزان این تاخیر میشوند. در ادامه به این عوامل اشاره خواهیم کرد:

فناوری بلوتوث از زمان معرفی اولین نسخه تا امروز پیشرفتهای زیادی داشته است. در طول این مدت نسخههای مختلفی از بلوتوث عرضه شدهاند. هر بار که یک نسخه جدید منتشر میشود، از نظر میزان حجم داده، سرعت انتقال، بهرهوری انرژی، کیفیت صدا و غیره بهبودهای زیادی نسبت به نسل قبل خود دارد. این نسخههای جدیدتر با نسخههای قبلی سازگار هستند. به این معنی که دستگاه بلوتوث با نسخه 4 همچنان میتواند با دستگاهی با نسخه بلوتوث 5.1 متصل شود؛ اما مسلم است که در این صورت کیفیت اتصال محدود به نسخه کمتر میشود. بنابراین، حتی اگر نسخه بلوتوث یکی از این دو دستگاه کم باشد، تاخیر را بیشتر تجربه میکنید.
سیگنالهای بلوتوثی به فرکانسهای رادیویی متکی هستند به همین دلیل اگر مانعی بین هندزفری بلوتوثی و دستگاهی که به آن متصل است وجود داشته باشد، روی کیفیت اتصال اثر منفی میگذارد. وجود اشیا فیزیکی مثل: دیوارها، کمدها، درها و غیره میتوانند میزان تاخیر بین هندزفری و منبع صدا را افزایش دهد. علاوه بر این، سیگنالهای هندزفریهای بیسیم با سایر دستگاههایی هم که با فرکانسهای رادیویی کار میکنند، دچار تداخل میشوند. بنابراین اگر در اطراف شما کیبوردهای بلوتوثی، موسهای بدون سیم، کنترلها، مودمهای وای فای، مایکروویوها و غیره وجود دارد؛ همگی میتوانند روی میزان تاخیر تاثیر بگذارند.
فرقی ندارد که هندزفری بیسیم شما به کدام نسخه بلوتوثی مجهز شده است؛ در هر حال باید بعد از وصل کردن هندزفری بلوتوثی به گوشی اندروید یا آیفون مواظب فاصله بین دو دستگاه باشید. برد جدیدترین نسخههای بلوتوثی هم حداکثر 10 متر است. بنابراین نباید از دستگاهی که هندزفری خود را به آن متصل کردهاید؛ بیش از این فاصله بگیرد. به علاوه باید در نظر داشته باشید که عوامل زیادی برد موثر را کمتر میکنند. برای مثال، وجود دیوارها، کمدها یا سایر دستگاههای بیسیم مثل: مودم، کنترل، مایکروفر و غیره.
منظور از کدک بلوتوث الگوریتمی است که در فرایند انتقال صدا از دستگاه به هندزفری بلوتوثی مورد استفاده قرار میگیرد. این کد سیگنالهای صوتی دیجیتال را فشرده، رمزگذاری و سپس رمزگشایی میکند. کدکهای صوتی نسخههای مختلفی دارند. هر کدام از این نسخهها از فرمول متفاوتی برای فشردهسازی و انتقال دادههای صوتی استفاده میکنند که روی سرعت و میزان دادهها اثر میگذارد. به همین دلیل برخی از کدکها میتوانند تجربه شنیداری بهتری را در مخاطب به وجود آورند. از طرف دیگر هر دستگاه و هر هدفونی از کدک مخصوص به خود استفاده میکند. بنابراین اگر کدک بلوتوث هندزفری شما با کدک دستگاه منبع همخوانی نداشته باشد، احتمال تاخیر بیشتر میشود.
بعد از این که با مهمترین دلایل ایجاد تاخیر در صدای هدفون بیسیم آشنا شدید، حتما میپرسید که چگونه میتوان این مشکل را برطرف کرد. در ادامه 7 راهکار برا رفع تاخیر صدا هنگام استفاده از هندزفری با گوشی اندروید یا آیفون به شما معرفی خواهیم کرد. سپس نگاهی به راه حلهای ممکن در ویندوز هم خواهیم داشت.
احتمالاً شما هم در گوشی خود تنظیمات ذخیره انرژی یا Power saving mode را فعال کردهاید. فعالسازی این گزینه تلفن همراه شما را بهینه میکند تا شارژ آن مدت زمان بیشتری دوام داشته باشد. با این وجود گاهی فعالکردن این گزینه محدودیتهایی به وجود میآورد که روی عملکرد و سرعت تلفن همراه شما یا برنامههای آن اثر منفی میگذارد. برای مثال باعث وصل نشدن هندزفری بلوتوثی به گوشی یا کاهش سرعت انتقال داده و در نتیجه تاخیر در صدا میشود. بنابراین بد نیست اگر نگاهی به تنظیمات گوشی خود داشته باشید و این گزینه را خاموش کنید. در ادامه مراحل انجام این کار را در گوشیهای اندروید و آیفونها با هم مرور خواهیم کرد.
برای خاموشکردن حالت ذخیره انرژی مراحل زیر را در گوشی اندرویدی خود طی کنید. در نظر داشته باشید مراحلی که در ادامه پشت سر میگذاریم، ممکن است در گوشی شما بسته به مدل و برند آن کمی متفاوت باشد.
وارد Setting یا تنظیمات گوشی خود شوید.
روی گزینه Battery and device care ضربه بزنید.
قبل از خاموشکردن گزینه ذخیره انرژی، گزینۀ را Optimize now انتخاب کنید تا تمام عملکردهای گوشی را پوشش دهد.
حالا روی Battery ضربه بزنید و گزینۀ Power saving mode را خاموش کنید.
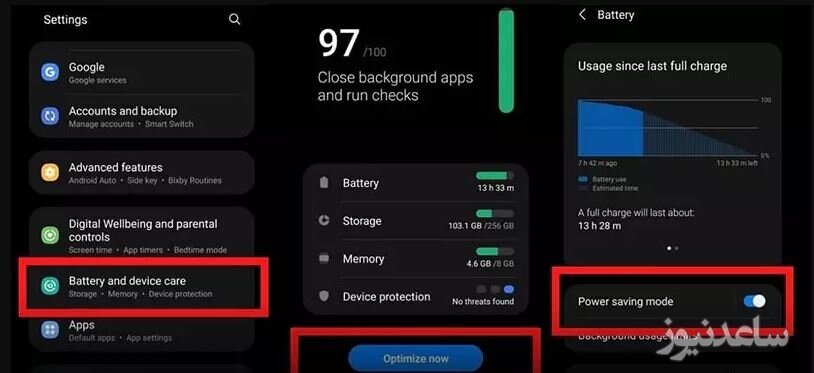
برای این که در آیفون خود گزینه Low Power Mode را غیرفعال کنید، مراحل زیر را پشت سر بگذارید:
انگشت خود را به سمت پایین صفحه بکشید تا مرکز کنترل باز شود.
روی آیکون باتری ضربه بزنید تا گزینۀ Low Power Mode غیرفعال شود.
در صورتی که آیکون باتری را به مرکز کنترل گوشی خود اضافه نکردهاید، میتوانید از طریق تنظیمات این گزینه را غیرفعال کنید. کافی است که روی Battery ضربه بزنید و سپس Low Power Mode را خاموش کنید.
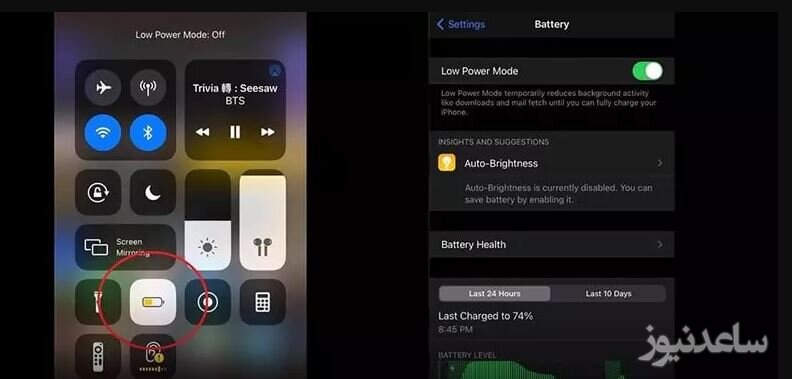
گاهی بعد از آپدیتشدن خودکار اختلالاتی در اتصال هندزفری و موبایل به وجود میآید. برای مثال، هندزفری بلوتوثی به گوشی وصل میشود؛ ولی صدا نمیآید یا این که با تاخیر همراه میشود. در این مواقع احتمالا فرایند اتصال در نسخه جدید تغییر کرده است. برای رفع این اختلال باید یک بار هندزفری را از لیست دستگاههای بلوتوثی گوشی خود کاملا پاک کرده و دوباره آنها را متصل کنید. با این کار تمام تنظیمات از نو اعمال میشوند و احتمالا مشکل تاخیر صدا هم برطرف خواهد شد.
مراحل ریستکردن اتصال بسته به مدل و برند گوشی شما متفاوت است. با این وجود گزینههایی که باید انتخاب کنید، بسیار شبیه به مسیر زیر هستند:
وارد تنظیمات گوشی خود شوید.
روی گزینۀ connections ضربه بزنید.
حالا گزینۀ Bluetooth را انتخاب کنید.
روی نام هندزفری بلوتوثی خود در لیست ضربه بزنید.
گزینۀ Unpair را انتخاب کنید.
به عقب برگردید و گزینۀ Bluetooth را یک بار خاموش و سپس روشن کنید.
منتظر بمانید تا نام هندزفری شما روی صفحه گوشی ظاهر شود.
در نهایت روی نام هندزفری خود ضربه بزنید تا اتصال برقرار شود.
در گوشی آیفون مسیری که برای اتصال مجدد باید در بگیرید، شامل گزینههای زیر میشود:
ابتدا باید تنظیمات گوشی را باز کنید.
گزینۀ Bluetooth را انتخاب کنید.
حالا روی علامت i که در کنار نام هندزفری خود مشاهده میکنید، ضربه بزنید.
گزینۀ Forget this device را انتخاب کنید.
روی Confirm ضربه بزنید تا قطع اتصال تایید شود.
حالا دوباره به منوی قبل برگردید و گزینۀ Bluetooth را یک بار خاموش و روشن کنید.
منتظر بمانید تا دوباره نام هندزفری خود را روی گوشی ببینید.
برای اتصال مجدد روی Connect ضربه بزنید.
گفتیم که یکی از دلایل ایجاد تاخیر در هدفون استفاده از کدکهای صوتی ناسازگار است. شما میتوانید با مراجعه به تنظیمات Developer Mode گوشی خود به این کدکها دسترسی پیدا کنید و آنها را تغییر دهید؛ اما اگر به این تنظیمات وارد نیستید، با بهروزرسانی هندزفری و دستگاه متصل به آن میتوانید برخی از این ناسازگاریها را رفع کنید. در ادامه روشهای آپدیت موبایلهای اندروید، آیفونی و هندزفریهای بلوتوثی را به صورت مختصر مرور خواهیم کرد:
مراحل آپدیت گوشیهای اندرویدی بسته به مدل و برند متفاوت است؛ اما معمولا از مسیر زیر میتوان به نتیجه رسید:
تنظیمات گوشی را باز کنید.
به ترتیب گزینههای System، Advanced و در آخر System update را انتخاب کنید.
آپدیت آیفون برای برطرفکردن مشکل تاخیر صدای ایرپاد
توصیه میکنیم قبل از پشت سرگذاشتن مراحل زیر برای بهروزرسانی آیفون، یک نسخه بکاپ از گوشی خود بگیرید.
گوشی خود را به شارژر لایتنینگ متصل کنید.
وارد تنظیمات شده و روی گزینۀ General ضربه بزنید.
Software Update را انتخاب کرده و سپس Download and Install را لمس کنید.
روی Install ضربه بزنید.
برخی از هندزفریهای بلوتوثی امکان آپدیتشدن ندارند؛ اما بیشتر مدلها را میتوانید بهروزرسانی کنید. مراحل انجام این کار هم در هندزفری برندهای مختلف متفاوت است؛ ولی معمولا با یکی از دو روش زیر میتوانید هدفون خود را آپدیت کنید. بسیاری از هندزفریهای بلوتوثی را اگر با کابل USB به سیستم خود متصل کنید، به صورت خودکار آپدیت میشوند. برنامههای جانبی زیادی برای مدیریت هندزفری بلوتوثی برندهای مختلف در اینترنت منتشر شدهاند. با استفاده از این برنامهها هم میتوانید هندزفری خود را آپدیت کنید. جالب است بدانید که برنامههایی هم برای تقویت صدای هندزفری طراحی شدهاند که با آنها میتوانید صدای هندزفری خود را افزایش دهید.
علاوه بر راهحلها بالا شما راهکارهای ساده زیر هم ممکن است به حل مشکلتان کمک کند:
ریستکردن هندزفری بلوتوثی و دستگاه متصل به آن
شارژکردن هندزفری بلوتوثی و دستگاه متصل به آن
کاهش فاصله بین هندزفری بیسیم و دستگاه وصل شده به آن
کاهش اختلال با فاصلهگرفتن از موانع فیزیکی و سیگنالی مثل: درها، دیوارها، کمدها، مودم، کنترل، ماکروفر و
اگر بعد از وصل کردن هندزفری بلوتوثی به کامپیوتر یا لپ تاپ متوجه تاخیر صدای آن شدید، میتوانید از راهکارهای زیر کمک بگیرید:
فاصله نقش بسیار مهمی در خروجی کیفیت صدا دارد. اگر فاصله هدفون شما با گوشی یا هر دیوایس دیگری که به آن متصل شدهاید، زیاد است؛ فاصله را کم کنید. ممکن است شارژ هدفون شما نیز رو به اتمام باشد و این تاخیر بدلیل شارژ کم هدفون باشد. اگر بین هدفون و لپ تاپی که با آن pair شدهاید، دیوار یا هرنوع انسداد فیزیکی دیگری وجود دارد ممکن است این موارد نیز ایجاد نویز و اختلال کرده باشد. دلیل دیگر ممکن است هدفون بلوتوثی شما فاصلهی بیش از 10 متر را پشتیبانی نکند، به همین دلیل ممکن است با نزدیک کردن هدفون بلوتوث به دیوایس خود مشکل تاخیر در صدا رفع شود.
قطع و وصلی یا تاخیر صدا ممکن است علل مختلفی داشته باشد، در زیر مهمترین دلایل را بررسی و نسبت به بررسی آن اقدامات لازم را انجام دهید.
حالت هواپیما را چک کنید، اگر گوشی، کامیپوتر و یا هر دیوایس دیگری که هدفون بلوتوثی خود را به آن وصل کردهاید حالت هواپیما دارد، از غیرفعال بودن آن اطمینان حاصل کنید.
اگر همچنان صدا و تصویر هماهنگ نیست، یکبار دستگاه خود را خاموش و روشن کنید.
بلوتوث دستگاه و هدفون را خاموش کنید. اگر هدفون را به لپ تاپ وصل کردهاید، یکبار حتما اتصال هدفون به دستگاه خود را disconnected کنید. سپس نسبت به pair کردن مجدد اقدام کنید و مطمئن شوید که هدفون شارژ دارد.
بررسی کنید که هدفون شما به دستگاه دیگری متصل نباشد. بعضی از هدفونهای بلوتوثی قابلیت اتصال همزمان به 2 دیوایس مثل لپ تاپ و گوشی را دارند و همین امر میتواند اختلالاتی را ایجاد کند.
وقتی تاخیر صدا زیاد باشد و مدام تکرار شود، از فیلم یا بازی یا موزیکی که میشنویم لذت نمیبریم و هیجان و کیفیت تجربهی کاربری را به شدت پایین میآورد. قیمت هدفون استاندارد در بازهی متفاوت و متنوعی است میتوانید در صورتیکه تاخیر صدا رفع نشد نسبت به خرید یک هدفون استاندارد اقدام کنید. هر دو سری هندزفری بلوتوث خود را چک کنید ممکن است مشکل سخت افزاری باشد. برای اطمینان از اینکه مشکل سخت افزاری نیست و یا اینکه هدفون به درستی شارژ نگه میدارد، هدفون بلوتوثی خود را به دیوایس دیگری متصل کنید. آیا همچنان در صدا تاخیری وجود دارد؟
آیا در حالت اسپیکر نیز صدا با تاخیر همراه است؟ دستگاهی که به آن متصل شدهاید را بررسی کنید ممکن است بلوتوث دستگاهی که به آن متصل شدهاید دچار مشکل شده است. اگر دستگاهی که به آن متصل شدهاید لپ تاپتان است و همچنان تاخیر صدا، کیفیت ضعیف صدا و مشکلاتی از این قبیل را دارید، نگران نباشید Windows Audio Troubleshooter ویندوز میتواند نوعِ مشکل به وجود آمده را پیدا کند.
برای این کار ابتدا در تنظیمات ویندوز خود، گزینهی system را انتخاب کنید.
در مرحله ی بعد گزینهی Sound را انتخاب و دکمه Troubleshoot را کلیک کنید. چند لحظه صبر کنید تا دستگاههای صوتی که به لپ تاپ متصل شده شناسایی شود.
در مرحلهی بعد هدفون بلوتوثی خود را انتخاب کنید سپس گزینهی Next را کلیک کنید. بعد از بررسی، ویندوز احتمالا نوعِ مشکل را به شما گزارش و در خصوص نحوهی رفع آن راهحلهای مختلفی را به شما پیشنهاد میکند. اگر چنانچه با این روش ها نیز همچنان تاخیر صدا در هدفون بلوتوثی نمایان بود مرحلهی بعد را بررسی و دنبال کنید.
ابتدا به تنظیمات لپتاپ بروید. سپس Update & Security را انتخاب کنید. در پنجرهی بعدی به منو Troubleshoot بروید. در صفحهی بعد Find and fix other problems بلوتوث خود را انتخاب و گزینهی Run the troubleshooter را کلیک کنید. با انجام مراحل فوق عیبیابی بلوتوث ویندوز بررسی میشود. تمام دستگاههایی که به لپتاپ شما متصل شده است قطع و مجددا متصل میشوند. عیبیاب ویندوز معمولا میتواند مشکلِ را شناسایی و آن را بصورت اتوماتیک رفع کند و یا پیشنهادهایی را جهت رفع عیب به شما گزارش دهد.
اگر تاخیر صدا در هنگام استفاده از لپتاپ و هدفون بلوتوثی شماست. ممکن است تنظیمات صدای ویندوز را تغییر داده باشید. تنظیماتی در ویندوز وجود دارد که از طریق آن میتوانید صدای اسپیکرهای خود را بیشتر کنید با اینحال ممکن است هنگام اتصال به هدفون بلوتوثی اختلالاتی همچون تاخیر در صدا و یا قطع و وصلی صدا را شاهد باشید. در خصوص برگشت به تنظیمات اولیه صدا در ویندوز 10، مراحل زیر را دنبال کنید.
ابتدا به منوی تنظیمات Windows Sound (Settings > System > Sound) بروید.
سپس در پنجرهی بعدی بالانس را روی 50 تنظیم و در پایین صفحه گزینه additional device properties را کلیک کنید.
در صفحهی بعد به تب enhancements رفته و Disable all enhancements را فعال کنید. در نهایت برای ذخیره مراحل فوق، OK کنید. اگر انجام موارد بالا همچنان قطع و وصلی و تاخیر در صدا وجود دارد، هدفون را برای تعمیر نزد سرویسکار ببرید یا برای خرید مجدد هدفون، مقاله بهترین هندزفری بی سیم را مطالعه کنید.
دستگاههای خود را به آخرین نسخه منتشر شده، آپدیت کنید. آپدیتها مشکلات و باگهای ریز و درشت را برطرف میکنند و ممکن است، تاخیر صدا در هنگام آپدیت قبلی دستگاه خود، به وجود آمده باشد و اگر این باگ توسط کاربران گزارش شده باشد احتمالا کمپانی دیوایس مورد نظر نسبت به رفع آن اقدامات فوری را در آپدیتهای بعدی داشتهاند. پس سریعا نسبت به آپدیت دستگاه خود اقدام کنید.
بنابراین در این مقاله خواندیم که چه عواملی باعث میشوند صداها را با تاخیر در هندزفری بیسیم خود بشنویم. همچنین، راهکارهای حل مشکل تاخیر در صدای هندزفری بلوتوثی را با هم مرور کردیم. اگر با وجود امتحانکردن این راهکارها همچنان هندزفری شما تاخیر دارد، احتمالا نسخه بلوتوث آن یا دستگاه مقابلش بسیار قدیمی شدهاند. در این مواقع، راهی به جز خرید یک هندزفری یا دستگاه جدید باقی نمیماند. همچنین برای مشاهده ی مطالب مرتبط دیگر میتوانید به بخش آموزش ساعدنیوز مراجعه نمایید. از همراهی شما بسیار سپاسگزارم.