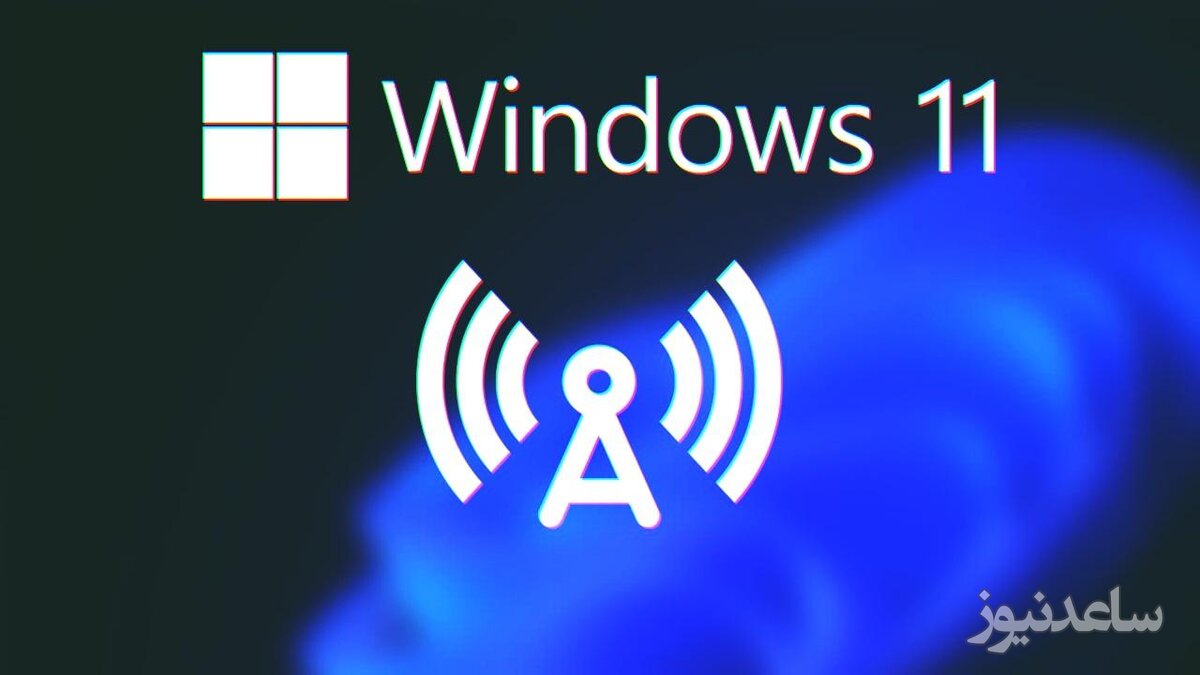
شاید برای هر شخصی حداقل یک بار این اتفاق افتاده باشد که رمز عبور وای فای خود را فراموش کند، این اتفاق از آن چه فکرش را می کنید معمول تر است. بسیاری از کاربران تلفن همراه هوشمند و لپ تاپ خود را به شبکه وای فای خانگی خود وصل کنند و سپس رمز عبور را به فراموشی می سپارند و به این ترتیب در صورت نیاز به اتصال یک دستگاه جدید یا اشتراک گذاری رمز عبور با دوستان و خانواده با مشکلات زیادی مواجه می شوند. در این محتوا قصد داریم به روش های بازیابی و مشاهده رمز عبور وای فای در ویندوز 11 بپردازیم. اگر تا به حال با ویندوز 11 خود به یک شبکه وای فای متصل شده باشید، کامپیوتر شما رمز عبور آن شبکه را ذخیره کرده است. میتوانید این رمز عبور های وای فای ذخیره شده در ویندوز 11 را با استفاده از روشهای مختلفی مشاهده کنید که در ادامه به توضیح هر یک از آن ها خواهیم پرداخت.
برای مشاهده رمز عبور وای فای که در حال حاضر به آن متصل هستید، از طریق برنامه Settings ویندوز 11 اقدام کنید.
برای شروع به یکی از روش های زیر، منوی Settings ویندوز 11 را باز کنید:
با فشردن کلید های ترکیبی Windows+i از صفحه کلید
روی دکمه Start کلیک راست کنید تا منوی Quick Links باز شود، سپس گزینه Settings را انتخاب کنید.
روی دکمه Quick Settings در taskbar کلیک کنید (از طریق کلید میانبر Windows key + A نیز باز می شود) و سپس بر روی دکمه Settings در گوشه سمت راست پایین منو کلیک کنید.
در پنجره Settings ، از نوار کناری سمت چپ صفحه، گزینه «Network & Internet» را انتخاب کنید.
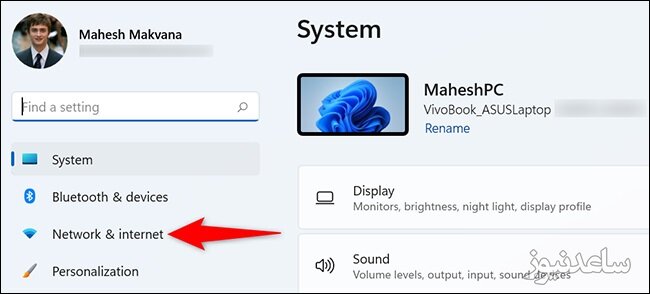
در صفحه «Network & Internet»، بر روی «Advanced Network Settings» کلیک کنید.
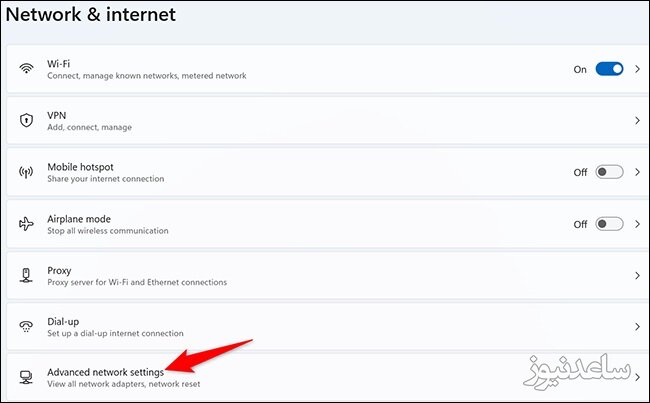
سپس در صفحه «Advanced Network Settings» که باز می شود، از بخش «Related Settings»، گزینه «More Network Adapter Options» را انتخاب کنید.
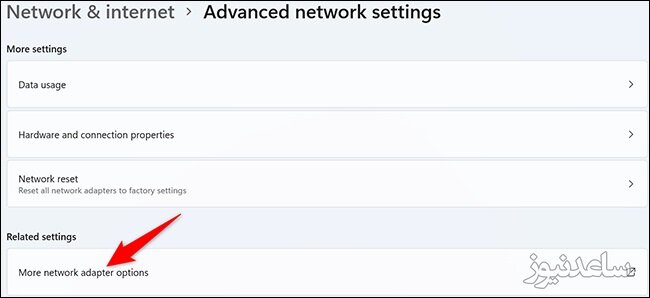
اکنون ویندوز 11 پنجره ای با عنوان «Network Connections» را برا شما باز می کند. در این پنجره، بر روی نام شبکه وای فای خود کلیک راست کرده و گزینه «Status» را انتخاب کنید.
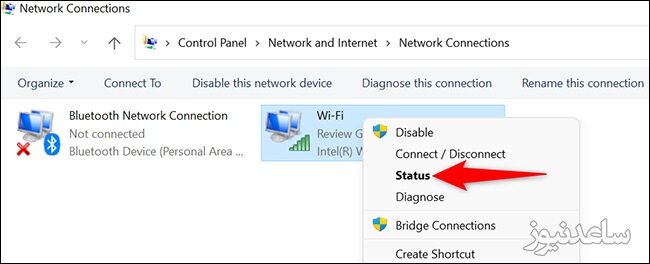
اکنون پنجره ی «status» برای شما باز خواهد شد. در این جا، روی دکمه «Wireless Properties» کلیک کنید.
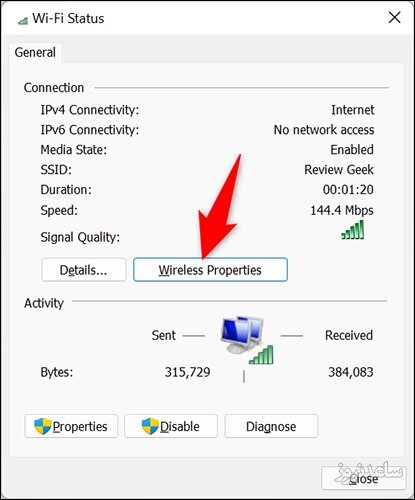
در بالای پنجره «Wireless Network Properties»، روی تب «Security» کلیک کنید.
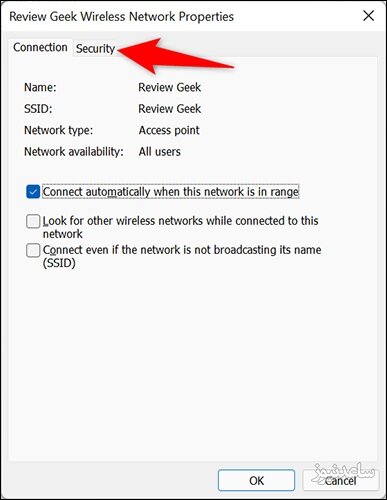
اکنون در تب «Security» قرار دارید که از طریق آن می توانید رمز عبور وای فای مورد نظرتان را به نمایش در بیاورید. برای انجام این کار، در زیر گزینه «Network Security Key»، کادر «Show Characters» را فعال کنید.
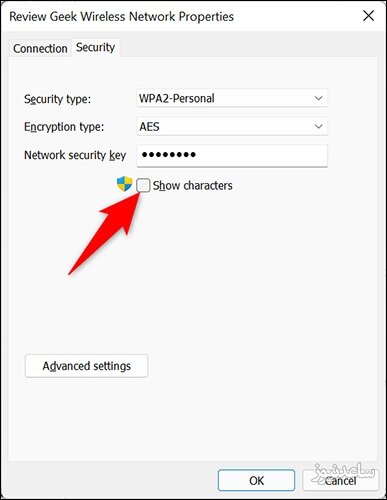
بلافاصله، رمز عبور شبکه وای فای فعلی که به آن وصل هستید در قسمت «Network Security Key» نمایش داده می شود.
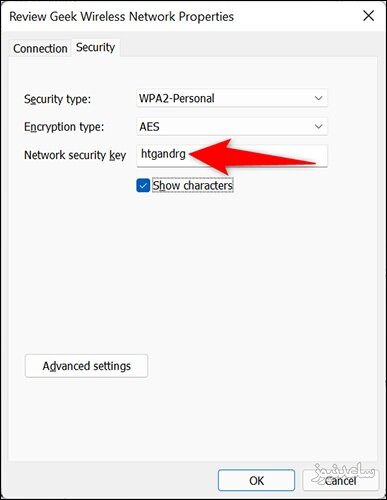
به این ترتیب می توانید رمز عبور شبکه وای فای فعلیتان را پیدا کنید. اکنون که رمز عبور خود را می دانید، می توانید دستگاه های دیگر را به شبکه خود متصل کنید یا رمز عبور را با خانواده و دوستان خود به اشتراک بگذارید.
ویندوز 11 رمزهای عبور را برای تمامی شبکه های وای فای که به آنها متصل می شوید ذخیره میکند، به این معنی که می توانید رمز عبور هر شبکه وای فای که می خواهید را بازیابی نمایید.
برخلاف روشی که در قسمت قبل توضیح دادیم، برای این کار هیچ روش تصویری و گرافیکی وجود ندارد. برای بازیابی و مشاهده رمز عبور وای فای هایی که در ویندوز ذخیره شده اند باید از چند کد دستوری در ترمینال ویندوز استفاده کنید.
برای شروع، ابتدا ترمینال ویندوز را بر روی کامپیوتر خود اجرا کنید. این کار را با باز کردن منوی «Start”، جستجوی «Windows Terminal» در کادر سرچ و کلیک کردن روی آن در نتایج جستجو انجام دهید.
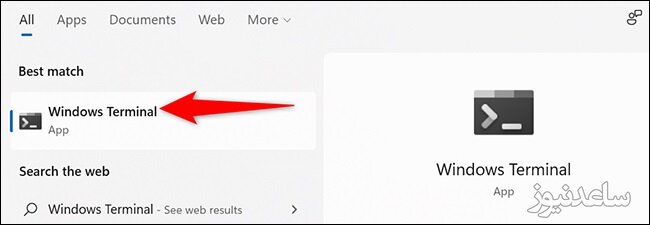
اطمینان حاصل کنید که در ترمینال ویندوز، تب Command Prompt باز است. اگر اینطور نیست یا این که از این موضوع مطمئن نیستید، در قسمت بالای پنجره ترمینال ویندوز، روی نماد فلش رو به پایین کلیک کنید و گزینه «Command Prompt» را انتخاب کنید.
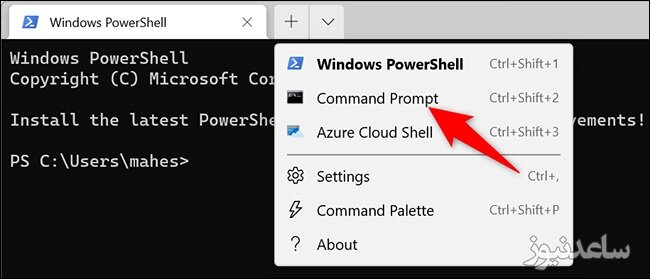
در تب Command Prompt دستور زیر را تایپ کرده و دکمه Enter را فشار دهید. این دستور لیستی از شبکه های وای فای ذخیره شده در کامپیوتر شما را به نمایش در می آورد.
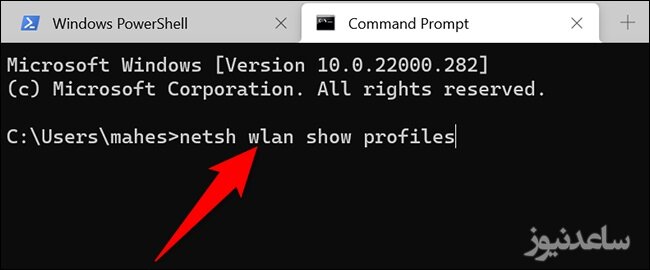
در لیست شبکه ها، شبکه وای فایی مورد نظرتان را که می خواهید رمز عبور آن را بدانید پیدا کنید. نام کامل وای فای را در جایی یادداشت کنید.
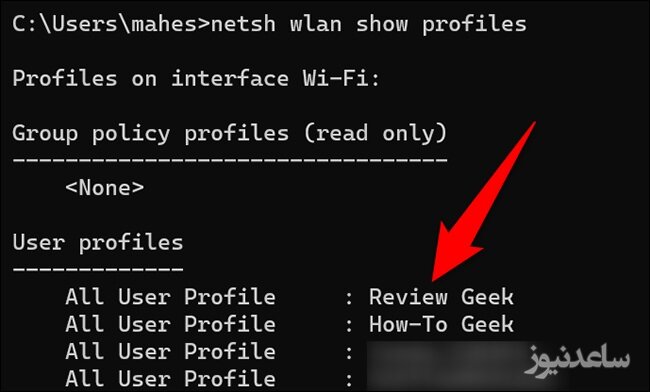
در همان تب Command Prompt دستور زیر را تایپ کرده و کلید Enter را فشار دهید. در این دستور، نام کامل شبکه وای فای خود را که پیش تر یادداشت کرده بودید را با کلمه “HTG” که در دستور زیر مشاهده می کنید جایگزین کنید.
netsh wlan show profile name="HTG" key=clear | find /I "Key Content"
در خروجی نمایش داده شده در تب Command Prompt، مقداری که در کنار «Key Content» مشاهده می کنید رمز عبور شبکه وای فای مورد نظر شما می باشد.

به این ترتیب شما می توانید در صورتی که به رمز عبور هر یک از وای فای هایی که قبلا در ویندوز خود به آن ها وصل شده بودید و اکنون نیاز به بازیابی رمز عبور آن ها دارید یا شبکه ای که در حال حاضر به آن وصل هستید را مشاهده و در صورت نیاز آن را در جایی یادداشت و یا ذخیره کنید.
بهتر است در صورتی که قصد ذخیره رمز عبور را دارید از برنامه های معتبر ذخیره ی رمز عبور (مانند lastpass) استفاده کنید تا هم مجددا در صورت فراموشی رمز دسترسی به آن ساده تر باشد و هم زمانی که رمز عبور را ذخیره می کنید از امنیت آن در آینده و این که تنها خودتان قادر به مشاهده آن هستید اطمینان داشته باشید. هم چنین بهتر است برای امنیت بیش تر از رمز عبور های ترکیبی اعداد،حروف و نمادها استفاده کنید.
بنابراین اگر با کامپیوتر یا لپتاپ خود به وایفای متصل شوید ویندوز 11 رمز وایفای را به صورت خودکار ذخیره کرده و شما میتوانید از آن برای اتصال دیگر دستگاه ها به وایفای استفاده نمایید. پیدا کردن رمز وایفای ویندوز 11 یا Network security key به روشهای مختلفی که در فوق بیان کردیم. شما میتوانید رمز وایفایی که هم اکنون به آن متصل هستید یا پیشتر به آن وصل شده اید را مشاهده نمایید. همچنین برای مشاهده ی مطالب مرتبط دیگر میتوانید به بخش آموزش ساعدنیوز مراجعه نمایید. از همراهی شما بسیار سپاسگزارم.














