
این را خوب میدانم که اگر الان از معنا و مفهوم Recycle Bin یا همان سطل زباله ویندوز حرف بزنم، حوصلهتان قطعا سر خواهد رفت و پنجره این مطلب را سریعا میبندید. به هر حال، کسی که روی این تیتر کلیک کرده، میداند که Recycle Bin چیست و دقیقا چه کار میکند. پس بیخود و بیجهت وقتتان را نمیگیرم و یک راست به سراغ اصل مطلب و موضوعی که احتمالا از آن بیخبرید میروم. در این متن میخواهم به شما نشان دهم که چطور میتوانید قواعد استفاده از Recycle Bin ویندوز 10 را تغییر دهید و از آن هر آنطور که دوست دارید استفاده کنید. پس در ادامه با ساعدنیوز همراه باشید.
شاید ندانید اما Recycle Bin نیز محدودیتهایی دارد. مثلا شما نمیتوانید بیش از یک اندازه مشخص فایل درون Recycle Bin بریزید و توقع داشته باشید تا ابد آنجا باقی بمانند. نه قطعا Recycle Bin این طور کار نمیکند. به طور کلی ویندوز همیشه حجم سطل زباله را در بازه خاصی نگه میدارد و با پر شدن ظرفیت آن، شروع به از بین بردن فایلهای دور ریخته شده قدیمی میکند.
محاسبه ظرفیت کلی Recycle Bin نیز کار سختی نیست. فقط کافیست کل حجم یک درایو را در نظر بگیرید و 5 درصد از آن را محاسبه کنید. پاسخ این معادله ساده، نشانگر ظرفیت کلی Recycle Bin برای هر درایو خواهد بود. بله درست خواندید هر درایوی که میسازید به اندازه خاصی میتواند از ظرفیت Recycle Bin استفاده کند. این یعنی اگر شما یک درایو مثلا یک ترابایتی داشته باشید، آن وقت قادر به دور انداختن 46 گیگابایت فایل خواهید بود.
اما خیلی راحت میشود این رویه را تغییر داد. برای اینکه بتوانید ظرفیت استفاده از Recycle Bin برای هر درایو را تغییر دهید، فقط کافیست روی آیکون Recycle Bin راست کلیک کنید و به سراغ گزینه Properties بروید.
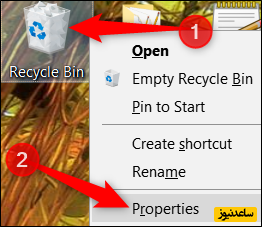
با این کار پنجره کوچکی مقابلتان باز خواهد شد که لیست کامل درایوهایتان در آن جا گرفته. با کلیک روی نام درایوها سیستم به شما نشان میدهد که چه مقدار از ظرفیت Recycle Bin را برای آنها کنار گذاشته. برای فهمیدن این مقدار فقط کافیست پس از کلیک روی نام درایوها به عدد مقابل عبارت Maximum Size نگاه کنید.
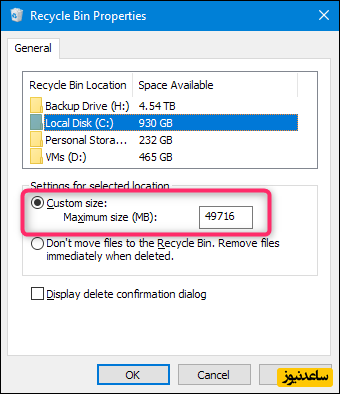
خوشبختانه این مقدار قابل تغییر است و میتوانید هر وقت که دوست داشتید آن را به میزان دلخواهی تغییر دهید. اما فراموش نکنید که پس از اعمال تغییرات حتما به ترتیب روی کلیدهای Apply و OK کلیک کنید.
برخلاف بسیاری از کاربران که عادت دارند همیشه Recycle Bin ویندوز را پر نگهدارند، خیلیها از همان اول کلید شیفت را میگیرند و با فشردن کلید Delete برای همیشه فایلی که دیگر به دردشان نمیخورد را پاک میکنند.
اگر جزو این دسته از کاربران هستید، باید بگویم که میتوانید با دست بردن در تنظیمات Recycle Bin کاری کنید که سطل زباله ویندوز از دور خارج و یک فایل به صورت آنی از حافظه سیستم پاک شود
برای این کار فقط کافیست دوباره روی آیکون Recycle Bin راست کلیک کنید و به سراغ Properties بروید. حالا اگر گزینه «Don’t move files to the Recycle Bin. Remove files immediately when deleted» را انتخاب کنید، دیگر نیازی به گرفتن کلید شیفت نخواهید داشت و فقط میتوانید با فشردن کلید Delete فایلها را به صورت آنی پاک کنید.
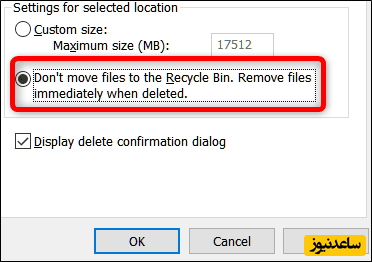
البته پیشنهاد من برای کسانی که به سراغ این گزینه میروند این است که حتما گزینه «Display Delete Confirmation Dialog» را در انتهای کار فعال کنند. چراکه با فعال شدن این گزینه، اگر کلید Delete را بفشارید سیستم درباره حذف همیشگی و غیرقابل بازگشت آن فایل به شما هشدار میدهد.
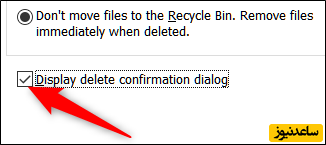
در این صورت وقت آن را خواهید داشت که در مورد ادامه پروسه تجدید نظر کنید و نگذارید که یک فایل به طور ناگهانی برای همیشه از روی سیستم پاک شود.
با انتشار یکی از اولین بهروزرسانیهای ویندوز 10، پای ویژگی Storage Sense به این سیستم عامل باز شد. در دستور کار Storage Sense به این موضوع اشاره شده بود که کاربر میتواند به کمک آن راحتتر فضای هارد درایوش را خلوت کند.
اما در کل این ویژگی آمده بود که رفته رفته پای نرمافزارهایی چون Ccleaner را از ویندوز ببرد تا خودش وظیفه پاکسازی اتوماتیک فایلهای اضافه سیستم را بر عهده بگیرد. جالب اینکه Storage Sense ویژگی کاربردی و خوبی هم داشت که به لطف آن میشد برای پاکسازی خودکار Recycle Bin نیز برنامه ریزی کرد.
مثلا با ورود به این بخش کاربر میتواند تنظیم کند که Recycle Bin ویندوز هر دو روز یک بار به طور کامل خالی شود. برای دسترسی به این ویژگی فقط کافیست به تنظیمات ویندوز بروید و از آنجا به ترتیب وارد System و Storage شوید. با ورود به منوی Storage به دنبال لینک «Change how we free up space automatically» بگردید و روی آن کلیک کنید.
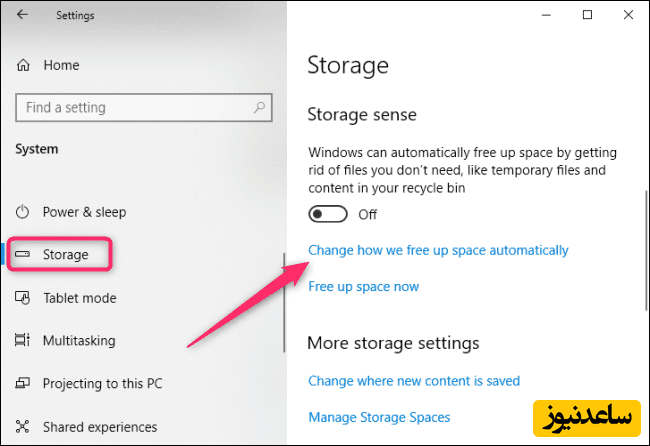
در صفحه بعدی، کمی به سمت پایین بیایید تا به بخش Temporary Files برسید. سپس گزینه «Delete temporary files that my apps aren’t using» را فعال کنید و از طریق اولین منوی کشویی موجود در زیر آن، زمان مورد نظرتان را برای پاکسازی خودکار سطل زباله در اختیار سیستم بگذارید.
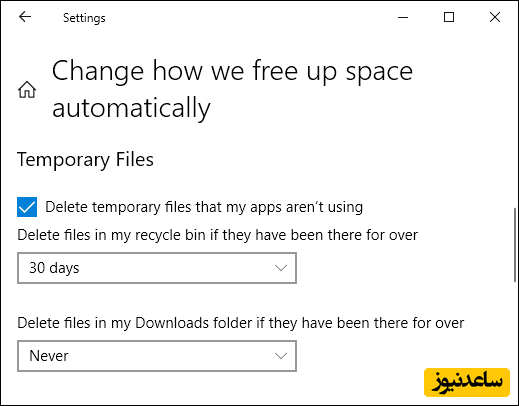
بنابراین شاید گذاشتن این تنظیمات روی حالت هر سی روز یک بار فکر بدی نباشد. پس پیشنهاد میکنم آن را روی 30 روز بگذارید تا از این پس ویندوز به طور خودکار هر سی روز یک بار به طور کامل سطل زباله سیستم را پاکسازی کند. همچنین برای مطالعه مطالب مرتبط دیگر به بخش آموزش عمومی ساعدنیوز مراجعه نمایید.