
چرا میکروفن لپ تاپ کار نمیکند؟ آیا علت آن یک مشکل نرم افزاری است یا سختافزاری؟ چگونه میتوان میکروفن را حل کرد. خیلی از کاربران از مشکل کار نکردن میکروفن لپ تاپ خود شکایت دارند. این مشکل میتواند هم به دلایل سختافزاری بروز کند و هم به دلایل نرم افزاری اتفاق بیفتد. در این مقاله به بررسی دلایل نرم افزاری به وجود آمدن این مشکل خواهیم پرداخت و راهحلهای تضمینی برای رفع آن ارائه خواهیم داد. اگر این راهحلها جواب نداد، ممکن است مشکل مربوط به سخت افزار میکروفن باشد و باید آن را به متخصصان تعمیر لپتاپ بسپارید. پس ابتدا با ما راهحلهای نرم افزاری را امتحان کنید.
یکی از مهمترین دلایلی که باعث ایجاد این مشکل میشود، بیدقتی شما است. احتمالا شما به اشتباه دسترسی کامپیوتر یا لپتاپ خود را به میکروفن مسدود کردهاید. ممکن است هنگام اجرای یکی از نرم افزارها از شما برای دسترسی پیدا کردن لپ تاپ به میکروفن اجازه خواسته شده است؛ اما شما بدون اینکه متوجه باشید، این اجازه را به سیستم ندادهاید و به همین راحتی خود را به دردسر انداختهاید. حالا برای فعالسازی مجدد این دسترسی کافی است که با توجه به نوع ویندوز خود یکی از دو راهحل زیر را امتحان کنید.
ابتدا باید وارد صفحه تنظیمات Setting شوید. برای این کار میتوانید روی آیکون ویندوز در سمت چپ پایین کلیک کنید یا همزمان روی کیبورد، کلیدهای Win و i را فشار دهید. سپس مراحل زیر را پشت سر بگذارید:
در پنجره تنظیمات روی گزینۀ Privacy کلیک کنید.
صفحه جدیدی روبروی شما باز میشود که باید گزینۀ privacy را باز کنید.
حالا در این قسمت باید در ستون سمت چپ، گزینۀ Microphone را انتخاب کنید.
در این قسمت سمت راست اگر گزینۀ Microphone access for this device is off بود، باید با ضربه زدن روی گزینۀ change آن را oN کنید.
در آخر بهتر است که سیستم خود را یکبار ریستارت کنید.
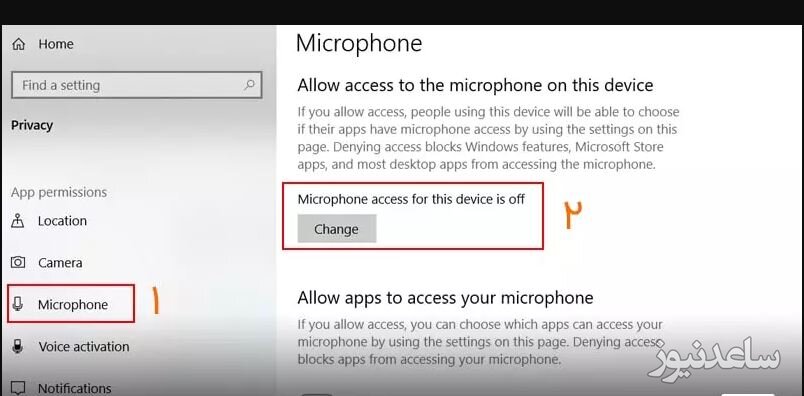
برای فعالسازی میکروفن سیستم در ویندوز 7 که کمی با ویندوز 10 متفاوت است، میتوانید یکی از سه روش زیر را امتحان کنید:
روی صفحه کلید دکمۀ ویندوز را که با علامت پنجرهای مشخص شده است، فشار دهید.
حالا در پنجرۀ که روبروی شما باز شده است، عبارت“Microphone” را تایپ کرده و جستجو کنید.
در این قسمت باید روی گزینۀ Microphone Privacy Settings کنید و در قسمت موردنظر دسترسی به میکروفن را فعال کنید.
در نوار سرچ ویندوز کلمه “microphone” را تایپ کرده و آن را جستجو کنید.
لیستی به شما نمایش داده می شود که باید گزینه “Microphone Privacy Settings” را انتخاب کنید.
پنجرهی جدیدی روبروی شما باز میشود. در سمت راست این پنجره به قسمت Allow apps to access your microphone دقت کنید. در زیر این عنوان و بعد از متن، یک گزینه وجود دارد که باید روی حالت on تنظیم و به رنگ آبی مشخص شده باشد. در غیر این صورت باید آن روی آن کلیک کنید تا فعال شود.
حالا در همین صفحه پایینتر بروید تا به بخشی با عنوان Choose wich apps--- برسید. در این بخش میتوانید با فعال کردن یا غیرفعال کردن هر برنامه مشخص کنید که کدامیک اجازه دسترسی به میکروفن را داشته باشند و کدامیک از آنها این اجازه نداشته باشند.
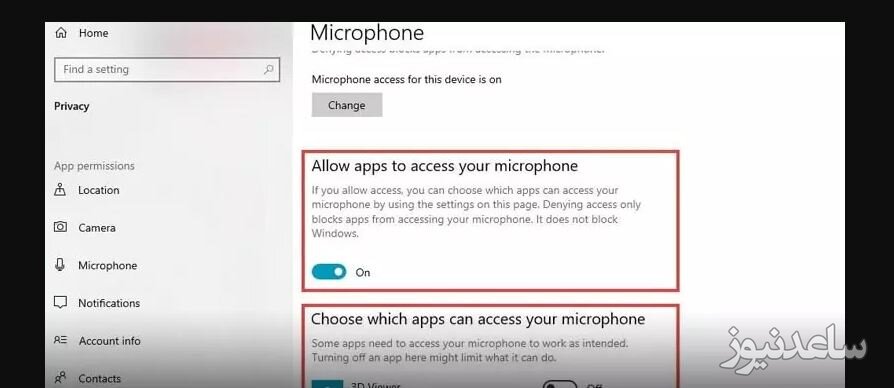
معمولا زمانی که یک ویندوز را روی سیستم خود نصب میکنید، به صورت پیش فرض میکروفن و سایر امکانات جانبی را شناسایی میکنند. با این وجود احتمال میرود که دلیل مشکل کار نکردن میکروفن عدم شناسایی خودکار ویندوز باشد. برای حل این مشکل در ویندوز 7 روی آیکون اسپیکر یا بلندگو در گوشه پایین سمت راست، کلیک راست کنید.
سپس در میان گزینههایی که به شما نمایش داده شده، روی Recording devives کلیک کنید.
در ویندوز 8 و 10 هم در نوار سرچ ویندوز، کلمۀ Control Panel را مورد جستجو قرار دهید و سپس در میان گزینههای موجود روی Sound کلیک کنید.
از اینجا به بعد مراحل مشترکی است که باید هم در ویندوز 7 و هم 8 و 10 طی کنید:
در پنجره جدیدی که روبروی شما باز شده است، روی تب Recording کلیک کنید.
حالا باید روی آیکون میکروفن راست کلیک کنید.
در نظر داشته باشید که در این لیست گزینه میکروفن را مشاهده نمیکنید، باید روی صفحه راست کلیک کنید. در میان گزینههای نمایش داده شده باید دو گزینۀ Show Disabled Devices و Show Disconnected Devices تیک داشته باشند. اگر این گونه نیست روی هر کدام از این گزینه ها کلیک کنید تا علامت دار شوند. حالا احتمالا میکروفن را در لیست مشاهده میکند و می توانید آن را Enable کنید.
حالا باید در لیست نمایش داده شده روی microphone راست کلیک کنید و در میان گزینهها Enable را انتخاب کرده و سپس روی گزینه Set Default کلیک کنید.
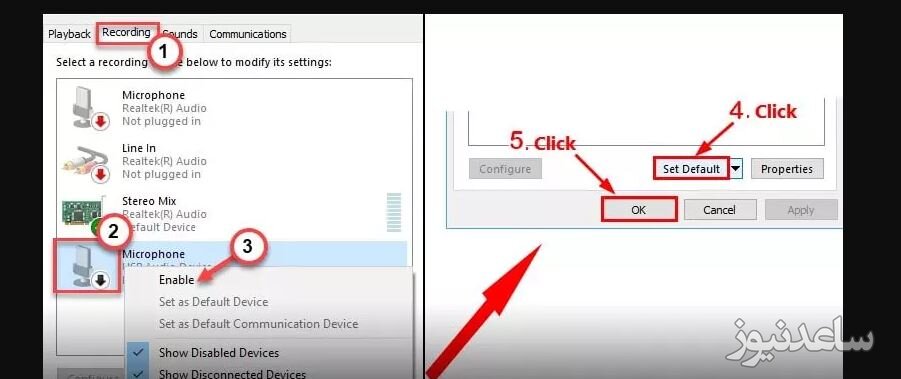
یکی دیگر از دلایلی که باعث ایجاد مشکل کار نکردن میکروفن خواهد شد، قطع کردن صدای آن یا تنظیم آن روی کمترین میزان ممکن است. برای برطرف کردن این مشکل هم در ویندوز 7 باید روی آیکون اسپیکر که در گوشه پایین سمت راست قرار گرفته است و شکلی شبیه میکروفن دارد، راست کلیک کنید. حالا در میان گزینههای موجود Recording devices را انتخاب کنید. در ویندوز 8 و 10 هم با وارد شدن به Control Panel از طریق نوار سرچ ویندوز و سپس انتخاب گزینه Sound میتوانید به پنجره تنظیمات مربوطه وارد شوید. از این به بعد مراحل مشترک زیر را در تمامی ویندوزها پشت سر بگذارید:
در پنجره باز شده روی تب Recording بزنید.
روی آیکون میکروفون کلیک کرده و سپس گزینۀ Properties در قسمت پایین پنجره را انتخاب کنید.
حال در پنجرۀ جدید تب “Levels” را انتخاب کنید. سپس زبانه اولین گزینه را که مربوط به میزان صدای میکروفن است، تا انتها بکشید. سپس روی گزینۀ OK بزنید و دوباره تایید کنید تا تنظیمات اعمال شود.
حالا در ویندوز 7 میتوانید یک راه دیگر را هم امتحان کنید. وارد تب دیگری با عنوان Enhancements شوید. در این پنجره روی Disable All Sound Effects بزنید تا تمامی افکتهای فعال شده روی صدا هم حذف شوند. امکان دارد وجود همین افکتها باعث ایجاد مشکل شده باشند. در آخر تنظیمات خود را OK کنید.
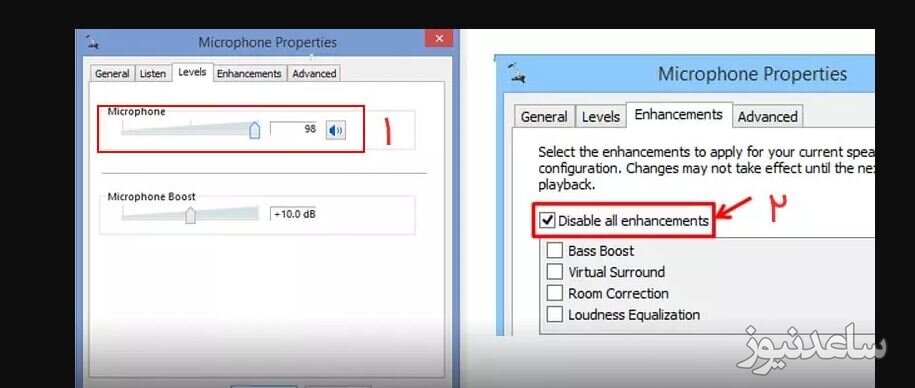
یکی دیگر از دلایل نرم افزاری که باعث به وجود آمدن مشکل کار نکردن میکروفن لپ تاپ میشود، ایراد در درایور میکروفن است. برای حل این مشکل هم باید مراحل زیر را پشت سر بگذارید:
روی آیکون ویندوز در گوشه پایین سمت چپ راست کلیک کرده و در میان گزینهها Device Manager را انتخاب کنید. میتوانید این عبارت را در منوی جستجوی ویندوز هم سرچ کنید.
حال در پنجره باز شده روی علامت فلش کنار گزینه Audio inputs and outputs بزنید تا زیر شاخههای آن باز شوند.
حال باید روی میکروفن یا کارت صدایی که به آن وصل شده است، راست کلیک کنید. در میان گزینههایی که به شما نمایش داده میشود، اگر گزینه Enable device را میبینید، روی آن کلیک کنید. در غیر این صورت روی Disable device بزنید و پس از چند ثانیه دوباره روی درایور راست کلیک کنید و گزینۀ Enable device را انتخاب کنید.
اگر با انجام این کار مشکل حل نشد، میتوانید دوباره مراحل را تکرار کرده و این بار روی Update driver بزنید و سپس سیستم را ریستارت کنید.
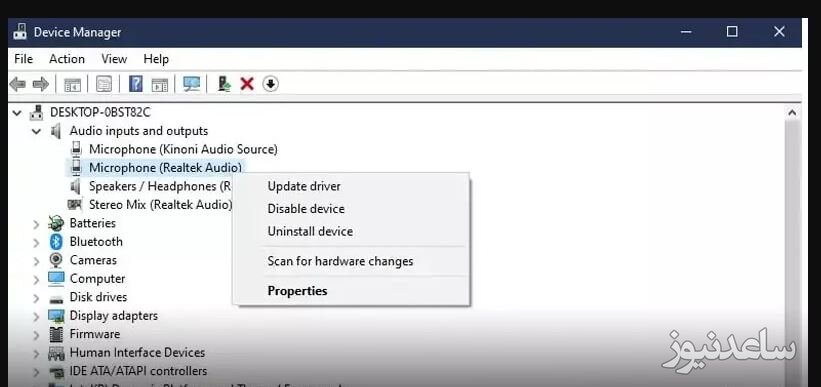
یادآوری میکنیم که برای آپدیت کردن درایور میکروفن لپ تاپ میتوانید از برنامههای کمکی مثل Driver Easy هم استفاده کنید. کافی است که این برنامهها را نصب کرده و سپس گزینۀ Scan Now را انتخاب کنید تا تمامی درایورهای سیستم را بررسی کنند. در آخر یک لیست از درایورها به شما نمایش داده میشود که میتوانید در آن درایورهای مربوط به میکروفن و صدا را Update کنید.
ممکن است در برخی از موارد باگهای نرم افزاری باعث مشکل کار نکردن میکروفن در ویندوز شده باشند. برای حل این باگها میتوانید از تنظیمات عیب یاب خود ویندوز کمک بگیرید:
وارد پنجرۀ Control panel شوید.
در میان گزینهها روی Troubleshoot کلیک کنید.
در پنجرۀ جدید روی عبارت Troubleshoot Audio Recording که در زیر عنوان Hardware And Sound قرار دارد، کلیک کنید.
سپس Next را بزنید تا ویندوز به صورت اتوماتیک شروع به پیدا کردن و رفع باگها کند.
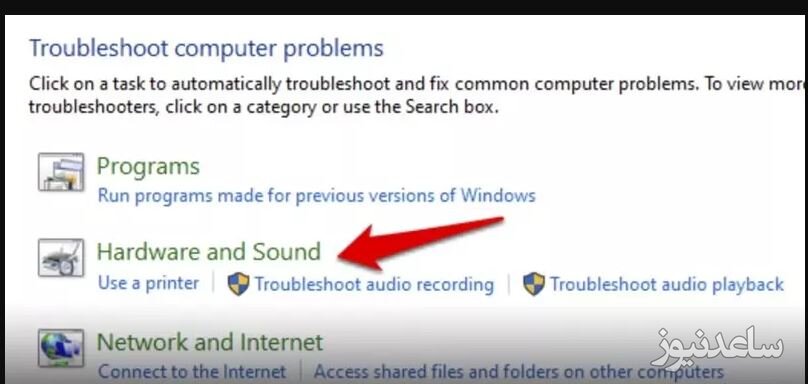
بنابراین مشکل کار نکردن میکروفن لپ تاپ برای بسیاری از کاربران به وجود میآید و برای آنها دردسرهای فراوانی ایجاد میکند. دلیل این مشکل میتواند عدم اجازه دسترسی سیستم به میکروفن، ایجاد مشکل در درایور، پیش فرض نبودن میکروفن و غیره باشد. در این مقاله تمام این مشکلات را بررسی و راهحلهای برای آنها ارائه دادهایم. در صورتی که این راهحلها مشکل شما را حل کردند، حتما در بخش نظرات اعلام کنید تا دیگر کاربران هم از آن استفاده کنند. همچنین برای مشاهده ی مطالب مرتبط دیگر میتوانید به بخش آموزش ساعدنیوز مراجعه نمایید. از همراهی شما بسیار سپاسگزارم.


















